
Samson Garrison
0
2203
181
Als u overschakelt naar de modus van uw voorkeur in Adobe Acrobat DC en Acrobat Reader DC, wordt continu scrollen vaak uitgeschakeld. Dat is niet ideaal bij het bewerken of bekijken van meerdere PDF-documenten met pagina's die voortdurend naar de bovenkant van het scherm springen - dingen kunnen snel desoriënterend worden. Dat betekent dat u herhaaldelijk kostbare seconden moet besteden aan het openen van de Acrobat-menubalk om de mogelijkheid om normaal te scrollen weer in te schakelen.

Gelukkig staan Adobe Acrobat DC en Acrobat Reader DC je wel toe om standaard scrollen in te schakelen voor je favoriete paginamodus. U kunt ook snelkoppelingen toevoegen om direct naar de Acrobat-werkbalk zelf te scrollen. Laten we eens kijken hoe u dat allemaal precies moet doen hieronder.
Schakel standaard scrollen in Adobe Acrobat in
Op het moment van schrijven passen de nieuwste versies van Adobe Acrobat Pro / Standard DC en Acrobat Reader DC pagina's op breedte met continu scrollen ingeschakeld. Maar als u ervoor kiest om over te schakelen naar een alternatieve paginamodus (Fit One Full Page, Single Page View of Two Page View), zult u scrollen uitgeschakeld vinden.
Dat geldt in het bijzonder voor de Fit One Full Page-modus (toegankelijk via het menu Paginaweergavemodi), die geen extra optie biedt om van modus te wisselen met direct scrollen ingeschakeld, in tegenstelling tot Single Page View en Two Page View.
Als u geen tijd wilt verspillen, niet alleen van paginamodus wisselen, maar ook continu scrollen inschakelen, kunt u de standaardinstellingen voor paginaweergave overschrijven via het Acrobat-voorkeurenpaneel. De volgende stappen zouden u moeten laten zien hoe.
Stap 1: Open het menu Bewerken in Adobe Acrobat DC of Acrobat Reader DC en klik vervolgens op Voorkeuren.
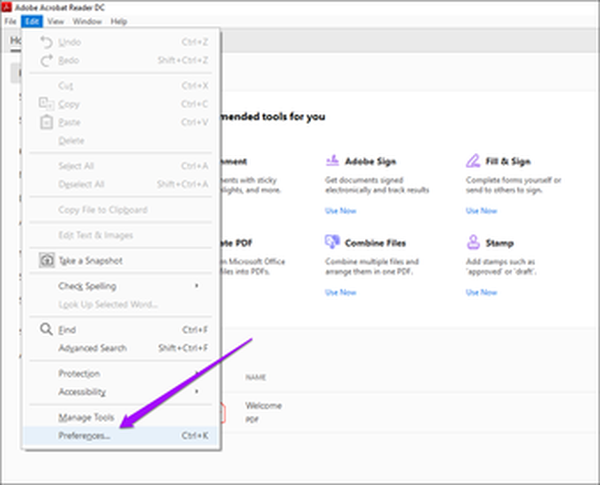
Stap 2: Klik op het tabblad Toegankelijkheid.
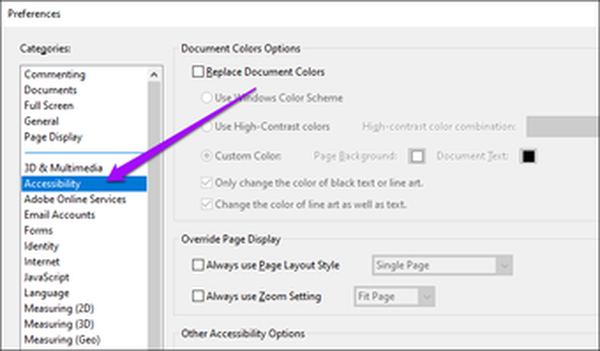
Stap 3: Vink onder het gedeelte Paginaweergave overschrijven het vakje aan naast 'Altijd paginalay-outstijl gebruiken'. Afhankelijk van de gewenste paginamodus, gebruikt u het vervolgkeuzemenu ernaast om Single Page Continuous of Two Page Continuous te selecteren.
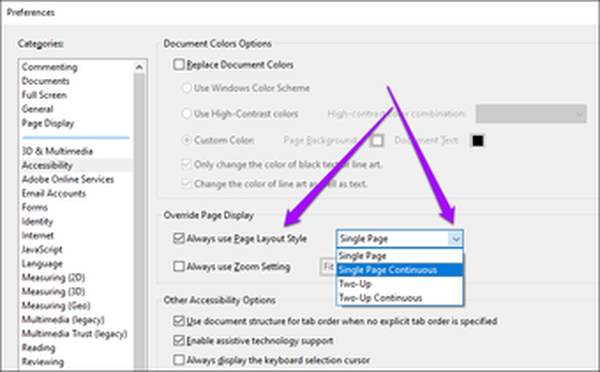
Single Page Continuous geeft een enkele pagina weer, terwijl Two Page Continuous twee pagina's naast elkaar presenteert. Voor beide opties is ook continu scrollen standaard ingeschakeld.
Stap 4: Vink onder hetzelfde gedeelte het vakje aan naast de optie 'Altijd zoominstelling gebruiken'. Selecteer vervolgens uw gewenste zoominstelling.
Notitie: Je kunt deze stap overslaan als je je wilt houden aan de standaard enkele pagina of twee pagina zoom instellingen.
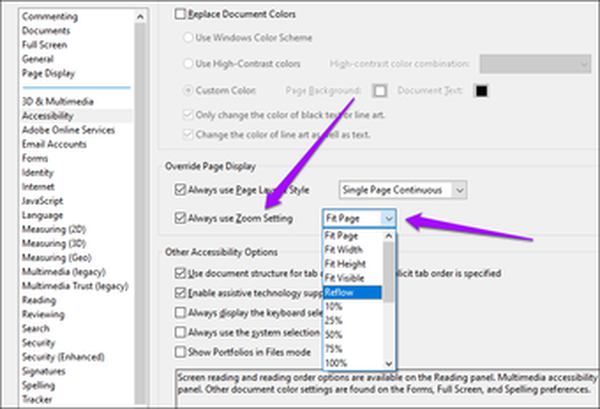
Zo past Fit Page bijvoorbeeld standaard op een volledige pagina, terwijl Reflow de tekst verschuift terwijl het formaat van een pagina wordt aangepast of in- of uitzoomt. Misschien wil je terugkomen en aan deze opties sleutelen om de instelling te vinden die het beste bij je past.
Stap 5: Klik op OK om uw wijzigingen op te slaan.
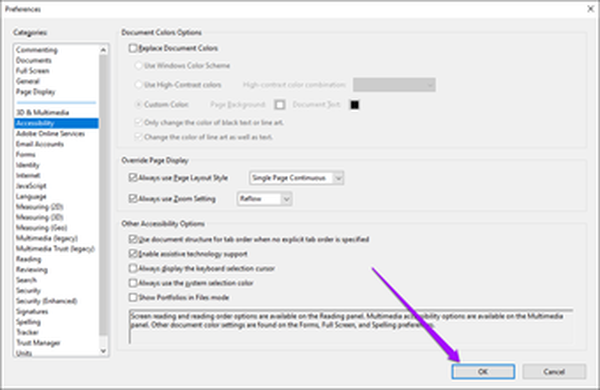
En dat is het. Adobe Acrobat DC en Acrobat Reader DC openen altijd PDF-documenten in de gewenste paginaweergavemodus waarbij scrollen standaard is ingeschakeld.
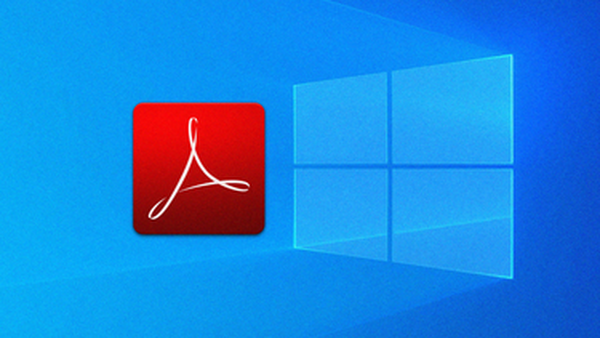
Het probleem met Adobe Acrobat DC en Reader DC-ontbrekend pictogram oplossen
Voeg schuifsnelkoppelingen toe aan Adobe Acrobat
Ondanks het instellen van een paginamodus in Adobe Acrobat DC en Acrobat Reader DC die altijd standaard scrolt, wilt u toch van paginamodus wisselen terwijl u bepaalde PDF-documenten actief bekijkt. Nogmaals, dit kan ertoe leiden dat continu scrollen wordt uitgeschakeld.
U kunt het probleem echter tot op zekere hoogte oplossen door speciale snelkoppelingen te plaatsen waarmee u naar de paginamodi Fit One Full Page, Single Page View of Two Page View rechtstreeks in de Acrobat-gebruikersinterface kunt bladeren..
Begin door met de rechtermuisknop op een leeg gebied op de Acrobat-werkbalk te klikken. Wijs in het contextmenu dat verschijnt de hulpmiddelen voor paginaweergave aan en selecteer vervolgens Scrollen inschakelen en Scrollen met twee pagina's.
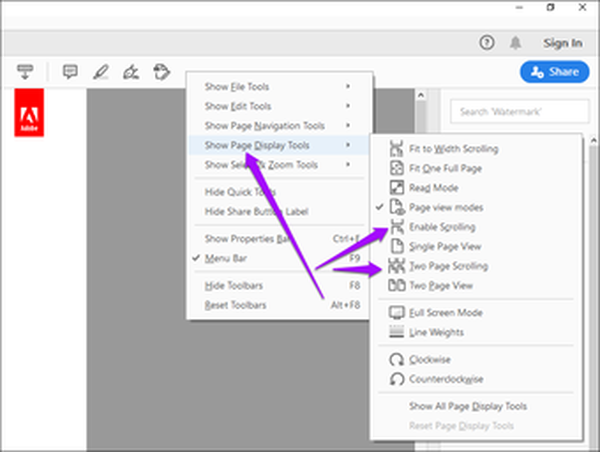
Dat zou twee speciale pictogrammen moeten bevatten die u gemakkelijk kunt gebruiken om over te schakelen naar de modus Enkele paginaweergave of Twee paginaweergave met scrollen ingeschakeld. U kunt ook de snelkoppeling Enkele paginaweergave gebruiken om continu scrollen te activeren na gebruik van de optie Eén volledige pagina passen.
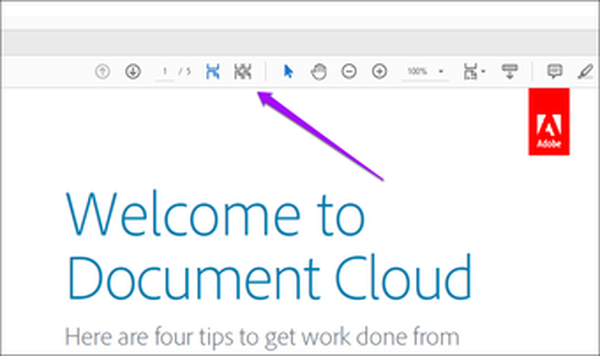
Notitie: Als u de bovenstaande opties niet ziet, kunt u Adobe Acrobat DC of Acrobat Reader DC bijwerken naar hun nieuwste versie. Open het menu Help en klik vervolgens op Controleren op updates.
#Adobe Acrobat
Klik hier om onze Adobe Acrobat-artikelenpagina te zienScrollen inschakelen in Adobe Acrobat (mobiel)
De mobiele versies van Adobe Acrobat Reader / Premium voor Android en iOS worden geleverd met continu scrollen dat standaard al is ingeschakeld.
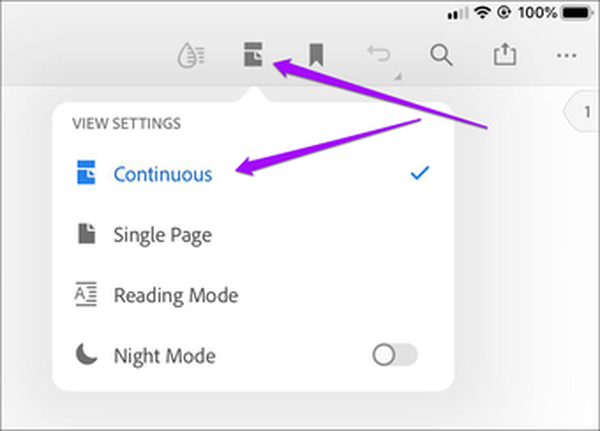
Maar als het lijkt alsof u vastzit in de weergave van één pagina, tikt u eenvoudig op het pictogram Paginaweergave boven aan de app terwijl u een PDF-document bekijkt en tikt u vervolgens op Continu scrollen. Dat zou continu scrollen weer moeten inschakelen.
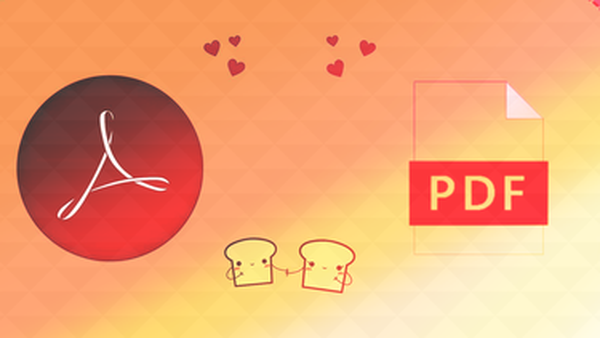
Top 4 manieren om PDF-document te openen in Adobe Reader in plaats van in de browser
Blijf scrollen
Het overschrijven van de standaard Adobe Acrobat DC- en Acrobat Reader DC-pagina-instellingen zou u moeten helpen voorkomen dat u de paginamodi handmatig moet wisselen terwijl scrollen altijd is geactiveerd. Ook het plaatsen van een paar speciale pictogrammen die het mogelijk maken om te scrollen voor uw favoriete paginaweergavemodus zou wonderen moeten doen.
Terwijl u bezig bent, wilt u misschien ook manieren zoeken om het vervelende Tools-paneel van Acrobat Reader DC te verwijderen. Het is een vreselijke UI-ontwerpimplementatie die u serieus zou moeten overwegen om permanent te verwijderen om serieus werk gedaan te krijgen.















