
Samson Garrison
0
1415
216
Een van de meest voorkomende problemen die gebruikers van Google Chrome kunnen tegenkomen, is de DNS_Probe_Finished_Nxdomain-fout. Wat deze fout betekent, betekent in feite dat de browser geen informatie uit uw DNS kon ophalen om de websites weer te geven waarnaar u op zoek bent. Kortom, wanneer deze problemen zich voordoen, hebt u geen toegang tot internet. Gelukkig zijn er een aantal oplossingen beschikbaar om de DNS_Probe_Finished_Nxdomain-fout op te lossen om uw webbrowser normaal te maken. In dit artikel bekijken we alle stappen die u kunt nemen om het probleem DNS_Probe_Finished_Nxdomain op te lossen:
Fix DNS_Probe_Finished_Nxdomain Error
Afhankelijk van het apparaat dat u gebruikt, zal de oplossing voor DNS_Probe_Finished_Nxdomain-fout verschillen. We zullen eigenlijk dezelfde oplossing gebruiken op zowel de Mac- als Windows-platforms, maar de stappen voor elk platform zullen verschillen. Daarom zal ik je laten zien hoe je deze fout op zowel macOS- als Windows-machines kunt oplossen. Maar laten we, voordat we dat doen, een algemene methode bekijken die u kunt gebruiken om dit probleem op te lossen, ongeacht het platform dat u gebruikt:
1. Alle browsegegevens en Flush Browser DNS Cache wissen
Voordat u begint met een volwaardige diagnose van uw systeem, kunt u eerst proberen dit probleem op te lossen in uw Chrome-browser zelf. De eerste methode is om al uw browsegegevens te wissen en de DNS-cache van de browser te wissen en zo doet u het:
- Open Chrome en kopieer en plak de volgende URL, druk dan op enter.
chrome: // settings / clearBrowserData
2. Op deze pagina, klik op Geavanceerd en klik vervolgens op het vervolgkeuzemenu naast "Tijdbereik" en selecteer de optie "All Time".
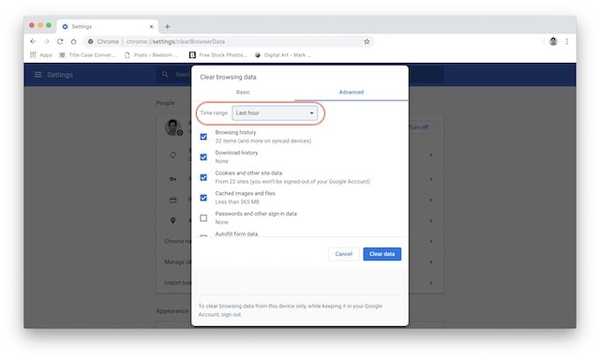
3. Zorg er nu voor dat de selectievakjes naast Browsegeschiedenis, Downloadgeschiedenis, Cookies en andere sitegegevens en Gecachte afbeelding en bestanden zijn aangevinkt. Nu, klik op de knop "Gegevens wissen".
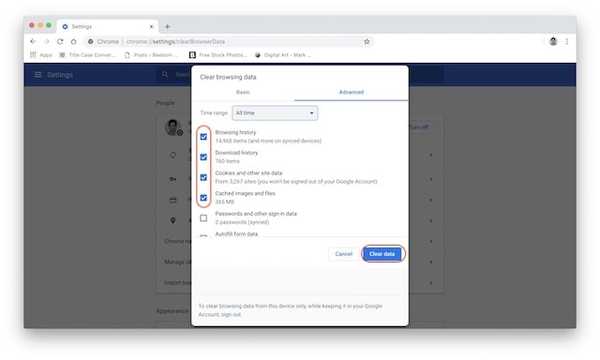
2. Instellingen herstellen naar standaardwaarden
Als de bovenstaande methode uw DNS_Probe_Finished_Nxdomain-fout heeft opgelost, hoeft u niet verder te gaan. Als dit echter niet het geval is, is er nog iets dat u kunt uitproberen. In deze methode herstellen we alle Chrome-instellingen naar de standaardinstellingen:
- Kopieer en plak de volgende link in de adresbalk van uw Chrome-browser en druk op Enter.
chrome: // vlaggen /
2. Hier, klik op de "Reset all to Default" knop en klik vervolgens op de "Nu opnieuw opstarten" knop om de wijzigingen toe te passen.
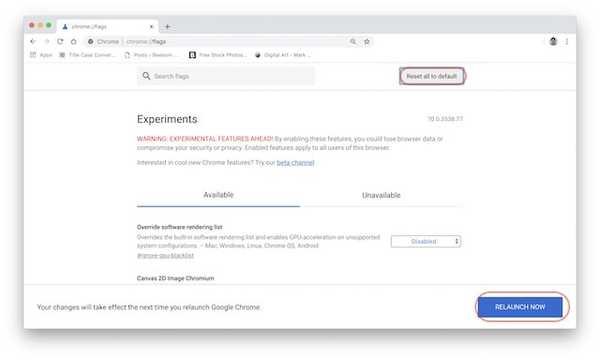
Als de bovenstaande twee methoden uw probleem kunnen oplossen, dan is dat goed voor u. Zo niet, volg dan de tutorial om te zien met wie u problemen met uw computer kunt oplossen om dit probleem op te lossen.
DNS_Probe_Finished_Nxdomain repareren op een Mac
Voor zowel Mac als Windows zullen we eerst de DNS-instellingen van uw computer wijzigen om ervoor te zorgen dat uw computer toegang heeft tot de juiste DNS-server. Vervolgens zullen we de DNS-cache van uw computer doorspoelen om er zeker van te zijn dat uw eerdere instellingen de reparatie niet belemmeren:
1. Wijzig DNS-instellingen op Mac
In plaats van de normale DNS te gebruiken die bij uw internetprovider of ISP wordt geleverd, we zullen de DNS-service van Google gebruiken om uw verkeer om te leiden. Als je Google DNS niet wilt gebruiken, hebben we een lijst gemaakt met de 7 beste DNS-servers die je kunt gebruiken. Dat gezegd hebbende, we zullen de Google DNS gebruiken in deze tutorial:
- Open eerst het paneel Systeemvoorkeuren op uw Mac door te zoeken in Spotlight of klikken op het Apple-menu en vervolgens "Systeemvoorkeuren ..." selecteren.
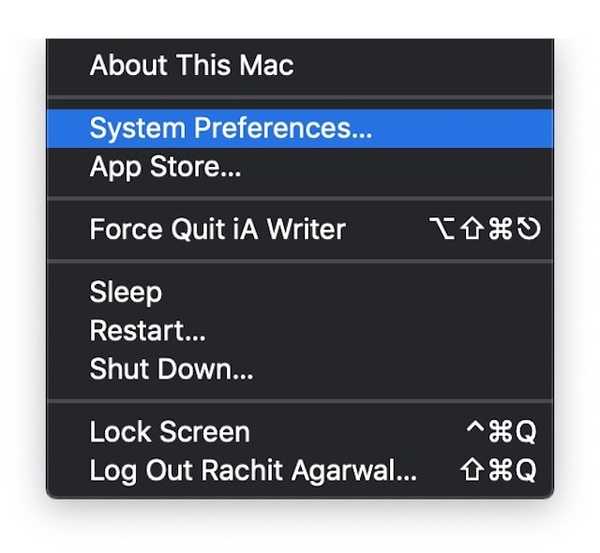
2. Klik hier op Netwerk.
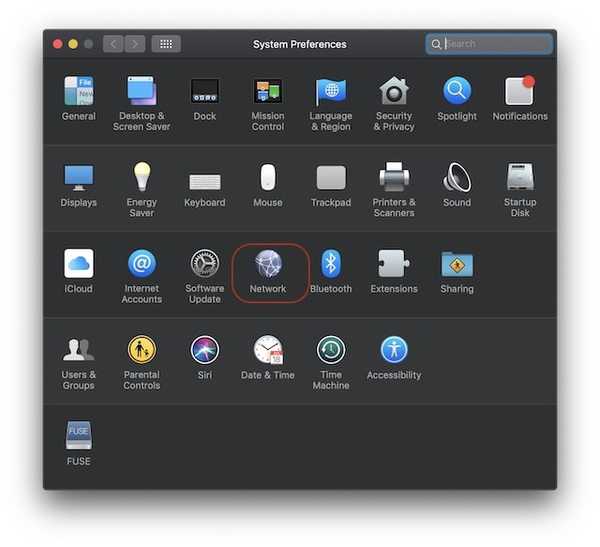 3. Nu, klik op Geavanceerd en selecteer vervolgens "DNS”Op de volgende pagina.
3. Nu, klik op Geavanceerd en selecteer vervolgens "DNS”Op de volgende pagina.
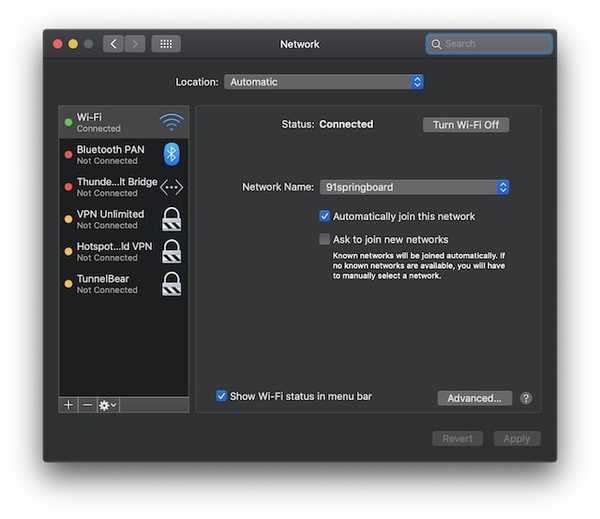 4. Nu, gewoon klik op de knop "+" en voeg de volgende twee DNS-adressen toes. Als je klaar bent, zou het eruit moeten zien als iets in de onderstaande afbeelding. Klik op "OK".
4. Nu, gewoon klik op de knop "+" en voeg de volgende twee DNS-adressen toes. Als je klaar bent, zou het eruit moeten zien als iets in de onderstaande afbeelding. Klik op "OK".
8.8.8.8 8.8.4.4
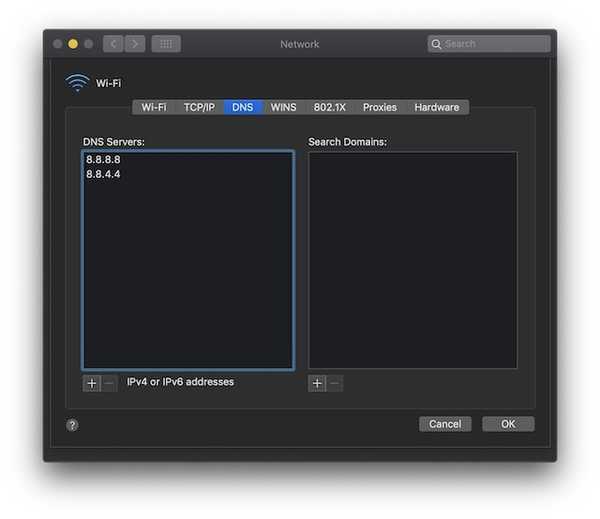
5. Eindelijk, klik op de knop "Toepassen" rechtsonder om de wijzigingen toe te passen.
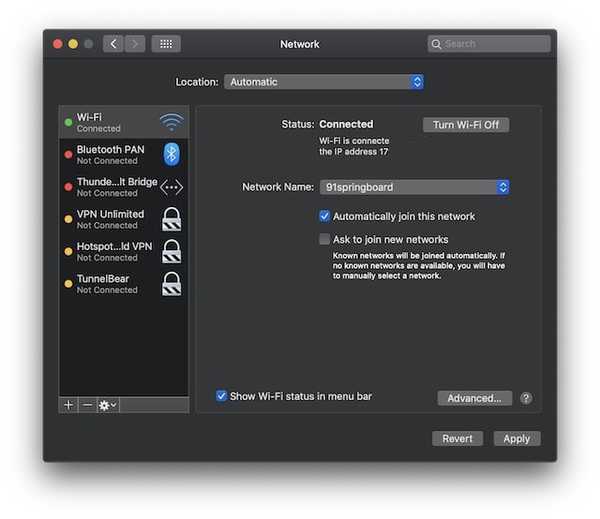
2. Wis DNS-cache op uw Mac
Als de bovenstaande methode de DNS_Probe_Finished_Nxdomain-fout niet oplost, kun je als laatste redmiddel de DNS-cache van je Mac leegmaken, en zo doe je het:
- Eerste, start de "Terminal" app door ernaar te zoeken in de kijker.
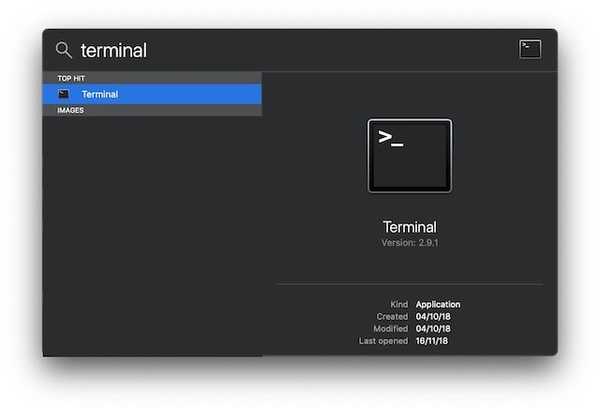 2. Nu, kopieer en plak de volgende opdracht in "Terminal". Zodra u de opdracht invoert, vraagt Terminal om uw beheerderswachtwoord. Voer het wachtwoord in en druk op de Return-toets.
2. Nu, kopieer en plak de volgende opdracht in "Terminal". Zodra u de opdracht invoert, vraagt Terminal om uw beheerderswachtwoord. Voer het wachtwoord in en druk op de Return-toets.
sudo dscacheutil -flushcache
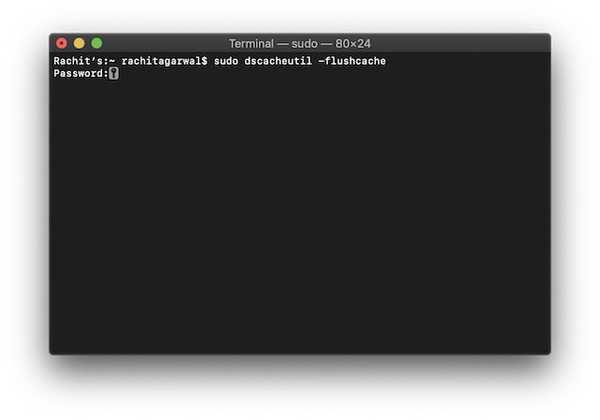
3. Nu, kopieer en plak de volgende opdracht in Terminal en druk op enter / return.
sudo killall -HUP mDNSResponder
4. Zodra de opdrachten zijn uitgevoerd, start u uw Mac opnieuw op en kijkt u of de fout is verholpen of niet.
DNS_Probe_Finished_Nxdomain repareren op een Windows-pc
Net zoals we de DNS-serverinstelling hebben gewijzigd en de DNS-cache op de Mac hebben leeggemaakt, zullen we hier ook hetzelfde doen. Naast deze twee stappen is er nog een extra stap die u op uw Windows-pc kunt uitvoeren. Laten we eens kijken hoe u deze methoden kunt gebruiken om de DNS_Probe_Finished_Nxdomain-fout op te lossen:
1. Wijzig DNS-instellingen op Windows-pc
- Open het "Configuratiescherm" op uw Windows-pc en vervolgens klik op het "Netwerkcentrum".
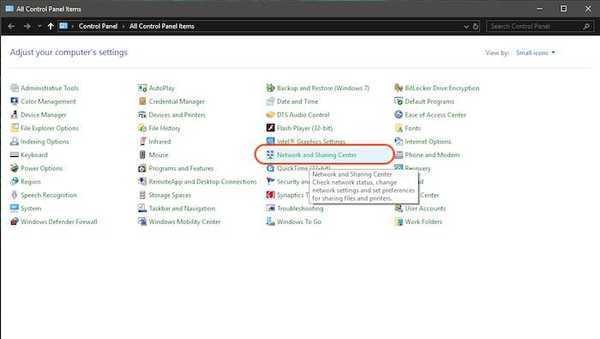
2. Klik nu op "Adapterinstellingen wijzigen".
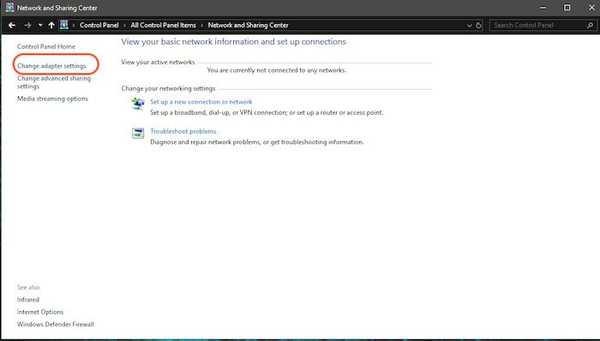
3. Afhankelijk van of je wifi of ethernet gebruikt, klik met de rechtermuisknop op het pictogram en selecteer "Eigenschappen".
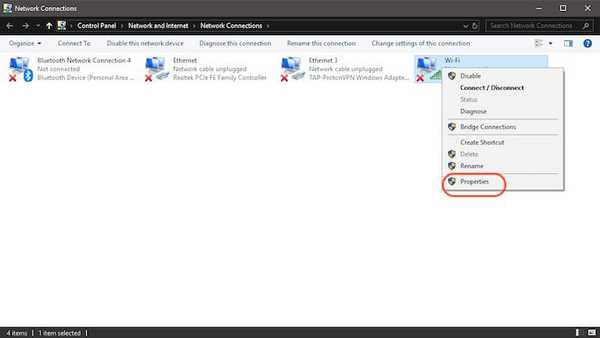
4. Nu, tik om "Internet Protocol (4 TCP / IPv4)" te selecteren en klik op "Eigenschappen".
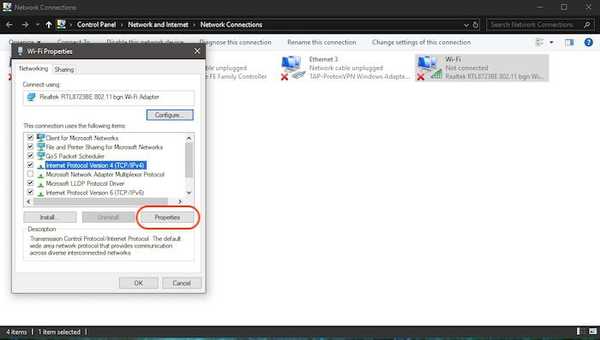
5. Eindelijk, klik op "Gebruik de volgende DNS-serveradressen" en vul de volgende twee DNS-serveradressen in.
8.8.8.8 8.8.4.4
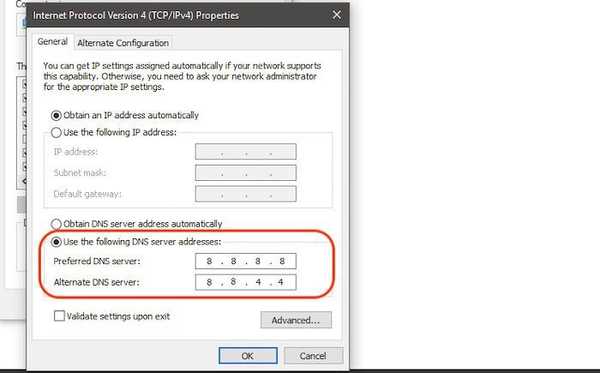
6. Als u klaar bent, klikt u op "Ok" om wijzigingen toe te passen.
2. Reset het Winsock-programma
Winsock is het programma dat alle inkomende en uitgaande verbindingsverzoeken voor alle internetverbindingen op Windows beheert. Dus als u het opnieuw instelt, kan uw DNS_Probe_Finished_Nxdomain-fout op chrome worden opgelost:
- Eerste, zoek naar Cmd en open de opdrachtprompt en voer deze uit als beheerder.
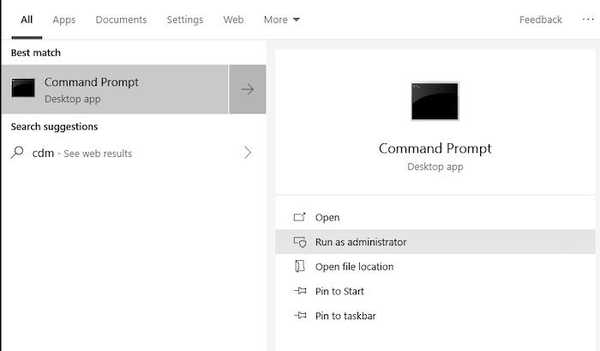
2. Nu, voer de onderstaande opdracht in en druk op Enter.
netsh winsock reset
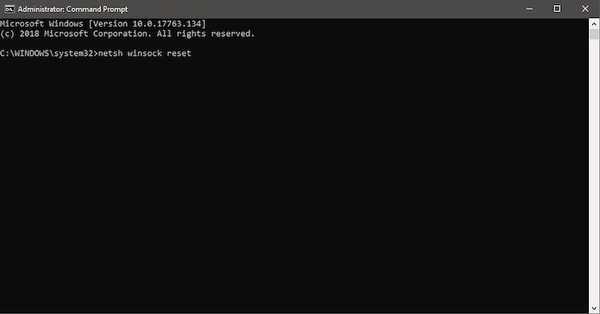
3. Wacht nu tot Windows klaar is met het uitvoeren van de opdracht dan start de pc opnieuw op.
3. Flush DNS en andere instellingen op Windows
- Voer de opdrachtprompttoepassing uit zoals u hierboven deed.
2. Nu, één voor één, kopieer en plak de onderstaande opdrachten en druk na elk op enter. Dus je kopieert en plakt de eerste opdracht gevolgd door de enter-knop en doet hetzelfde voor de rest van de opdrachten.
ipconfig / release ipconfig / all ipconfig / flushdns ipconfig / renew netsh int ip set dns netsh winsock reset
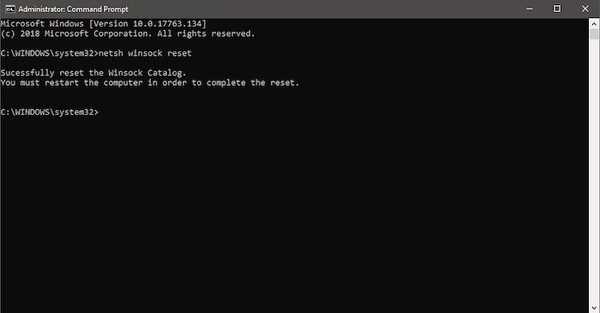
3. Eindelijk, start uw computer opnieuw op en controleer of Chrome werkt of niet.
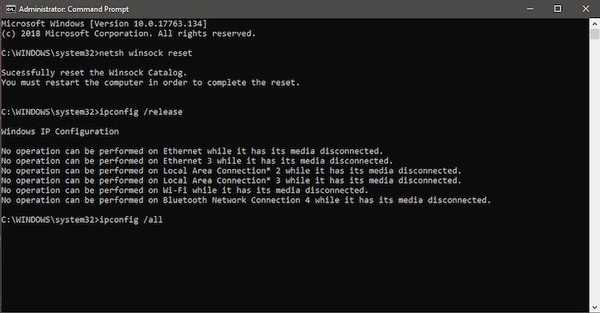
Ik heb deze methoden met succes gebruikt om het probleem DNS_Probe_Finished_Nxdomain op te lossen. Bekijk het dus zeker en los de fout op uw computer op.
ZIE OOK: Twitter-account verwijderen
Los DNS_Probe_Finished_Nxdomain Error op uw pc of Mac op
De bovenstaande stappen kunnen u helpen bij het oplossen van het DNS_Probe_Finished_Nxdomain in Chrome. Voor de meesten van jullie zal het probleem alleen met de universele methoden worden opgelost. Als deze methoden echter niet werken, kunt u doorgaan naar de volgende stappen voor Mac en pc. Bekijk het en laat het ons weten als u problemen ondervindt bij het uitvoeren van deze stappen.















