
Jack Hood
0
3929
928
Een van de gemakkelijkste manieren om foto's van uw iPhone / iPad naar uw Windows-pc over te zetten, is door deze met een USB-kabel aan te sluiten. Hierdoor wordt de DCIM-map zichtbaar op uw pc. DCIM staat voor Digital Camera Images, een map waarin alle afbeeldingen op uw apparaat staan. Of het nu afkomstig is van de camera, een screenshot of een gedownloade afbeelding.

Helaas verschijnt voor sommige gebruikers de DCIM-map niet op de pc wanneer deze is aangesloten op de iPhone of iPad. Voor anderen, terwijl de DCIM-map zichtbaar is, is deze leeg en toont geen foto. Voor een paar gebruikers toont de map slechts enkele van de afbeeldingen.
Als u ook met het probleem wordt geconfronteerd, is het tijd om er afscheid van te nemen. Hier vindt u verschillende manieren om het probleem met de lege map DCIM op Windows 10 op te lossen.
Start je iPhone en pc opnieuw op
Als het probleem plotseling uit het niets is uitgebroken, is het een goed idee om uw iPhone / iPad en Windows-computer opnieuw op te starten.
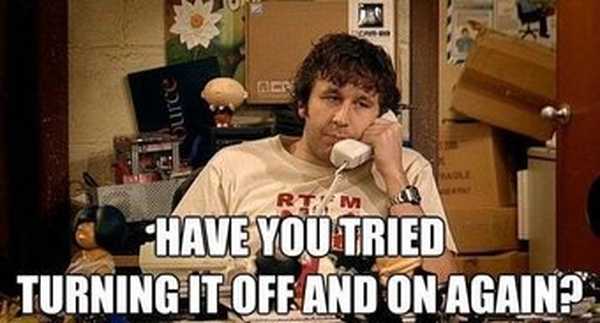
Ontgrendel iPhone / iPad
Als uw iPhone of iPad is vergrendeld en u deze via USB op de pc hebt aangesloten, wordt het apparaat meestal niet weergegeven. Hoewel je het dinggeluid hoort en je apparaat begint op te laden, moet je je iPhone of iPad ontgrendelen om het een keer te autoriseren. U hoeft niets anders te doen, het apparaat te ontgrendelen en de map verschijnt op uw pc.
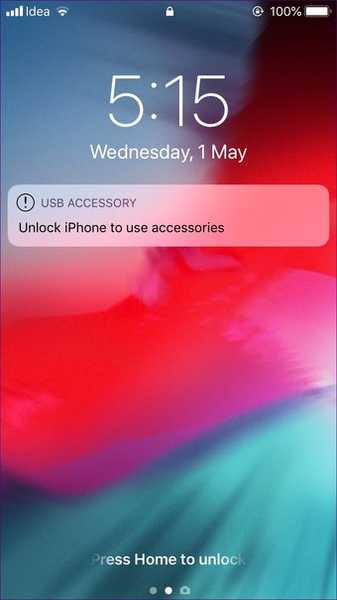
Autoriseer uw computer
Wanneer je je iPhone / iPad voor het eerst op de pc aansluit of nadat je een instelling hebt gereset, krijg je een pop-up op je iPhone. De pop-up vraagt u om de computer te autoriseren. Tik op Vertrouwen.
Als alternatief, als je de pop-up niet hebt gekregen of als je niet zeker weet of de computer geautoriseerd is om toegang te krijgen tot je iPhone of niet, heb je de hulp van iTunes nodig. Volg daarvoor deze stappen:
Stap 1: Sluit uw iPhone op de computer aan met een USB-kabel.
Stap 2: Open iTunes en klik op de optie Account in de bovenste balk. Selecteer in het menu Autorisaties gevolgd door Autoriseer deze computer.
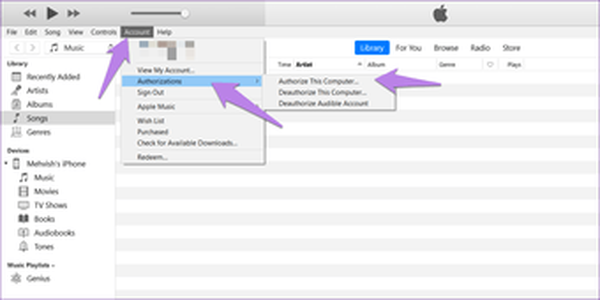
Stap 3: U wordt gevraagd om uw Apple ID en wachtwoord in te voeren. Typ de benodigde gegevens en klik op Autoriseren. Hopelijk ziet u de DCIM-map op uw computer.
Locatie en privacy resetten
Als u de locatie en privacyinstelling opnieuw instelt, worden er geen gegevens op uw telefoon verwijderd. Het reset gewoon uw privacyopties en toegangsrechten voor locaties. Dat wil zeggen, elke app die is geautoriseerd om toegang te krijgen tot de twee, zal u opnieuw om de vereiste toestemming vragen. Resetten is hier handig omdat u uw computer opnieuw moet toestaan uw telefoon te gebruiken.
Volg deze stappen om de locatie en privacy-instellingen te resetten:
Stap 1: Open Instellingen op je telefoon en ga naar Algemeen.
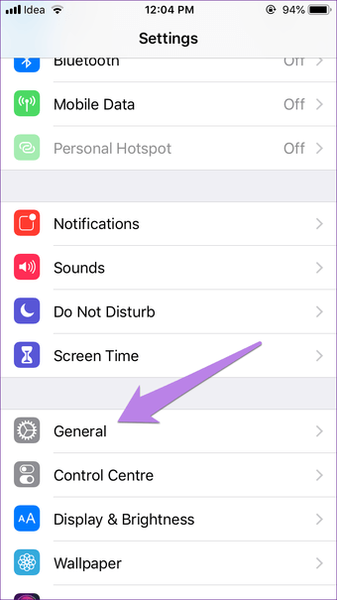
Stap 2: Tik op Reset gevolgd door Reset locatie en privacy. U wordt gevraagd om uw telefoonwachtwoord in te voeren.
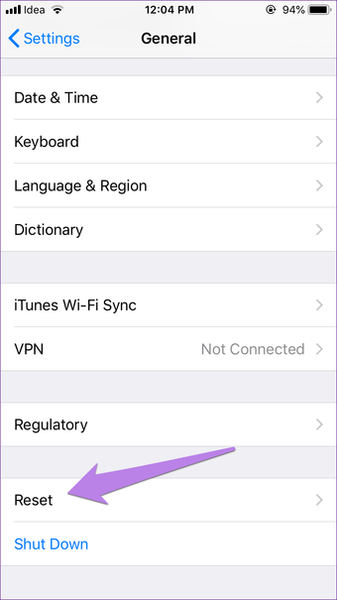
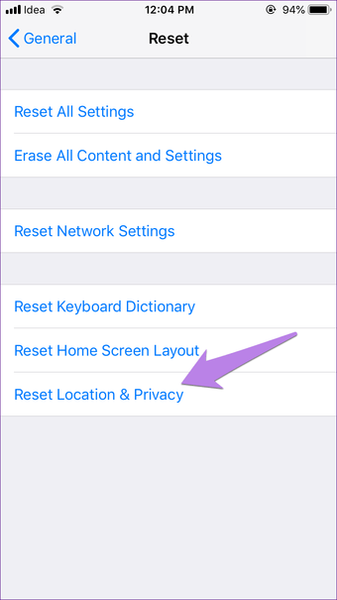
Stap 3: Er verschijnt een bevestigingsvenster, tik op Reset instellingen.

Sluit daarna uw iPhone aan op de computer en u wordt gevraagd om deze te autoriseren. Zodra u dat doet, koppelt u de USB los en sluit u deze opnieuw aan. Je hebt toegang tot je foto's.

Hoge efficiëntie versus meest compatibel: welke iPhone-camera-opname-instelling moet u kiezen
Maak een nieuwe foto
Die oplossing klinkt misschien wat wankel, maar heeft veel gebruikers geholpen, vooral mensen die hem voor het eerst aansluiten of wiens camerarol leeg is. De reden is dat er geen foto op je iPhone / iPad staat en daarom wordt de map niet weergegeven.
Dus om het te repareren, maakt u een nieuwe foto met de camera van het apparaat. Sluit hem vervolgens aan op uw computer.

Schakel iCloud-foto's uit
Als de DCIM-map leeg is of slechts een paar afbeeldingen laat zien, is de kans groot dat je foto's in iCloud worden opgeslagen. De foto die u op uw iPhone of iPad ziet, is slechts een geoptimaliseerde versie en niet de daadwerkelijke kopie. Het eigenlijke bestand is opgeslagen op iCloud en daarom niet toegankelijk via Bestandsbeheer op uw pc.
Nu kunnen twee manieren helpen. Ten eerste kunt u foto's rechtstreeks van iCloud.com op uw pc downloaden, maar daarvoor is een werkende internetverbinding nodig. Als je daarbij een probleem tegenkomt, gebruik dan deze oplossingen om je te begeleiden.
Je kunt ze ook op je telefoon downloaden door de optie 'iPhone-opslag optimaliseren' uit te schakelen. Als u dat doet, worden alle foto's van uw iCloud op uw telefoon gedownload. Vergeet niet dat het een grote hoeveelheid opslagruimte op uw telefoon in beslag zal nemen en dat u voldoende ruimte nodig heeft om ze op te slaan.
Ga hiervoor als volgt te werk:
Stap 1: Open Instellingen en tik bovenaan op je naam.
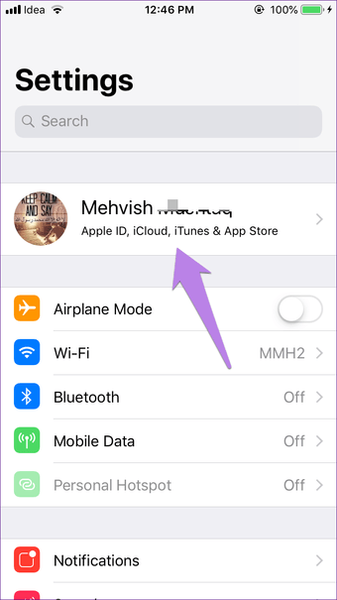
Stap 2: Tik op iCloud gevolgd door Foto's.
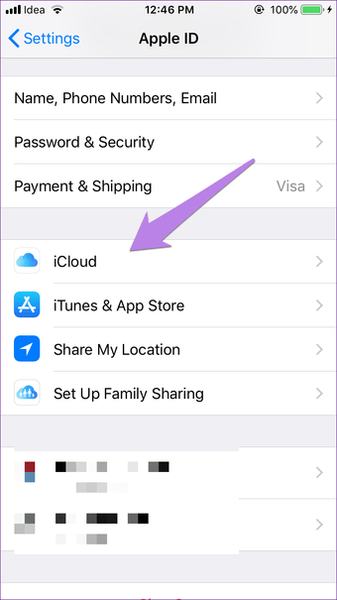
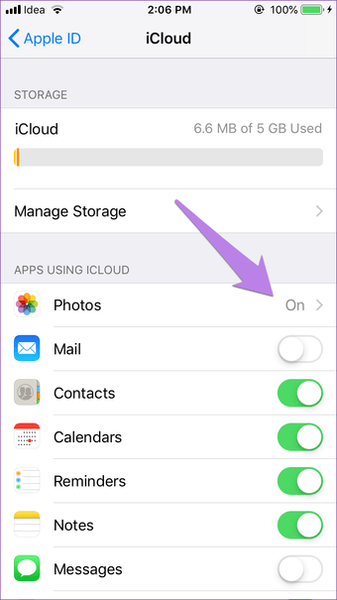
Stap 3: Als iPhone-opslag optimaliseren is geselecteerd, dan is het zeker de boosdoener. Tik op Download en bewaar originelen.
Notitie: Afhankelijk van het aantal foto's kan het even duren om op je telefoon te downloaden.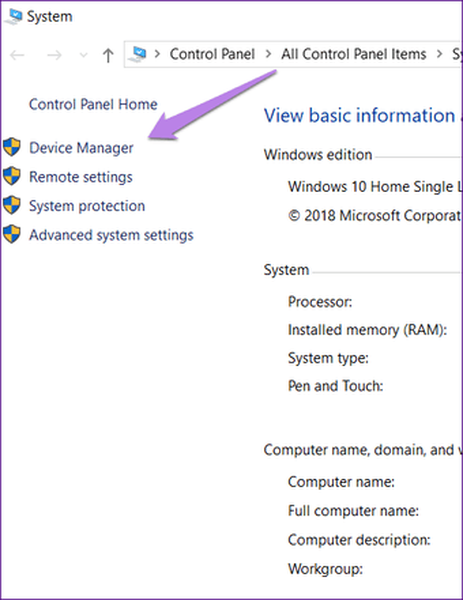
Stap 4: Zodra de foto's zijn gedownload, sluit u uw telefoon aan op uw computer. Je zou ze in de DCIM-map moeten kunnen zien.
Als je je toekomstige foto's niet in iCloud wilt opslaan, schakel je de iCloud-optie uit in stap 3 hierboven. Hierdoor worden geen van uw bestaande afbeeldingen in iCloud of uw telefoon verwijderd. Als u de foto's echter van de telefoon of iCloud verwijdert en in de toekomst iCloud-afbeeldingen inschakelt, worden die verwijderde foto's ook van andere apparaten verwijderd. Momenteel verandert het alleen het gedrag om afbeeldingen op de telefoon op te slaan in plaats van een cloud.
Tip: Als de foto is opgeslagen in iCloud, tik je op Bewerken in de Foto's-app om deze op je telefoon te downloaden. Na het downloaden sluit u uw apparaat aan op een computer en is het toegankelijk in de DCIM-map op de pc. De tip is handig voor een klein aantal foto's.#probleemoplossen
Klik hier om onze artikelenpagina voor probleemoplossing te bekijkenInstalleer iTunes opnieuw
iTunes is vereist voor de goede werking van verbindingen tussen pc en iPhone / iPad, omdat het alle benodigde stuurprogramma's installeert. We raden u aan de software te verwijderen en vervolgens opnieuw te installeren om te zien of het probleem hiermee is opgelost. Download ook altijd de nieuwste versie van iTunes.
Itunes downloaden
Verwijder het Apple Mobile Device USB-stuurprogramma
Soms helpt het verwijderen van de Apple-driver ook om het probleem op te lossen. Dit zijn de stappen om dit te doen:
Stap 1: Open Deze computer of Deze pc op uw computer. Klik met de rechtermuisknop ergens en selecteer Eigenschappen. Druk vervolgens op Apparaatbeheer aan de linkerkant.
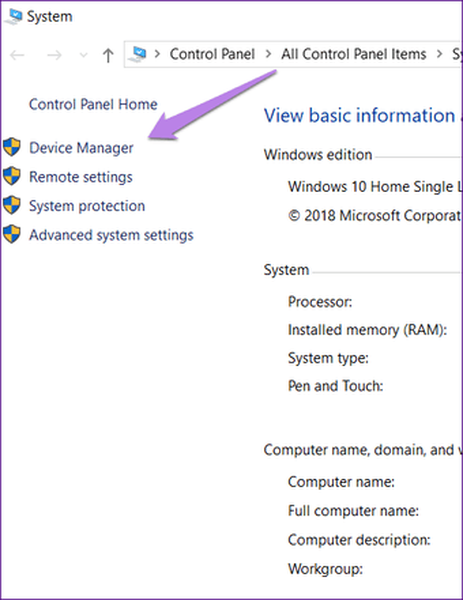
U kunt ook de sneltoetsen (Windows-toets + R) gebruiken om Uitvoeren te openen. Typ devmgmt.msc om Device Manager rechtstreeks te openen.
Stap 2: Zoek onder Apparaatbeheer naar Universal Serial Bus-apparaten. Klik met de rechtermuisknop op Apple Mobile Device USB-apparaat en selecteer Apparaat verwijderen.
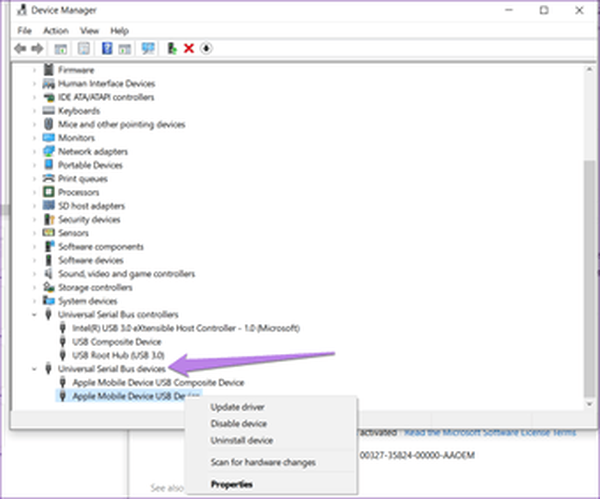
Wacht tot het is verwijderd. Start vervolgens uw pc opnieuw op en sluit er een iPhone of iPad op aan. De driver wordt opnieuw gedownload. Na het downloaden koppelt u uw apparaat los en sluit u het opnieuw aan.
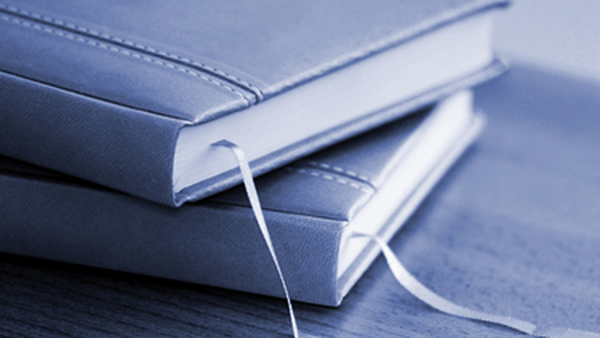
Hoe iPhone-bladwijzers met pc te synchroniseren
Verplaats het zoet
Het overzetten van foto's van iPhone / iPad naar een computer is best handig wanneer u opslagruimte op uw apparaat nodig hebt. Stel je voor dat je het met een computer verbindt en een lege map krijgt. Gelukkig zijn de slechte dagen voorbij, omdat je het probleem snel kunt oplossen met de bovenstaande oplossingen.















