
Dustin Hudson
0
4904
984
Er zijn altijd problemen geweest met de Bluetooth-connectiviteit (of Bluetooth werkt helemaal niet) op macOS. Hoewel dit probleem grotendeels is opgelost in macOS Sierra, is het nog steeds niet perfect, en apparaten die via Bluetooth zijn verbonden, verliezen de verbinding met de Mac. Dus, hoe kun je dit probleem oplossen, mocht het zich voordoen op je Mac? Welnu, gelukkig voor jou zijn er enkele eenvoudige (en soms onhandige) manieren waarop je dit zelf kunt doen en je Bluetooth weer goed kunt laten werken. Dus als u problemen ondervindt met de Bluetooth-verbinding op uw Mac, probeer dan de stappen in dit artikel en u zult het waarschijnlijk kunnen oplossen!
Methode 1: Verwijder Bluetooth-gerelateerde bestanden
U kent ze misschien niet, en het kan u hoe dan ook nooit iets hebben kunnen schelen; maar er zijn een paar bestanden die uw Mac maakt om de Bluetooth-verbinding met andere apparaten te beheren. Als u problemen ondervindt met Bluetooth op macOS, dan is deze eerste methode degene met het hoogste slagingspercentage. Maak je dus geen zorgen en volg de onderstaande stappen:
1. Start eerst Finder en druk op "Command + G'. Dit opent de "Ga naar map" dialoog venster. U kunt dit dialoogvenster openen door op te klikken Ga -> Ga naar map in de menubalk.
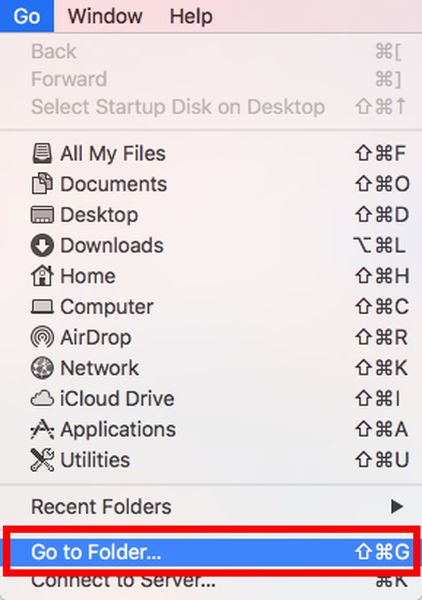
2. Typ in het dialoogvenster "/ Bibliotheek / Voorkeuren /'En druk op Enter.
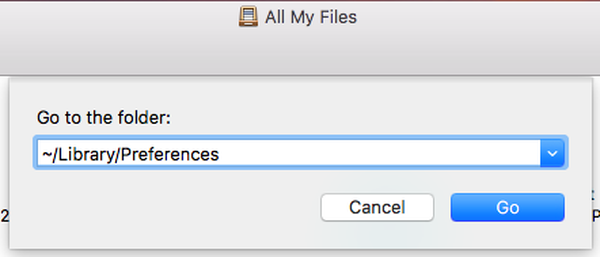
3. Hier ziet u een bestand met de naam "com.apple.Bluetooth.plist'. Verwijder dat bestand.
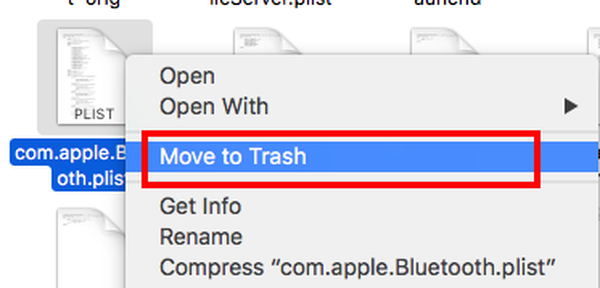
4. Druk als u klaar bent op Command + G, nogmaals en typ "~ / Bibliotheek / Voorkeuren / ByHost /'. Het "~" symbool staat voor de homedirectory van de gebruiker, dus u kunt ook "/ Gebruikers / gebruikersnaam / Bibliotheek / Voorkeuren / ByHost /'. In de geopende directory ziet u een bestand waarvan de naam begint met 'com.apple.Bluetooth“, Gevolgd door een combinatie van letters en cijfers. Verwijder dit bestand ook.
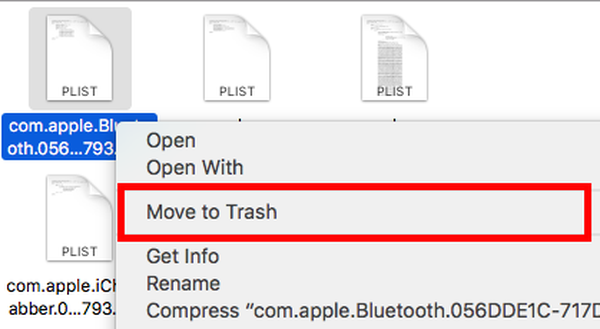
Zodra je dit hebt gedaan, start je je Mac opnieuw op. Als Bluetooth niet automatisch is ingeschakeld, kun je het zelf inschakelen. De Bluetooth op je Mac zou nu goed moeten werken. Als deze methode om de een of andere reden niet voor u is gelukt, kunt u doorgaan naar de volgende.
Methode 2: Bluetooth-foutopsporing
Voor deze methode moet je het Bluetooth-pictogram op de menubalk van je Mac hebben. U kunt dit doen door naar te gaan Systeemvoorkeuren -> Bluetooth en vink het selectievakje aan met de tekst 'Toon Bluetooth-pictogram in menubalk'.
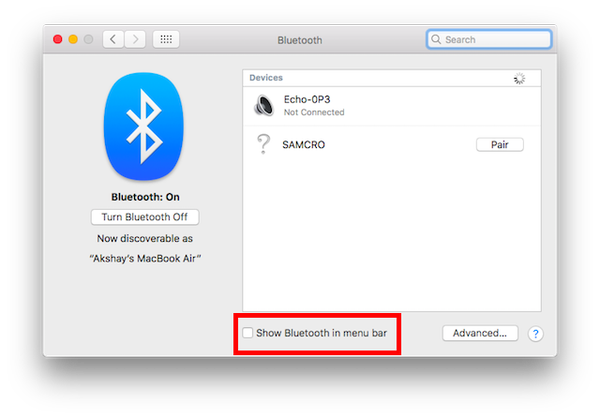
Als je dat eenmaal hebt gedaan, volg je de onderstaande stappen:
1. Houd "ingedruktOption + Shift“En klik op het Bluetooth-pictogram in de menubalk. Je zult veel extra opties zien in het contextmenu dat wordt geopend.
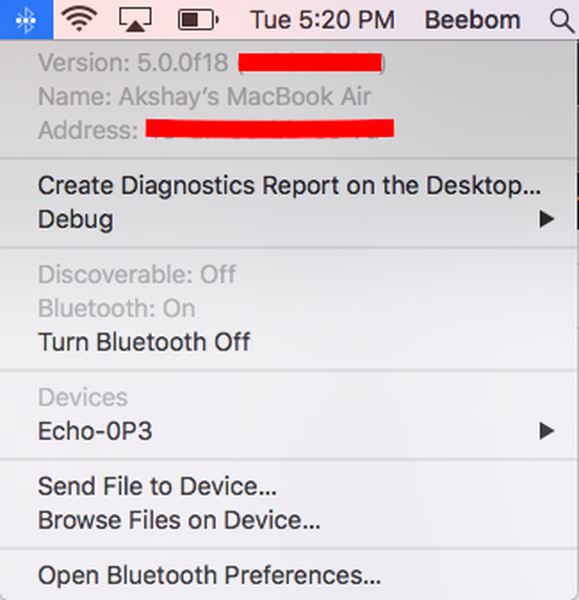
2. Klik op "Debug -> Verwijder alle apparaten', En dan op'Debug -> Reset Bluetooth-module'.
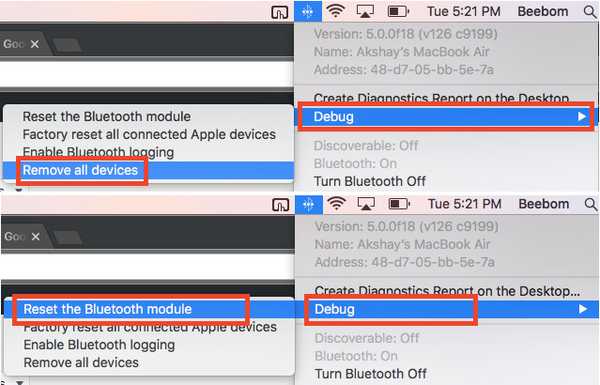
Zodra je dat hebt gedaan, probeer je je Mac opnieuw op te starten en Bluetooth in te schakelen (als deze niet vanzelf is ingeschakeld). Dit zou alle Bluetooth-problemen moeten oplossen die u mogelijk heeft ondervonden. Als u uw apparaten nog steeds niet via Bluetooth met uw Mac kunt verbinden, hoeft u niet in paniek te raken, er zijn nog enkele methoden beschikbaar, dus probeer de volgende uit.
Methode 3: Gebruik MacID
Ok, dus technisch gezien is MacID op geen enkele manier een app om Bluetooth-problemen op te lossen. Het is zelfs een app waarmee je Touch ID kunt gebruiken om je Mac te ontgrendelen. Het doet dit echter door Bluetooth te gebruiken en het heeft een echt coole functie ingebouwd, waarmee je de Bluetooth van je Mac kunt resetten. Ik heb de functie op een aantal Macs gebruikt en het werkt als een zonnetje.
1. Ga eerst naar de website van MacID en klik op de "Downloaden"Knop. De Mac-app is gratis, dus je hoeft helemaal niets te betalen.
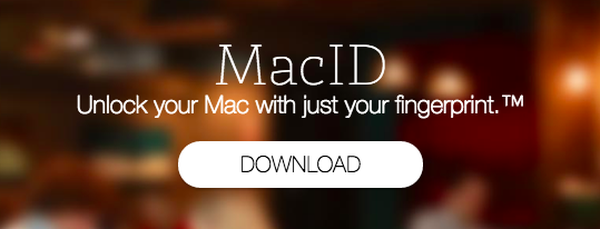
2. Zodra u het hebt gedownload, start u het en sluit het venster wanneer het begint te zoeken naar uw iPhone. U ziet het MacID-pictogram in de menubalk. Klik erop en ga naar "Meer-> Geavanceerd-> Reset Bluetooth'.
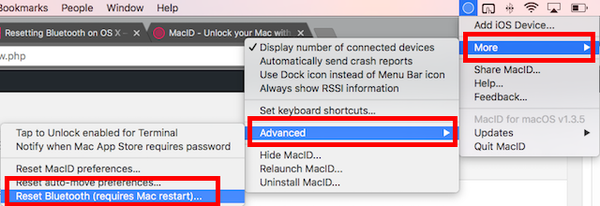
MacID reset vervolgens uw Bluetooth-module en start uw Mac opnieuw op. U kunt uw Bluetooth dan weer perfect gebruiken.
Methode 4: Reset de SMC
Hoewel er geen absolute manier is om te weten of deze methode werkt (ik heb hem nooit hoeven gebruiken), heeft het voor sommige mensen gewerkt. Zo, als u hebt alle bovengenoemde methoden geprobeerd en kunt uw Bluetooth nog steeds niet laten werken, dit kan voor u werken.
Notitie: Ik heb dit zelf nog nooit uitgeprobeerd, en hoewel het volkomen veilig is om de SMC op je Mac te resetten, moet je de procedure volgen die wordt vermeld op de ondersteuningspagina van Apple en op eigen risico.
Als u de SMC op uw Mac moet resetten, volgt u de onderstaande instructies:
1. Sluit je Mac af en sluit de oplader aan.
2. Zodra je dat hebt gedaan, houd je de "Shift + Control + Option”-Toetsen aan de linkerkant van het toetsenbord en druk vervolgens op Kracht knop.
3. Laat alle sleutels los, en druk nogmaals op de aan / uit-knop om je Mac opnieuw op te starten.
Volg deze instructies voor Mac's met verwijderbare batterijen:
1. Schakel uw Mac uit, koppel de oplader los en verwijder de batterij.
2. Als u klaar bent, houdt u de ingedrukt Aan / uit-knop gedurende 5 seconden.
3. Sluit de batterij weer aan en start uw Mac opnieuw op.
Op een desktop-Mac, zoals een iMac, kun je de onderstaande instructies volgen:
1. Schakel de Mac uit.
2. Koppel de voedingskabel 15 seconden los van de Mac.
3. Sluit de kabel weer aan en wacht 5 seconden.
4. Schakel uw Mac weer in door op de aan / uit-knop te drukken.
Als geen van deze methoden voor u werkte, is er mogelijk iets ernstigers aan de hand met uw Mac, en ik zou u aanraden om het op zijn vroegst naar een Apple Store te brengen. Ze kunnen mogelijk achterhalen wat er aan de hand is en het probleem voor u oplossen.
ZIE OOK: Top 10 draagbare Bluetooth-luidsprekers
Los Bluetooth-problemen op macOS op met deze eenvoudige methoden
Deze methoden zouden alle Bluetooth-problemen moeten oplossen die u mogelijk op uw Mac hebt ondervonden. Heb je Bluetooth-problemen op je Mac ervaren? Zo ja, kon u dit oplossen en hoe? Heeft u een van de methoden gebruikt die we in dit artikel hebben genoemd? Als je een manier weet om 'Bluetooth werkt niet op een Mac'-problemen op te lossen die we niet in dit artikel hebben behandeld, laat het ons dan weten in de comments hieronder.















