
Dustin Hudson
0
3342
394
Netflix heeft de manier veranderd waarop we films, shows en documentaires bekijken. Voor veel mensen is Netflix de beste optie om multimedia-inhoud te streamen wanneer ze maar willen. Het is echter echt frustrerend als je kijkt naar een jonge Bruce Wayne die burgerwacht in Gotham wordt, en de videokwaliteit is niet toereikend. Laten we eens kijken hoe we de videokwaliteit op Netflix kunnen verbeteren.

Of u het nu op uw telefoon, pc of een smart-tv bekijkt, het is essentieel om een bepaalde kwaliteit in te stellen om op de juiste manier van de inhoud te genieten.
1. Controleer Widevine-rechten (alleen Android)
Android-gebruikers die graag Netflix-video's onderweg bekijken, moeten dit eerst controleren. Widevine is een DRM-oplossing (Digital Rights Management) van Google om digitale inhoud te beschermen die wordt aangeboden door streamingdiensten zoals Netflix. Waarom? Piraterij, daarom.
Netflix gebruikt, net als veel andere streamingdiensten, Widevine met drie beveiligingsniveaus. Als uw Android-apparaat beveiliging van niveau 1 ondersteunt, kan het HD-video's afspelen in HD / FHD / QHD / 4K-resolutie. Niveau 3-beveiliging wordt gebruikt om inhoud te leveren met een resolutie van 480p of lager. Android-apparaten moeten een van de twee bovenstaande niveaus ondersteunen om de inhoud van Netflix, Amazon Prime en andere services die Widevine DRM gebruiken, succesvol af te spelen.
Om het Widevine-ondersteuningsniveau voor uw specifieke handset te controleren, kunt u de app DRM Info installeren. Download het via onderstaande link. Op het moment dat u de app opent, verzamelt deze gegevens over uw telefoon en presenteert deze als volgt.
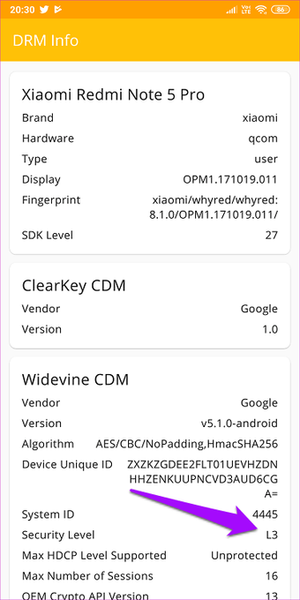
Zoals je kunt zien, wordt Xiaomi Note 5 Pro geleverd met een L3-beveiligingsniveau. Dat is de reden waarom de kwaliteit van je Netflix-video slecht is. Daarom moet u de app gebruiken om het beveiligingsniveau te controleren dat door uw Android-telefoon wordt ondersteund.
DRM-info downloaden
2. Controleer Netflix-abonnement
Netflix biedt drie verschillende abonnementen en de kwaliteit van je videostreaming kan sterk variëren, afhankelijk van je abonnement. Het eerste plan is Basic dat $ 9 / maand kost en alleen video's van SD-kwaliteit biedt. Dat betekent dat je video alleen op 480p streamt. Nu weet je wat er is gebeurd!

Het tweede plan is Standard, dat $ 13 / maand kost en video's streamt in HD-kwaliteit. HD-video's zijn meestal 720p of 1080p, de laatste wordt ook Full HD of FHD genoemd.
Het derde plan heet Premium en kost je $ 16 per maand, met een resolutie tot 4K UHD. Ultra High Definition heeft een resolutie van 2160p, die de kleinste details in verbluffende helderheid laat zien. Merk op dat niet alle films of shows op Netflix beschikbaar zijn in UHD en dat je een 4K-tv of -monitor nodig hebt om de inhoud in die resolutie te bekijken.

Snel toegang krijgen tot verborgen Netflix-categorieën in Chrome
3. Controleer Netflix-instellingen
Met Netflix kunnen gebruikers de afspeelsnelheid en -kwaliteit regelen via instellingen. Voor de meeste gebruikers is het afspelen ingesteld op Auto, waarmee de streamingkwaliteit wordt aangepast aan hun apparaat, abonnement en internetverbinding (mobiel of wifi). We willen altijd van de beste kwaliteit genieten, toch??
Log in bij Netflix en selecteer Account in het menu.
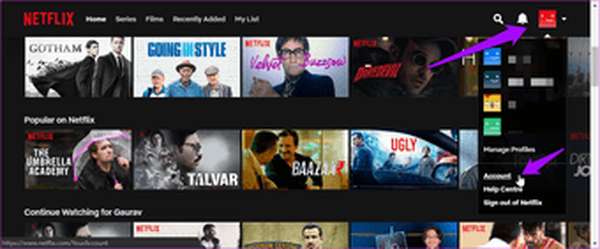
Scrol helemaal onderaan de pagina en selecteer Afspeelinstellingen onder Mijn profiel.
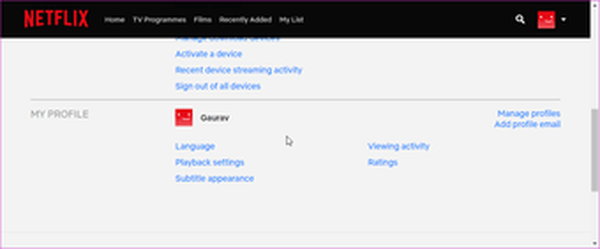
Er zijn vier opties waarbij Auto standaard is geselecteerd, zoals hierboven besproken. Laten we begrijpen wat de anderen betekenen. De eerste is Laag, die video's streamt met een kwaliteit die lager is dan SD-resolutie. Dit verbruikt tot 0,3 GB aan gegevens per uur aan gestreamde video. Het is geschikter als u een langzame internetverbinding heeft, een gemeten bandbreedte heeft of uw apparaatconfiguratie zelfs SD niet ondersteunt.
Medium streamt inhoud met SD-kwaliteit en verbruikt tot 0,7 GB aan bandbreedte. Ten slotte is er High dat tot 3 GB aan gegevens voor HD en tot 7 GB aan gegevens voor UHD-videostreaming verbruikt.
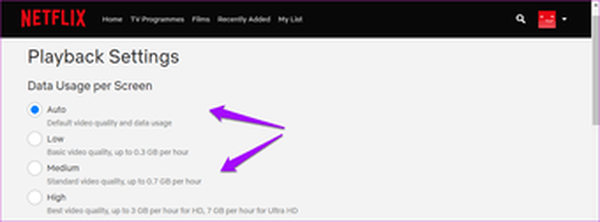
Kies er een, afhankelijk van uw plan en de monitor die u gebruikt. Het heeft geen zin om te betalen voor Premium-abonnement en Hoog te kiezen wanneer uw telefoon, laptop, tv of monitor geen HD- of UHD-video's kan afspelen. Wees verstandig en kies dienovereenkomstig.
4. Browserlimieten
De Android-smartphones moeten op zijn minst Widevine L1- of L3-beveiligingscertificering hebben als het gaat om de videokwaliteit van Netflix. Ook ondersteunen niet alle browsers Full HD-kwaliteit. Hier is de lelijke waarheid over de browser die je gebruikt.
Google Chrome, Firefox en Opera hebben allemaal één ding gemeen. Alle drie de browsers streamen inhoud met een maximale resolutie van 720p. Dat is een beetje beperkend om te zien hoe populair en geavanceerd deze browsers zijn.
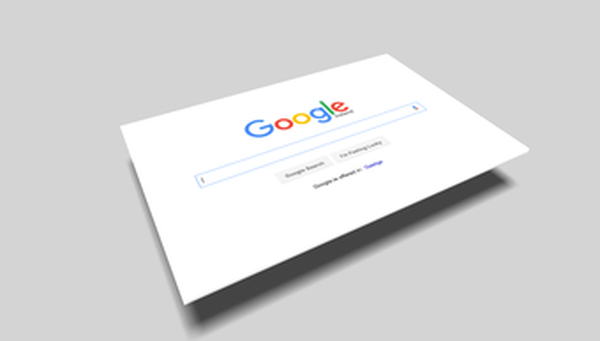
De Edge-browser van Microsoft kan video's streamen met een resolutie tot 4K, wat we eigenlijk allemaal zouden willen, zelfs als onze plannen en monitoren dit niet toestaan.
Apple's Safari en zelfs de oude Internet Explorer ondersteunen videostreaming in 1080p. Ik weet niet waarom Google Chrome en Firefox achterblijven.
5. Browsersnelkoppelingen
Netflix heeft veel opties en instellingen die diep onder de lagen verborgen zijn. Je hebt toegang tot deze instellingen tijdens het bekijken van een tv-programma, film of documentaire. Hier zijn enkele handige sneltoetsen en wat ze doen.
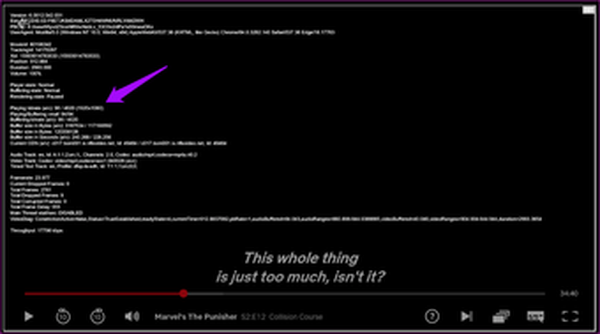
- Ctrl + Alt + Shift + D - Toont verschillende audio- / videodetails op het scherm zoals te zien in de bovenstaande schermafbeelding
- Ctrl + Alt + Shift + S - dit vertelt u de bitsnelheid in een menu waar u de resolutie kunt wijzigen om de videokwaliteit te verbeteren (geen buffering meer)
- Alt + Shift + linkermuisknop - u kunt uw eigen ondertitels toevoegen, ondertitels uitschakelen, audio- / videosynchronisatie wijzigen
- Ctrl + Alt + Shift + L - een logboek van alle technische activiteiten die achter het scherm plaatsvinden
Als sommige van deze snelkoppelingen niet werken, is het mogelijk dat een of meer van de geïnstalleerde apps deze blokkeren. Op mijn pc bracht Ctrl + Alt + Shift + S de aangepaste optie voor het vastleggen van schermen naar voren vanuit de app Mouse Without Borders. Dus ik moest de instelling wijzigen om het conflict te verwijderen.
6. Extensies en add-ons voor browsers
Voor Chrome
Hier zijn een paar Chrome-extensies waarmee u niet alleen de videokwaliteit kunt verbeteren, maar ook de algehele Netflix-ervaring.
- Netflix 1080p - Deze extensie dwingt Netflix om video's in 1080p-resolutie met 5.1-afspeelkwaliteit te streamen. Natuurlijk heb je een 1080p-scherm nodig om ervan te genieten.
- Super Netflix - Met deze Chrome-extensie kun je de videokwaliteit en -snelheid regelen en aangepaste ondertitels uploaden. Dat is niet alles. Het zal afbeeldingen en andere spoilers zoals beschrijvingen verbergen om de spanning te behouden. Je kunt ook de Netflix-streamingserver wijzigen als je bufferproblemen ondervindt.
- NflxMultiSubs - Heeft u een vriend die de ondertitels in een andere taal leest? Gebruik deze extensie om twee ondertitels tegelijkertijd weer te geven.
- Video aanpassen voor Netflix - Met deze handige kleine extensie kun je het contrast, de helderheid en de verzadiging regelen.
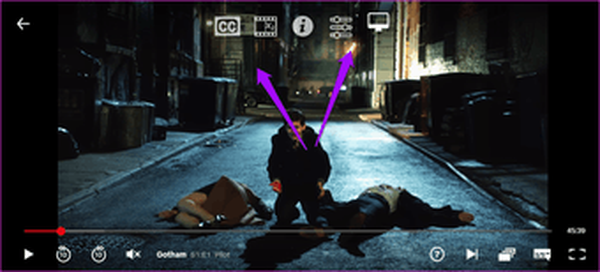
Voor Firefox
Evenzo zijn hier enkele uitstekende Firefox-add-ons om de kwaliteit van videostreaming te regelen en uw binge-watching-ervaring te verbeteren.
- Forceer 1080p - Zoals je je kunt voorstellen, zal dit je browser dwingen Netflix-inhoud te streamen in 1080p-resolutie.
- Ultrawide Netflix - Als je een ultrawide monitor hebt, zeg in een verhouding van 21: 9, dwingt deze add-on de video om het hele scherm te vullen, zodat je het meeste uit je nieuwe monitor haalt.
- Nachtvideo-tuner - 's Nachts video's kijken kan uw gezichtsvermogen op lange termijn belemmeren. Deze handige extensie helpt de spanning te verminderen door blauw licht te verminderen en laat u andere eigenschappen zoals helderheid regelen om vermoeidheid van de ogen te verminderen.
- Subs Translate - Zoals de naam al aangeeft, kun je Netflix-ondertitels van de ene taal naar de andere vertalen met de Google Translate API.

Hoe IMDB-beoordelingen te zien in Netflix op Chrome en Android
Netflix en Chill
Netflix is een van de beste streamingdiensten die vandaag beschikbaar zijn. Het is een uitstekende manier om de tijd te doden (of te verspillen) wanneer je geen zin hebt om uit te gaan. Hoewel een beveiligingsonderzoeker de Widevine L3 DRM heeft gekraakt, vertaalt deze zich niet direct in ongebreidelde piraterij.
U kunt beter betalen voor de inhoud die u en uw gezin zullen bekijken, dan het risico te nemen dat u een illegaal bestand met auteursrechtelijk beschermd materiaal downloadt. Ook zijn de originelen die Netflix maakt gewoon geweldig. Gebruik deze eenvoudige hacks om de videokwaliteit te verbeteren en meer uit je abonnement te halen.















