
Oliver Matthews
0
2027
123
De beste manier om te voorkomen dat uw Windows-computer na verloop van tijd langzamer wordt, is door bestanden en programma's correct te beheren. Dit geldt vooral als je een oude computer hebt. Het verwijderen van extra programma's en het verwijderen van onnodige bestanden loont op de lange termijn. Hoewel u dit mogelijk al doet, weet ik zeker dat u de fout 'Item niet gevonden' enige tijd bent tegengekomen tijdens het verwijderen van een bestand. Dit kan zo vervelend worden dat je het helemaal overslaat om het te verwijderen. Hoewel een enkel bestand of map er misschien niet zo belangrijk uitziet, kunnen enkelen van hen uw computer vertragen. Houd daar rekening mee, Hier ziet u hoe u bestanden in Windows 10 kunt verwijderen:
Notitie: Ik heb deze methode geprobeerd op mijn computer met Windows 10 Pro. Het zou ook voor alle andere versies van Windows moeten werken.
Forceer het verwijderen van niet-verwijderbare bestanden
Of het nu een bestand of een map is die de "Item Not Found" -fout geeft terwijl u het probeert te verwijderen, een paar opdrachtprompt-trucs kunnen het probleem voor u oplossen. Als je je afvraagt hoe, lees dan de onderstaande stappen om erachter te komen:
- Open eerst Opdrachtprompt in beheerdersmodus. U kunt dit doen door op Windows + X te drukken, gevolgd door 'A' op uw toetsenbord. Mogelijk wordt u om een bevestiging gevraagd door het gebruikersaccountbeheer. Klik op "Ja" doorgaan.
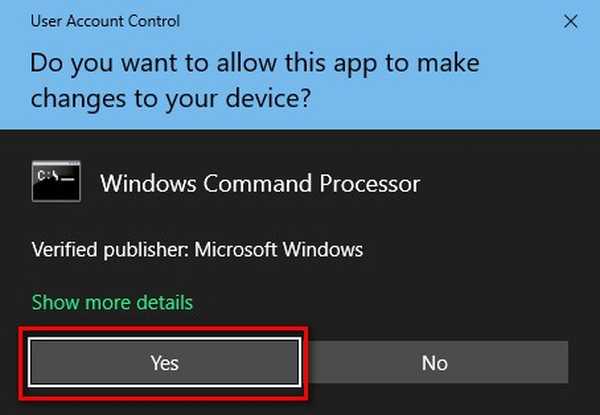
- Ga nu naar het bestand dat u wilt verwijderen. Klik met de rechtermuisknop op dit bestand / deze map om het contextmenu te openen en selecteer "Eigenschappen".
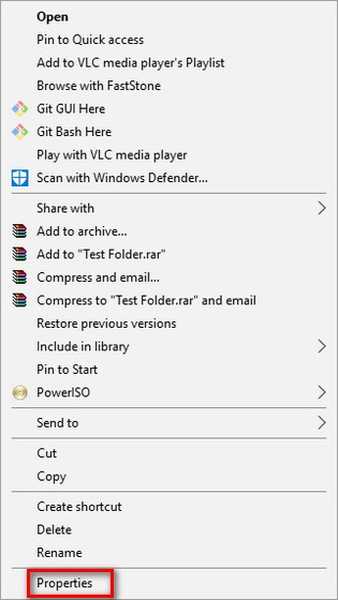
- In het eigenschappenvenster van bestand / map, kopieer het pad vermeld tegen “Locatie”.
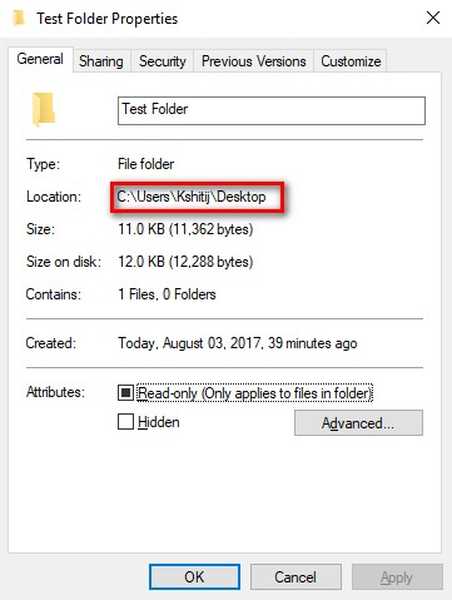
- Schakel nu terug naar het opdrachtpromptvenster. Hier, typ "cd" gevolgd door een spatie, plak het pad die je zojuist hebt gekopieerd, en dan druk op Enter. Hierdoor wordt de huidige map gewijzigd in die van het bestand / de map.
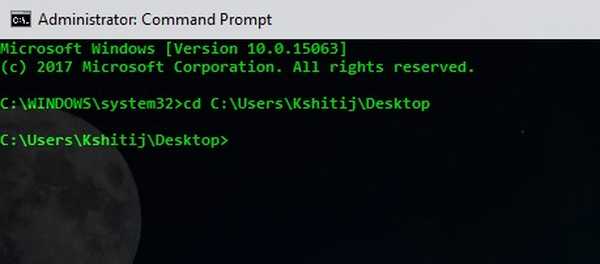
Notitie: Als u een lagere versie van Windows gebruikt, moet u het pad mogelijk handmatig typen.
- Zodra de map wordt gewijzigd, typ "dir / x" in hetzelfde venster en druk op Enter. Dit toont je een lijst met alle bestanden en mappen die je in die map hebt.

- Kijk voor de mapnaam van het bestand / de map die u wilt verwijderen. In mijn geval, aangezien ik "Testmap" wil verwijderen, zoek ik dus naar "TESTFO ~ 1". Nu als het een bestand is dat u wilt verwijderen, typt u "del / s / q" gevolgd door de mapnaam en als het een map is, typt u "rmdir / s / q" gevolgd door de mapnaam. De opdracht "/ s" verwijdert de opgegeven map en alle submappen, terwijl de opdracht "/ q" ze in stilte verwijdert - zonder om bevestiging te vragen. Druk op Enter om de opdracht uit te voeren.
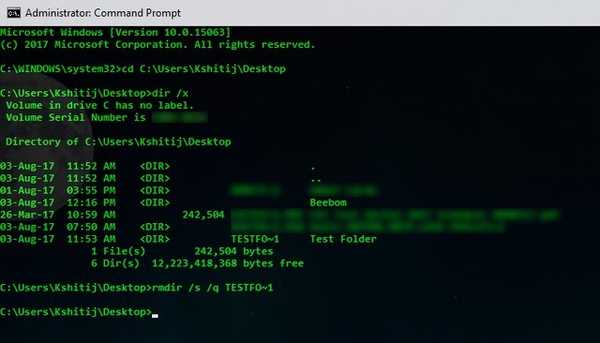
Het bestand / de map die u wilde verwijderen, is nu verwijderd.
ZIE OOK: Hoe verwijderde bestanden herstellen in Windows 10
Forceer het verwijderen van bestanden in Windows 10 om de prestaties te versnellen
Dus daar heb je het. U kunt de opdrachtprompt gebruiken om bestanden in Windows 10 te verwijderen, waardoor wordt voorkomen dat ze uw computer ooit vertragen. Als u dus bestanden heeft die u niet op uw Windows-computer kunt verwijderen, kunt u deze methode gebruiken om die bestanden te verwijderen. Dat gezegd hebbende, is er een andere manier waarvan je weet dat die dezelfde taak doet? Laat het me weten in de comments hieronder.















