
Thomas Glenn
0
4195
89
De strijd om systeemoverheersing is al eeuwen aan de gang, zoals zonne- versus maankalender-systeem, metrisch versus imperiaal, AC versus DC, VHS versus Betamax en talloze anderen. De technologiewereld zit vol met deze gevechten, zo erg dat mensen er niet meer op letten en gewoon het systeem gebruiken waar ze zich prettiger bij voelen. Een van deze rivaliteit is het verschil in soorten bestandsindelingen tussen verschillende computerbesturingssystemen.
Niet veel mensen zijn zich bewust van deze verschillen totdat ze bestanden moeten kopiëren naar een opslag die is geformatteerd met behulp van het verschillende bestandssysteem. Vanwege het kleinere wereldwijde gebruikersgebaseerde percentage zijn Mac OS X-gebruikers degenen die waarschijnlijk deze problemen met bestandsindelingen tegenkomen. Als u een Mac-gebruiker bent, vindt u hier overzichten van verschillende bestandsindelingssystemen en hoe u kunt kiezen welk formaat u wilt gebruiken voor uw USB-station om compatibiliteit met andere besturingssystemen te garanderen.
Het kiezen van File Format System in Mac
De massale acceptatie van een USB-drive maakt het tegenwoordig een van de meest gebruikte opslagmedia. Het is normaal dat mensen bestanden delen en verspreiden via een USB-station. Maar die trend maakt het compatibiliteitsprobleem met het bestandssysteem ook duidelijker. Welke moeten we kiezen als er verschillende formaten beschikbaar zijn? Het hangt af van uw gebruik. Hier is het overzicht van de meest gebruikte bestandssystemen.
1. FAT32
Dit verouderde bestandssysteem is de volgende generatie FAT die ver uit het DOS-tijdperk komt. Bijna alle USB-flashstations zijn vooraf geformatteerd met het FAT 32-bestandssysteem omdat het vrijwel overal werkt. Het nadeel van dit systeem is dat het geen bestanden ondersteunt die groter zijn dan 4 GB en een opslagpartitie groter dan 2 TB. Als u alleen eenvoudige documenten, kleine filmbestanden of andere soorten bestanden van minder dan 4 GB behandelt en uw opslagschijf 2 TB of kleiner is, zou u in orde moeten zijn met dit bestandssysteem.
2. ExFAT
Als je nog steeds de universele ondersteuning nodig hebt, maar bestanden uitwisselt die groter zijn dan 4 GB, wil je misschien het ExFAT-bestandssysteem gebruiken. Deze indeling werkt op Windows, Linux (met FUSE) en Mac OS X. Het systeem wordt vaak gebruikt voor gedeelde harde schijven die meestal op de computer zijn aangesloten. Maar het is niet zo compatibel als FAT32, omdat er apparaten zijn die dit niet ondersteunen, zoals Xbox 360 en PlayStation 3.
3. NTFS
Dit bestandssysteem is perfect voor degenen die alleen op een Windows-computer werken. Het formaat is de volgende generatie bestandsindelingen op Windows, ondersteunt grote bestanden en kan sneller lezen en schrijven dan FAT32 - op voorwaarde dat andere factoren die de snelheid beïnvloeden vergelijkbaar zijn. Het formaat is zelfs minder compatibel dan ExFAT. Mac OS X en sommige Linux-distributies kunnen alleen NTFS-geformatteerde schijven lezen zonder de hulp van software van derden. NTFS is ideaal voor interne schijven op Windows-computers.
4. OS X uitgebreid
Aan de andere kant van NTFS is het Mac OS X Extended-bestandssysteem (HFS Plus). Als je alleen in een Mac OS X-omgeving werkt, dan is de HFS Plus perfect voor jou. Het ondersteunt volumegrootte en bestandsgrootte tot 8EB (Exabytes), ongeveer gelijk aan 8 miljoen Terabytes. Als we kijken naar de maximale commerciële opslaggrootte die vandaag beschikbaar is, zullen we die limiet niet snel bereiken.
Schijf formatteren in Mac OS X
Hoewel externe schijven in de fabriek vooraf zijn geformatteerd, zijn er gevallen waarin u de schijf opnieuw moet formatteren. Als u bijvoorbeeld de bestandsindeling van de schijf moet wijzigen, een opstartbaar installatieprogramma moet maken of als een van uw Windows-gebruikersburen uw hulp vraagt om zijn / haar met virus geïnfecteerde USB-flashstation schoon te vegen (wat vaker gebeurt dan jij denkt). Er zijn verschillende manieren om de USB (flash) drive te formatteren in een Mac OS X-omgeving. Laten we ze hieronder in detail bespreken:-
1. Schijfhulpprogramma gebruiken
De eenvoudigste manier om een schijf in Mac OS X te formatteren is met Schijfhulpprogramma. Het is Mac's eigen schijfonderhoudstool. Om een USB-flashstation te formatteren, sluit u het station eenvoudig aan op uw Mac en kiest u het uit het zijbalkmenu van Schijfhulpprogramma.
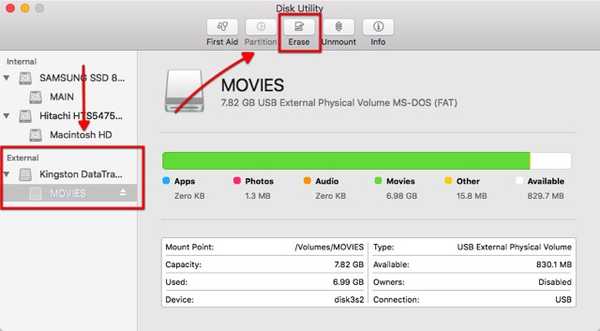
Kies dan de Wissen tabblad in de bovenste balk. Er verschijnt een pop-upmenu en u kunt hier veel opties aanpassen.
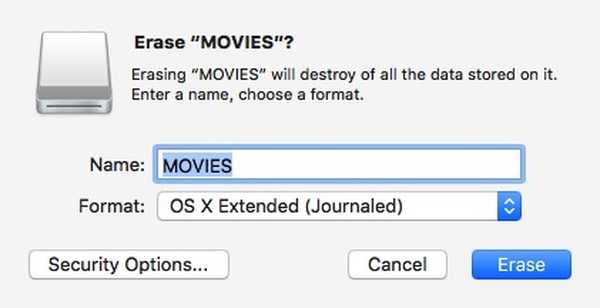
Ten eerste is er het type bestandssysteem dat u wilt gebruiken. Raadpleeg de vorige sectie hierboven om het opmaaktype te vinden dat bij u past.
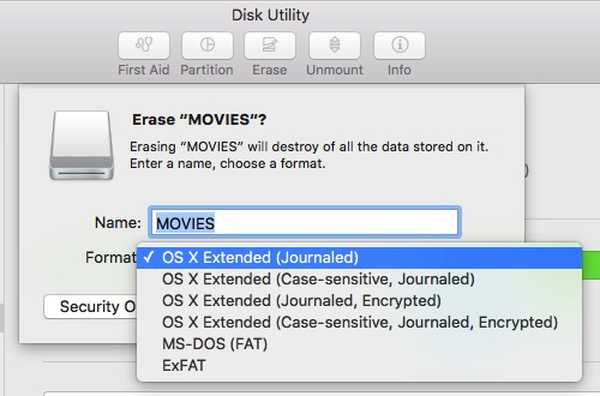
Standaard kiest Schijfhulpprogramma OS X Extended (Journaled). Zoals hierboven vermeld, is deze keuze perfect als u de schijf binnen de Mac OS X-omgeving wilt gebruiken.
De term "Hoofdlettergevoelig" betekent dat de bestanden op die schijf later hoofdlettergevoelig zijn. Zo zal het bestand "image.jpg" verschillen van "Image.jpg". Hoewel deze optie voor sommige gebruikers werkt, wordt deze niet aanbevolen voor algemene gebruikers.
De term 'versleuteld' betekent precies dat. Dat de gegevens op de schijf worden beveiligd door middel van codering. Deze optie helpt degenen die met gevoelige gegevens werken.
U kunt ook FAT32 of ExFAT gebruiken als u uw bestanden met andere besturingssystemen moet delen. Er is geen optie om uw schijf in NTFS te formatteren, aangezien Mac OS X dat formaat niet ondersteunt.
De laatste optie is de Veiligheid. U kunt ervoor kiezen om te voorkomen dat toepassingen voor schijfherstel uw gegevens van de schijf herstellen door de beveiligingsregelaar naar te verplaatsen Meest veilig in plaats van Snelst.
Notitie: Hoe veiliger de wismodus die u kiest, hoe langer het proces duurt.
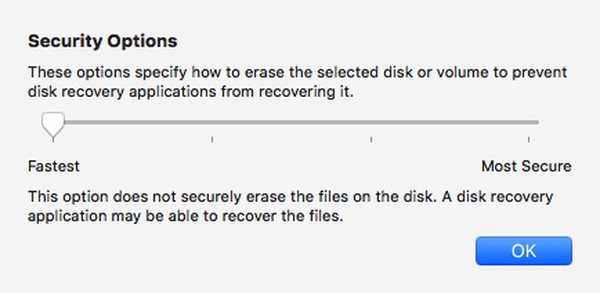
Nadat u klaar bent met sleutelen aan de opties, kunt u op de klikken Wissen knop om te beginnen met het formatteren van uw schijf.
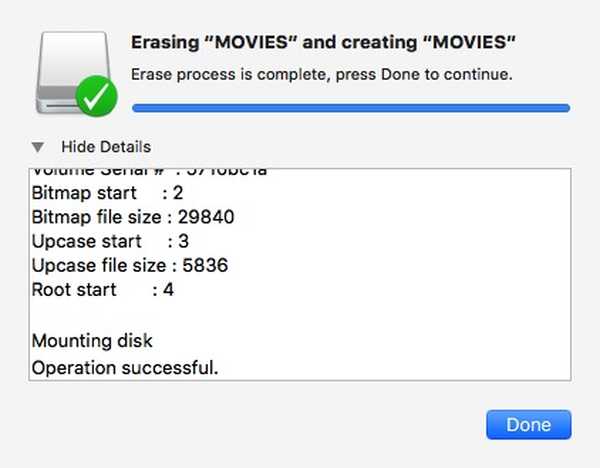
2. Terminal gebruiken
Voor de geekier van jullie die er zijn, is er een andere manier om schijf te formatteren met behulp van opdrachtregels via de Terminal. Houd er rekening mee dat het wissen van de schijf met Terminal gevaarlijk is. Eén typefout en u zou uw gegevens in een oogwenk zonder waarschuwing kunnen verliezen. Het wordt niet aanbevolen voor degenen die nog nooit eerder aan de opdrachtregel hebben gesleuteld.
Als je denkt dat je de uitdaging aankunt en je bewust bent van het risico, open je Terminal en noteer (of kopieer en plak) deze regel code om de lijst met alle aangesloten schijven op je computer te zien:
diskutil lijst
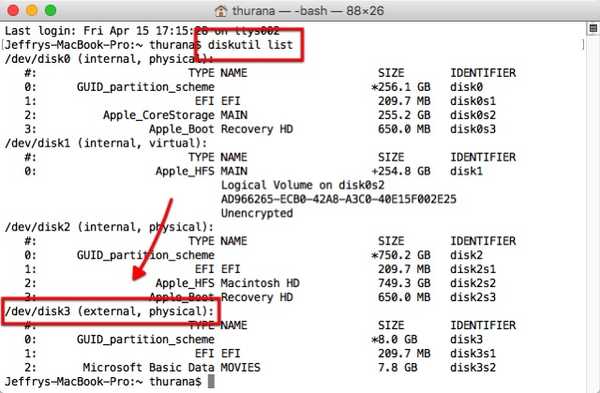
Uit de bovenstaande schermafbeelding kunnen we zien dat de externe schijf op mijn computer wordt geïdentificeerd als 'schijf3”. We hebben deze identificatie nodig om de te wissen schijf te kiezen.
Gebruik deze opdrachtregel om de schijf te wissen:
diskutil eraseDisk bestandssysteem te gebruiken naam / dev / disk identifier
Waar "filesystem" het formatteringssysteem is dat u wilt gebruiken, Name to use is de naam die u aan de schijf wilt geven en disk identifier is de schijf die u wilt wissen.
Als u bijvoorbeeld de schijf in Journaled HFS Plus wilt formatteren met Film als naam, zet dan JHFS+ in het bestandssysteem, Film in de Name to use, en schijf3 in de disk identifier. Dus de opdrachtregel ziet er als volgt uit:
diskutil eraseDisk JHFS + Movie / dev / disk3
Notitie: Ik gebruik "disk3" in het voorbeeld omdat mijn externe schijf wordt geïdentificeerd als "disk3". U moet de identificatie gebruiken die de Terminal u in de eerste stap heeft gegeven. Elk gegevensverlies als gevolg van onjuist gebruik van schijfidentificatie is uw verantwoordelijkheid. Beschouw jezelf als gewaarschuwd.
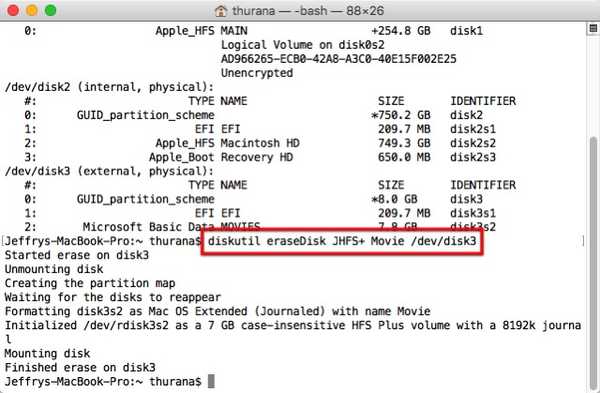
Formatteringsprobleem
Vanwege de verschillen in het omgaan met het bestandsopmaaksysteem tussen verschillende besturingssystemen, kunnen er enkele problemen optreden. Sommige gebruikers meldden dat hun USB-drives, die zijn geformatteerd met Schijfhulpprogramma, niet kunnen worden herkend door Windows-machines.
Om het probleem op te lossen, moet u mogelijk de MBR-optie (Master Boot Record) van Schijfhulpprogramma inschakelen door Schijfhulpprogramma te sluiten en deze opdrachtregel in Terminal te typen:
standaardwaarden schrijven com.apple.DiskUtility geavanceerde-afbeelding-opties 1
Start vervolgens Schijfhulpprogramma opnieuw en formatteer de schijf met behulp van het ExFat-systeem.
Lezen en schrijven naar Windows NTFS-geformatteerde schijf
Hoewel Mac-gebruikers het bestandssysteem correct kunnen kiezen om compatibiliteit met andere besturingssystemen te garanderen, kennen de meeste Windows-gebruikers niet eens het bestaan van een ander opmaaksysteem. Af en toe struikel je misschien naar een NTFS-geformatteerde externe schijf.
Mac OS X kan schijven met NTFS-indeling lezen, dus u kunt er bestanden van kopiëren. Het probleem doet zich voor wanneer u bestanden naar die schijven moet schrijven. Momenteel is de aanbevolen veilige en probleemloze manier waarop Mac OS X naar NTFS-schijven kan schrijven, met behulp van software van derden. Twee meest populaire alternatieven voor dergelijke software zijn Paragon NTFS voor Mac (US $ 19,99 met een gratis proefperiode van tien dagen) en Tuxera NTFS voor Mac (US $ 31 met een gratis proefperiode van vijftien dagen). Als u een externe harde schijf van Seagate heeft, kunt u de gratis Seagate-versie van Paragon NTFS voor Mac downloaden.
De andere opties om vanuit Mac OS X naar NTFS te schrijven, zijn met behulp van gratis software van derden of het inschakelen van experimentele NTFS-ondersteuning voor Mac OS X, maar voor beide opties is rommel met het systeem nodig via Terminal en het is bekend dat dit problemen veroorzaakt met het NTFS-bestandssysteem. Ze worden dus niet aanbevolen.
ZIE OOK: 7 beste manieren om bestanden te delen tussen iPhone, iPad en Mac
Het aanbevolen scenario
De beste instellingen voor bestandsopmaak die ik kan aanbevelen voor Mac-gebruikers zijn: gebruik HFS + voor de interne harde schijf en back-upschijven en gebruik ExFAT voor USB-flashstations en andere externe schijven. Met dit scenario krijgt u de beste computerervaring terwijl u de compatibiliteit met andere besturingssystemen behoudt. Mogelijk moet u kiezen voor een van de NTFS-apps van derden als u veel gegevens naar NTFS-schijven moet schrijven. Zo niet, dan kunt u prima zonder de software.
Wat is uw ervaring met verschillende bestandsopmaaksystemen? Deel uw mening en meningen met behulp van de onderstaande opmerking.















