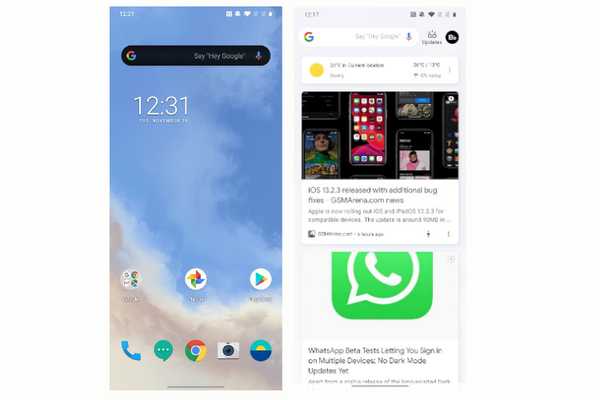
Samson Garrison
0
5053
176
Een van de vele redenen waarom gebruikers OnePlus-apparaten verkiezen, is vanwege de gedrongen OxygenOS. Er is echter een flagrante omissie uit het opstartprogramma en dat is de Google Feed-toegang vanaf de rechter veeg. Google Feed-integratie met de standaard launcher is een standaardfunctie, dus gebruikers die overstappen van een standaard Android-apparaat hebben er een hekel aan om deze functie niet te hebben - hoe geweldig de OnePlus Shelf ook is. Desalniettemin is het wachten voorbij, want nu kunt u Google Feed krijgen op het OnePlus-opstartprogramma met een Magisk-module. U hoeft niet langer een launcher van derden te gebruiken om Google Feed met de juiste veegbeweging te gebruiken. Dat gezegd hebbende, laten we beginnen.
Download Google Feed op OnePlus Launcher
Voordat we beginnen, zorg ervoor dat uw apparaat is geroot met Magisk. Als je geen idee hebt van rooten, volg dan onze tutorial hier en root je OnePlus-apparaat. We gaan een Magisk-module gebruiken die is gemaakt door XDA Forums-lid ashishranjan738. De module bevat de gemodificeerde APK en is gebaseerd op de nieuwste OnePlus-launcher. De gemodificeerde APK wordt geleverd met Google Feed-ondersteuning die op de linkerplank kan worden ingeschakeld. Houd er echter rekening mee dat de module is ingeschakeld, 'dubbeltikken om te vergrendelen' werkt niet en veroorzaakt enkele UI-inconsistenties in de donkere modus. Afgezien daarvan is de module redelijk goed en bruikbaar. Nu je de basis hebt doorgenomen, gaan we naar de stappen.
Notitie: We hebben deze module getest op de OnePlus 7T en hij werkt redelijk goed. Hoewel de ontwikkelaar niet expliciet heeft vermeld dat het op andere OnePlus-apparaten zal werken, kun je het nog steeds proberen, omdat het OnePlus-opstartprogramma hetzelfde is voor al zijn apparaten.
1. Open allereerst Play Store en updates voor de OnePlus Launcher uitschakelen. Het zorgt ervoor dat de aankomende updates de aangepaste launcher niet overschrijven.
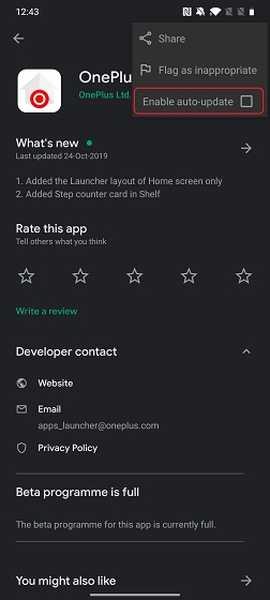
2. Volgende, download het gemodificeerde OnePlus Launcher ZIP-bestand vanaf hier. Als u het bestand niet op het bureaublad kunt downloaden, probeer het dan op uw smartphone te downloaden.
3. Open daarna de Magisk-app en ga naar "Modules" door op het hamburgermenu te tikken.
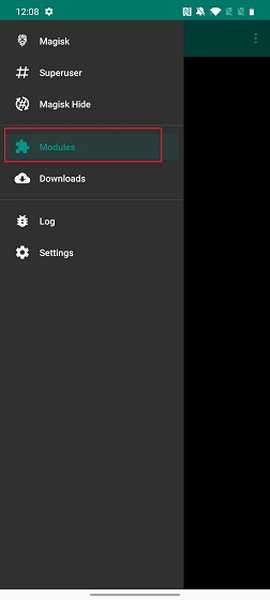
4. Hier, tik op de knop "+" onderaan en selecteer vervolgens het gedownloade ZIP-bestand.
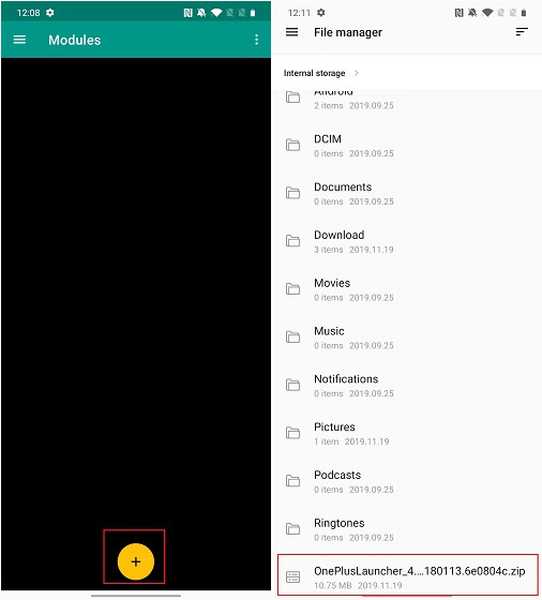
5. En voila, binnen enkele seconden, de ZIP-bestand knippert en zal je vragen om het apparaat opnieuw op te starten.
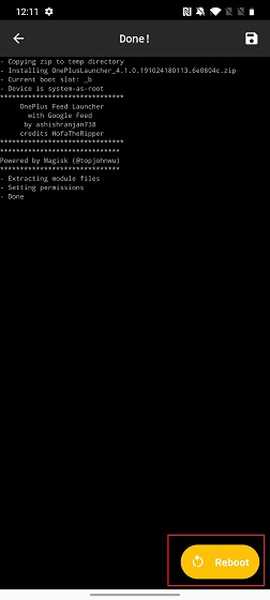
6. Open daarna de opstartinstellingen en ga naar de sectie "meest linkse scherm". Selecteer hier "Google-app" en je bent klaar.
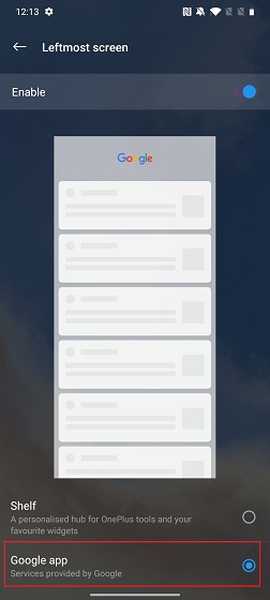
7. Hier is Google Feed in actie op het OnePlus-opstartprogramma.
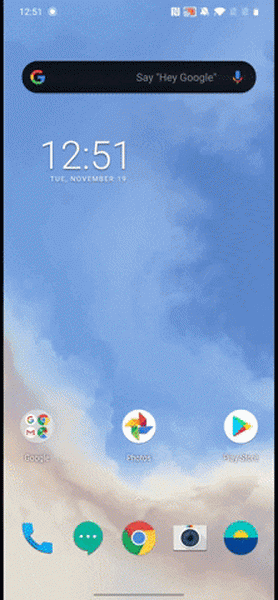
Veeg naar rechts op de OnePlus Launcher en geniet van Google Feed
Dat was dus onze korte handleiding over het inschakelen van Google Feed op het OnePlus-opstartprogramma. De stappen zijn vrij eenvoudig en duidelijk, dus u zult niet veel problemen ondervinden om het in te schakelen. Je hebt echter rootprivileges nodig, dus dat is er. Hoe dan ook, dat is allemaal van ons. Als u problemen ondervindt bij het installeren van de module, laat het ons dan weten in de opmerkingen hieronder.















