
Dustin Hudson
0
3302
352
Het kopen van een laptop in China of van Chinese e-commerce websites zoals Alibaba of Banggood is tegenwoordig een behoorlijk aantrekkelijk vooruitzicht voor internationale kopers, omdat deze website niet alleen geweldige deals biedt voor laptops, maar ook internationale klanten in staat stelt om laptops te bemachtigen die exclusief beschikbaar zijn op de Chinese markt. Een van de grootste uitdagingen waarmee kopers worden geconfronteerd bij het bestellen van laptops uit China, is dat ze worden geleverd met een Chinese versie van Windows 10. Hoewel het installatieproces vrij eenvoudig is en gebruikers gemakkelijk naar de desktop kunnen gaan met behulp van een vertaler-app, waarbij de Engelse versie van Windows is een uitdaging waarmee de meeste gebruikers worden geconfronteerd, vooral als ze niet echt technisch onderlegd zijn.
Als u op zoek bent naar een nieuwe laptop en overweegt er een te kopen op de Chinese markt, maakt u zich waarschijnlijk al zorgen over het installatieproces van Windows 10. Nou, je hoeft je geen zorgen meer te maken. We hebben een eenvoudige stapsgewijze zelfstudie voor u samengesteld om u door het installatieproces te leiden en de Engelse versie van Windows 10 op uw Chinese laptop te krijgen. Om aan de slag te gaan, moet je eerst de Chinese versie van Windows 10 activeren die bij de laptop wordt geleverd en je Microsoft-ID op de laptop aansluiten. Als u klaar bent met de eerste installatie van Windows 10, moet u de volgende stappen zorgvuldig uitvoeren om de Engelse versie van Windows 10 op uw laptop te installeren:
Voorwaarden
- Laptop met Chinese versie van Windows 10 geïnstalleerd
- Een aparte laptop waarop de Engelse versie van Windows 10 is geïnstalleerd
- Een reserve USB-flashstation (minimaal 8 GB)
- Een Microsoft-ID (Outlook, Live, Hotmail, etc.)
Maak een Windows 10-installatiemedium
Om met het proces te beginnen, moet u eerst een Windows 10-installatiemedium maken met een laptop waarop al de Engelse versie van Windows 10 draait. Het maken van de Windows 10-installatiemedia is een vrij eenvoudig proces, maar voordat u begint met de proces, moet u eerst naar de website van Microsoft gaan en de installatiemedia-tool voor Windows 10 downloaden. Nadat u de tool hebt gedownload, moet u uw reserve USB-drive op het systeem aansluiten en de tool uitvoeren. Nu u dat hebt gedaan, volgt u gewoon de onderstaande stappen en kunt u in een mum van tijd een Windows 10-installatiemedium maken:
- Zodra u de installatiemedia-tool uitvoert, wordt u gevraagd om de toepasselijke kennisgevingen en licentievoorwaarden door te nemen. Je moet wel accepteer de voorwaarden voordat u met het proces kunt beginnen.
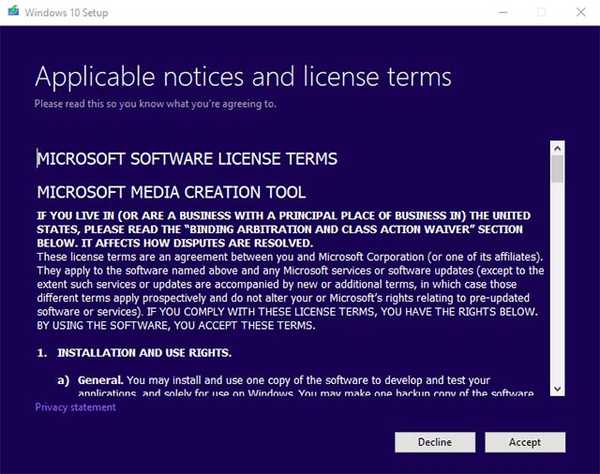 2. Op het volgende scherm moet je de 'Maak installatiemedia (USB-flashstation, dvd of ISO-bestand) voor een andere pc'optie, om te beginnen met het maken van de Windows 10-installatiemedia.
2. Op het volgende scherm moet je de 'Maak installatiemedia (USB-flashstation, dvd of ISO-bestand) voor een andere pc'optie, om te beginnen met het maken van de Windows 10-installatiemedia.
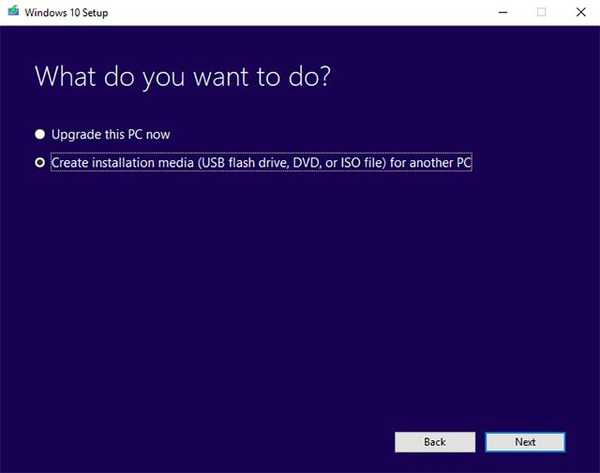
3. Zodra u de optie selecteert en op volgende klikt, moet u dit doen selecteer de taal, editie en architectuur van de Windows 10-installatiemedia. Je zou met de standaardoptie kunnen gaan als je een vrij nieuwe laptop hebt, maar als je een oudere laptop hebt, kun je het beste de editie en architectuur controleren die het meest geschikt zijn voor jouw specifieke model.
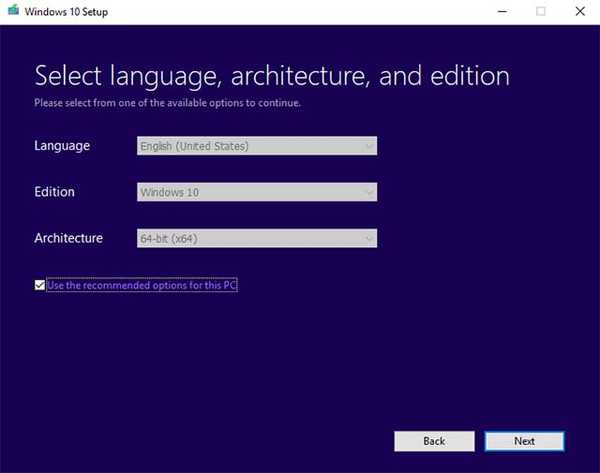
4. In het volgende dialoogvenster wordt u gevraagd te selecteren welke media u wilt gebruiken om de Windows 10-installatiemedia te maken. In dit geval, omdat we een USB-flashstation gebruiken, moet u de selecteren USB stick optie en klik op volgende.
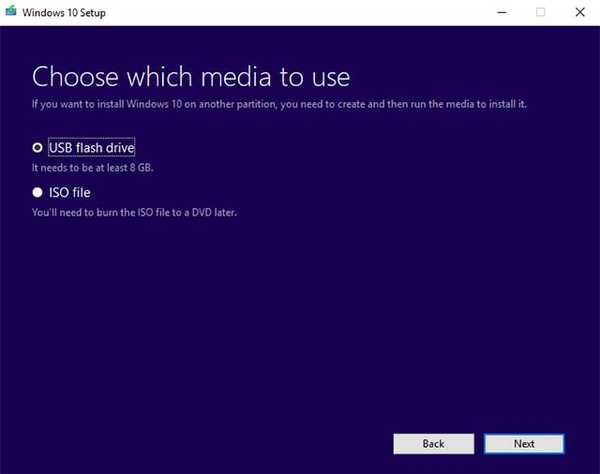
5. In het volgende dialoogvenster worden alle USB-flashstations gemarkeerd die beschikbaar zijn voor het installatieproces. Als u meer dan één USB-stick op uw laptop hebt aangesloten, moet u voorzichtig zijn kies de reserveschijf die u voor het proces gebruikt. Zodra u de juiste schijf heeft geselecteerd, klikt u gewoon op volgende.
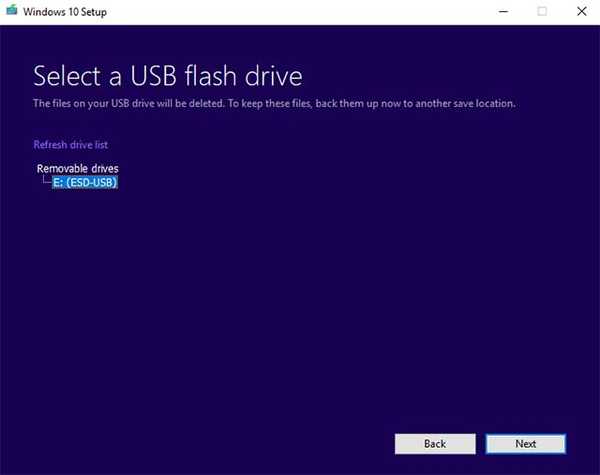
6. Als u alle bovengenoemde stappen zorgvuldig hebt gevolgd, begint de tool nu met het maken van de Windows 10-installatiemedia op het toegewezen USB-flashstation. Het proces duurt vrij lang, dus je zult een beetje geduld moeten hebben omdat de tool voor het maken van media zijn werk doet.
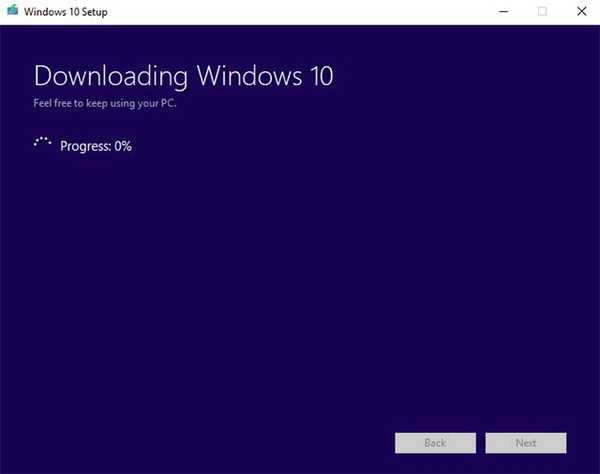
De tool voor het maken van media duurt gewoonlijk ongeveer anderhalf uur en anderhalf uur om de installatiemedia te maken, afhankelijk van de configuratie van uw pc. Zodra het proces is voltooid, kunt u de USB-flashdrive loskoppelen en deze gebruiken om Windows 10 op een andere laptop te installeren, volgens de onderstaande stappen.
Installeer Windows 10 met behulp van de installatiemedia
Om de Engelse versie van Windows 10 op uw nieuwe laptop te installeren, moet u deze eerst volledig uitschakelen en het opstarten in het BIOS. Opstarten in het BIOS vereist dat u herhaaldelijk op een functietoets tikt zodra u op de aan / uit-knop drukt. De functietoets om op te starten in het BIOS is afhankelijk van de laptopfabrikant. In ons geval is dit de F2-toets, maar die van jou kan anders zijn. U moet naar de website van uw laptopfabrikant gaan of een eenvoudige Google-zoekopdracht uitvoeren om te controleren welke functietoets uw laptop in het BIOS zal opstarten. Volg de onderstaande stappen om het installatieproces van Windows 10 te starten:
1. Zodra u met succes bent opgestart in het BIOS op uw laptop, moet u wijzig de opstartprioriteit naar het USB-flashstation die je zojuist hebt gemaakt. Het wijzigen van de opstartprioriteit zorgt ervoor dat de laptop opstart met behulp van de USB-flashdrive, waarmee het installatieproces van Windows 10 wordt gestart. Ook als uw BIOS in het Chinees is, wat zeer waarschijnlijk is, moet u een vertaalapp gebruiken, zoals Google Translate, om door het BIOS te navigeren.
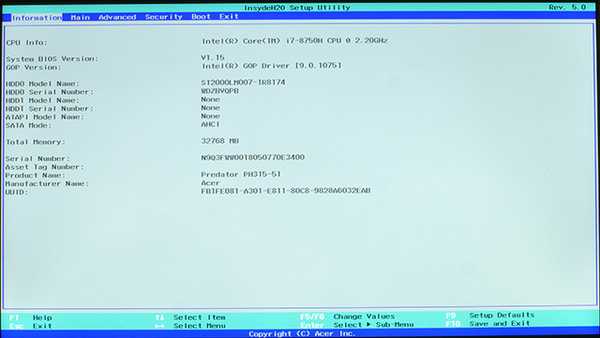
2. Om de opstartprioriteit te wijzigen, moet u naar de navigeren Opstarttabblad in het BIOS en verander de 'Boot Devices Order'. Nogmaals, het is vermeldenswaard dat verschillende laptopfabrikanten hun BIOS anders configureren, dus uw interface is mogelijk niet dezelfde als de onze. Het hoofdproces blijft echter ongewijzigd en u moet de opstartprioriteit en wijzigen selecteer het USB-flashstation met de installatiemedia van Windows 10 als het primaire opstartapparaat.

3. Na het succesvol wijzigen van de opstartprioriteit, moet je sla de wijzigingen op en sluit af vanuit het BIOS. Om dit te doen, moet je druk op de F10-toets. Nogmaals, het commando voor opslaan en afsluiten op uw specifieke laptop kan anders zijn, maar u kunt het gemakkelijk zelf uitzoeken.
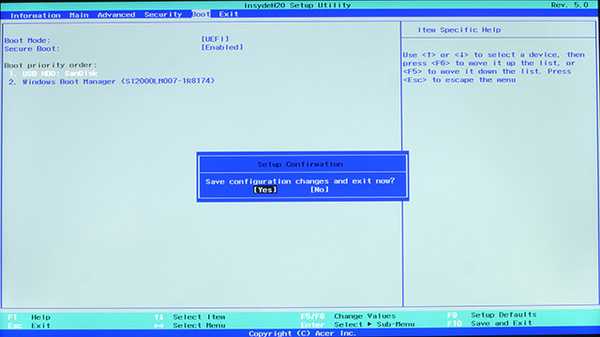
4. Als u alle bovengenoemde stappen zorgvuldig volgt, start uw laptop nu op in de Windows 10-configuratie en kunt u dat doen selecteer de taal die u wilt installeren, Tijd- en valutanotatie, en de Toetsenbord of invoermethode.
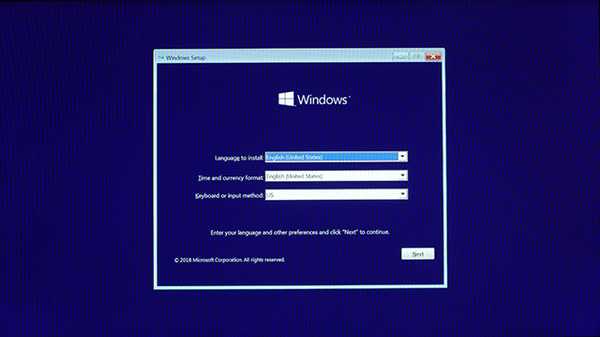
5. Als u klaar bent met het selecteren van uw voorkeuren, is de rest van het installatieproces vrij eenvoudig. Alleen maar klik op de knop Nu installeren in het volgende venster en de installatie van Windows 10 begint.
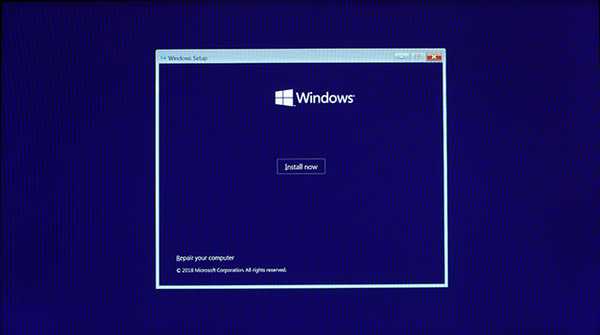
6. Windows vraagt u nu om een productsleutel. Als u de productsleutel heeft, kunt u deze op dit punt invoeren en uw Windows-licentie wordt geactiveerd. Als u echter de productsleutel niet heeft, kunt u selecteer Ik heb geen productsleutel en ga verder met de volgende stap, waar u de voorwaarden van de softwarelicentie van Microsoft moet accepteren.
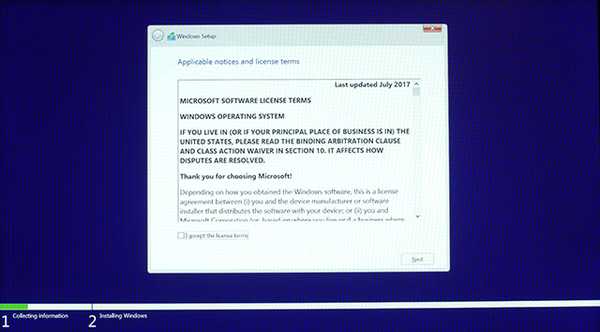
7. Zodra u de algemene voorwaarden accepteert, moet u selecteren Aangepast: alleen Windows installeren (geavanceerd) in de volgende stap om te beginnen met het installeren van Windows 10 op uw systeem.
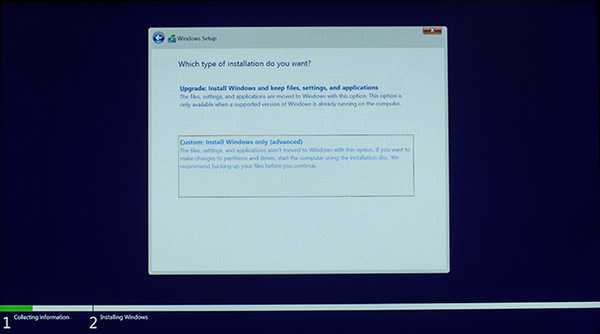
8. Je zult nu moeten selecteer de schijfpartitie waarin u Windows 10 wilt installeren. Als uw laptop een SSD heeft, dan doet u dat selecteer de SSD om Windows 10 te installeren. Als uw laptop echter geen SSD heeft, moet u dezelfde schijf selecteren waarop Windows 10 eerder was geïnstalleerd om door te gaan met de installatie.
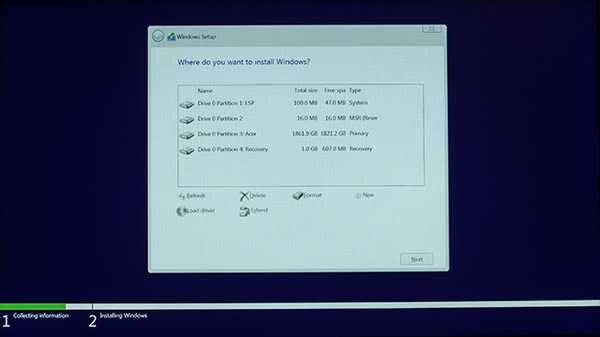
9. De installatiewizard zal nu enige tijd nodig hebben om de Windows 10-bestanden van de installatiemedia naar uw systeem te kopiëren, waarna het direct zal gebeuren opstarten in het installatieproces van Windows 10 in Engels.
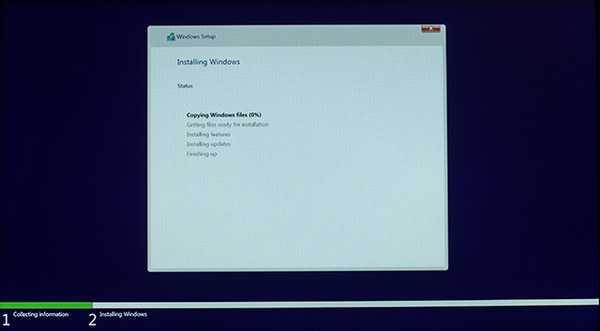
Nadat de wizard succesvol is gekopieerd en geïnstalleerd, zijn essentiële bestanden, Cortana begeleidt u door de rest van de installatie. Om uw licentie voor Windows 10 te activeren, moet u dat doen log in met uw Microsoft ID. Zorg ervoor dat u zich aanmeldt met dezelfde Microsoft-ID die u eerder gebruikte om u aan te melden bij de Chinese versie van Windows 10, anders wordt uw licentie niet geactiveerd.
Zie ook: MacOS Mojave-functies downloaden op Windows 10
Installatie voltooid!
Zoals u kunt zien, is het installatieproces vrij eenvoudig en kost het niet veel moeite. Als u alle stappen zorgvuldig volgt, zult u geen problemen ondervinden bij het installeren van de Engelse versie van Windows 10 op uw nieuwe laptop. Nu u vrij zeker bent van het proces, kunt u doorgaan en uw aankoop doen zonder u zorgen te maken over eventuele taalproblemen. Er zijn tegenwoordig nogal wat fatsoenlijke opties op de Chinese markt, welke laptop ben je van plan te kopen? Laat het ons weten in de comments hieronder.















