
Clement Thomas
0
3735
532
Elke spionagefilm ooit heeft een computer die alleen toegankelijk is door een speciale flashdrive aan te sluiten, of iets dergelijks. Het ziet er niet alleen cool en high-tech uit (in zekere zin), het is ook vrij praktisch om een USB-stick te hebben om je Mac of pc te ontgrendelen. Hiervoor zijn een aantal redenen: u hoeft niet altijd een wachtwoord in te voeren; u kunt een heel sterk wachtwoord instellen en u hoeft het dan niet echt te onthouden, omdat u eenvoudig uw pc of Mac kunt ontgrendelen met een USB-station, enz., Door een zeer sterke beveiligingslaag aan uw systeem toe te voegen. Dus, als je je afvraagt hoe je hetzelfde kunt doen op je thuis-pc, dan is dit hier hoe u USB Lock instelt op pc of Mac:
Stel USB Lock in op pc of Mac
Rohos Key Logon is software die een USB-flashstation, een mobiele telefoon of zelfs een Bluetooth-apparaat kan programmeren om als sleutel te dienen om uw systeem te ontgrendelen. Het beste van deze applicatie is dat deze beschikbaar is voor zowel Windows- als macOS-apparaten. Hoewel het een betaalde app is, kunt u een proefversie krijgen om het uit te proberen, voordat u de software daadwerkelijk moet registreren voor voortgezet gebruik.
Laten we, nu dat uit de weg is, meteen ingaan op de stappen die we moeten nemen om een USB-flashstation te maken waarmee we ons bij ons systeem kunnen aanmelden.
Notitie: Ik gebruik de Rohos Key Logon-software op een MacBook Air, met macOS Sierra 10.12.4 Developer Beta, en hoewel de stappen die ik hier volg van toepassing zijn op een Mac, zouden er slechts zeer kleine verschillen moeten zijn bij het gebruik van de software op Windows.
1. Download eerst de gratis proefversie van Rohos Key Logon en installeer deze op uw Mac. U moet uw Mac opnieuw opstarten nadat de installatie is voltooid.
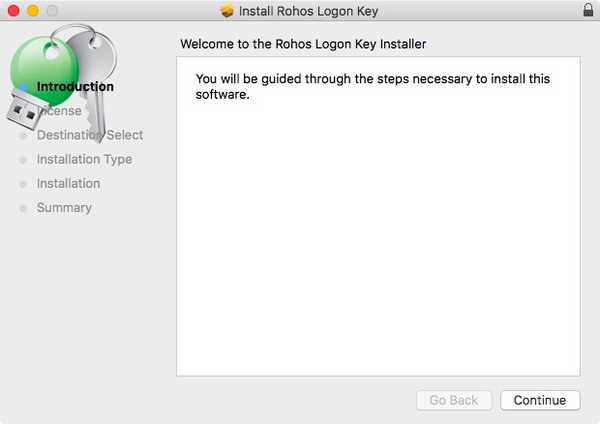
2. Klik vervolgens in de menubalk van uw Mac op het Rohos Key Logon-pictogram en ga naar "Open Rohos Logon'. Dit opent het hoofdvenster van Rohos Key Logon.

3. Klik hier op de optie die zegt "USB-poort". Zorg ervoor dat het USB-flashstation dat u wilt gebruiken om in te loggen, is aangesloten op uw Mac.
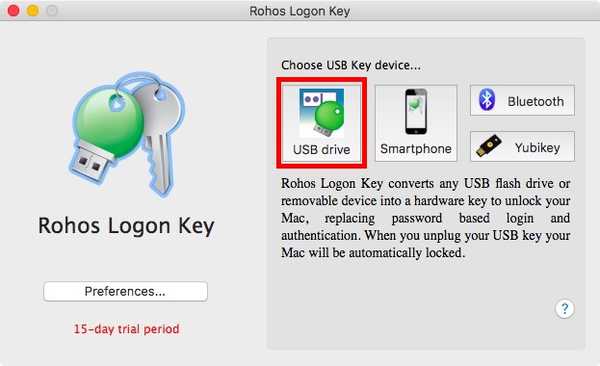
4. In het volgende venster, voer uw systeemaanmeldingswachtwoord in, en selecteer het USB-flashstation dat u als sleutel wilt gebruiken en klik op "OK'.
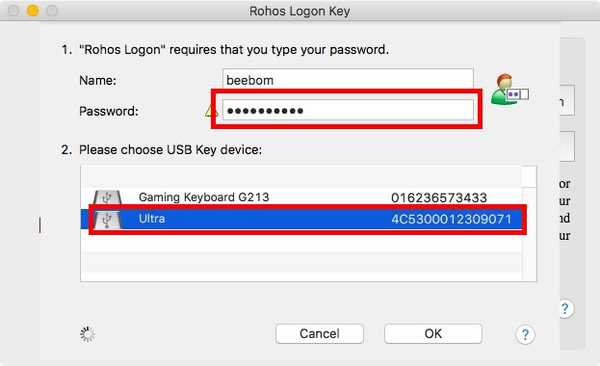
5. In het volgende scherm kunt u de actie selecteren die u wilt dat uw computer onderneemt als de USB-stick uit het systeem wordt getrokken. Als u het niet aangesloten wilt houden, kiest u gewoon "Niets" in dit scherm.
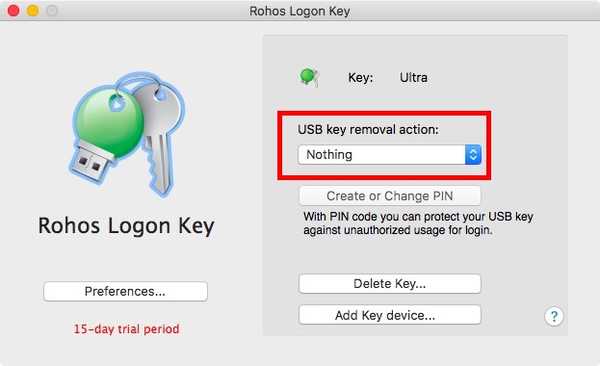
Voor een betere beveiliging raad ik u aan deze te houden op 'Vergrendel het bureaublad', Wanneer deze is aangesloten. Dit maakt het ook gemakkelijker voor u om uw pc of Mac te vergrendelen wanneer u deze onbeheerd achterlaat.
Dat is eigenlijk alles wat je moest doen. U kunt uw pc of Mac nu eenvoudig ontgrendelen door de juiste USB-stick aan te sluiten. Als iemand echter vanaf nu uw wachtwoord kent, kunnen ze zich nog steeds bij uw systeem aanmelden. Volg de onderstaande stappen als u de kans dat dit gebeurt wilt elimineren:
1. Klik op het Rohos Key Logon-pictogram in de menubalk op "Voorkeuren".
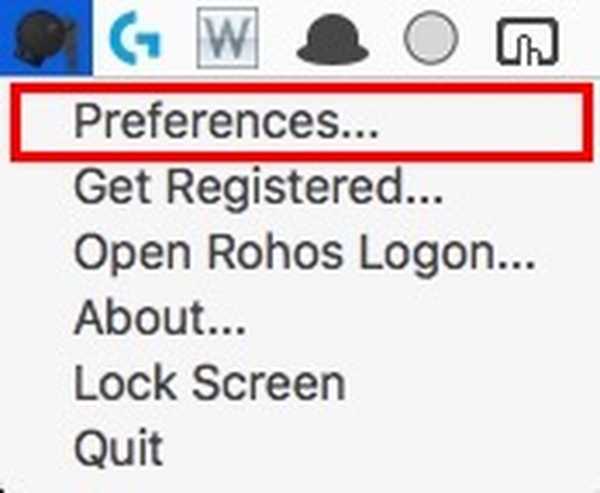
2. Vink hier het selectievakje naast 'Alleen inloggen met USB-sleutel toestaan'.
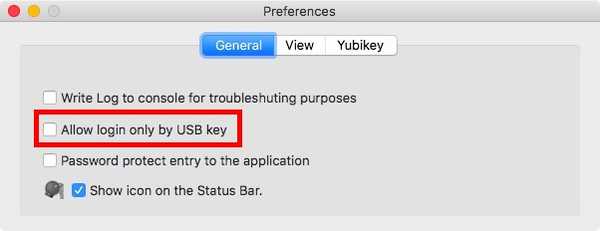
Dit zorgt ervoor dat u alleen kunt inloggen als de USB-stick in het systeem aanwezig is. Dit is zeer veilig, maar ook een beetje riskant. U kunt uw flashstation verliezen, deze kan breken of beschadigd raken. Daarom stel ik voor dat je login met wachtwoord niet uitschakelt, of anders minstens twee USB-sleutels hebt die je systeem kunnen ontgrendelen ... voor het geval dat.
De USB-sleutel verwijderen
Als u de USB-stick niet meer als sleutel voor uw systeem wilt gebruiken, kunt u de USB-stick ook gemakkelijk van Rohos verwijderen. Het proces om dit te doen is eenvoudig:
1. Klik in het menubalkpictogram van Rohos Key Logon op “Open Rohos Logon'.

2. Klik hier op "Sleutel verwijderen'.
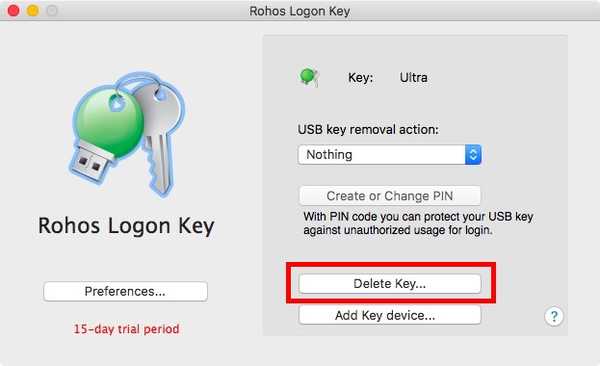
3. Selecteer het USB-flashstation dat u wilt verwijderen en klik op "Verwijderen".
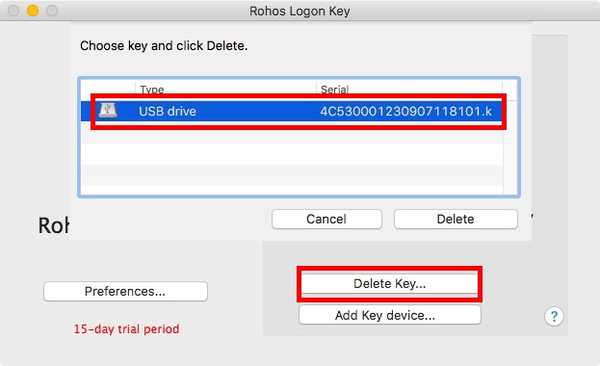
Hiermee wordt de USB-flashdrive als sleutel voor uw systeem verwijderd en kunt u terugkeren naar het gebruik van uw wachtwoord om in te loggen op uw systeem.
Rohos Key Logon wordt geleverd met een proefperiode van 15 dagen, waarna u moet betalen $ 25 om het te registreren voor voortgezet gebruik. Als u op zoek bent naar gratis alternatieven voor Windows, zijn er nogal wat software die u kunt proberen. Met uitzondering van USB Raptor werkte geen van de andere echter goed voor mij. USB Raptor werkt prima en kan worden gebruikt om uw Windows-pc te vergrendelen / ontgrendelen met een USB-flashstation.
ZIE OOK: USB-drives coderen om de gegevens die u onderweg meeneemt te beveiligen
Beveilig uw systeem met fysieke toegangssleutels
Fysieke toegangssleutels zijn een van de sterkste manieren om uw systeem te beschermen tegen ongeoorloofde toegang. Zelfs als een potentiële dief uw wachtwoord te pakken krijgt, kunnen ze nog steeds niet inloggen op uw systeem, tenzij ze toegang hebben tot de USB-sleutel die u hebt gemaakt. Het verliezen van de enkel en alleen Een USB-sleutel voor uw systeem kan rampzalig zijn, dus u moet altijd ergens een back-upsleutel hebben, voor het geval dat.
Dus, heb je ooit je systeem willen beveiligen met fysieke toegangssleutels? Welke software heb je gebruikt om je systeem te beveiligen met externe USB-drives? Als u een betere software kent (een veiligere software), laat het ons dan weten in de sectie Opmerkingen hieronder.















