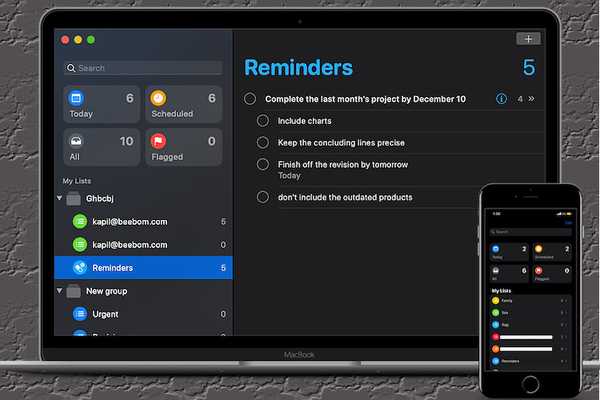
Yurko Brovko
0
2808
682
De app Apple Reminders heeft een langlopende opknapbeurt gekregen in iOS 13 en macOS Catalina. Naast een intuïtieve gebruikersinterface heeft de app ook een groot aantal handige functies, waaronder 'Herinner mij aan berichten' en de mogelijkheid om subtaken en sublijsten te maken. Als iemand die vertrouwt op tijdige waarschuwingen om de werkdruk aan te pakken, ben ik blij met deze nieuwe toevoeging. Het vereenvoudigt het proces van het beheren van herinneringen. Als je deze gebruiksvriendelijke functie nog niet in handen hebt, is dit het recht om te leren hoe je subtaken en sublijsten maakt in de Herinneringen-app op iPhone, iPad of Mac.
Maak subtaken en sublijsten in Apple-herinneringen op iPhone, iPad en Mac
Er zijn meerdere manieren om een groep lijsten te maken of verschillende herinneringen om te zetten in subtaken. Hoewel ik de typische methode eenvoudig vind, is de op gebaren gebaseerde manier mijn favoriet omdat het net zo soepel werkt als het bewerken van tekst met drie vingers en tikbewegingen met twee vingers. Zoals meestal het geval is met het Apple-ecosysteem, voelt het proces naadloos aan tussen iDevices. Genoeg gepraat? Laten we verder gaan met de gids!
Maak nieuwe subtaken op iPhone en iPad
- Lancering Herinneringen app op uw iOS- of iPadOS-apparaat.
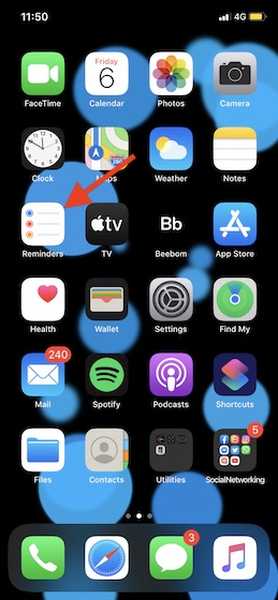
2. Nu, maak een nieuwe herinnering als je primaire taak. Tik vervolgens op de "I" knop aan de rechterkant van de taak. (U moet op de herinnering tikken om de infoknop te onthullen.)
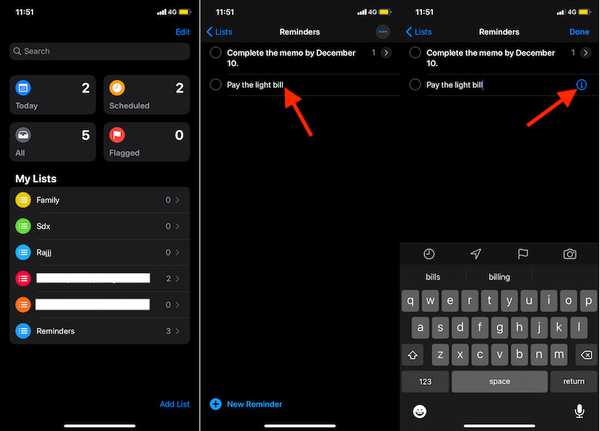
3. Blader vervolgens naar beneden en kies Subtaken.
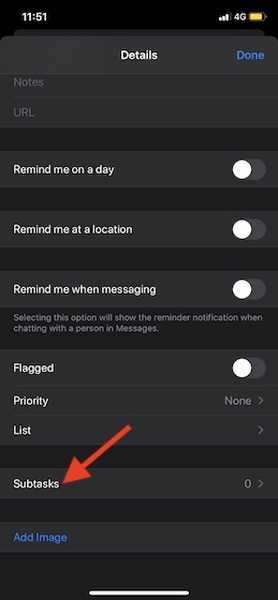
4. Tik vervolgens op Herinnering toevoegen en maak vervolgens de subtaken. Tik op nadat u ze hebt gemaakt Details.
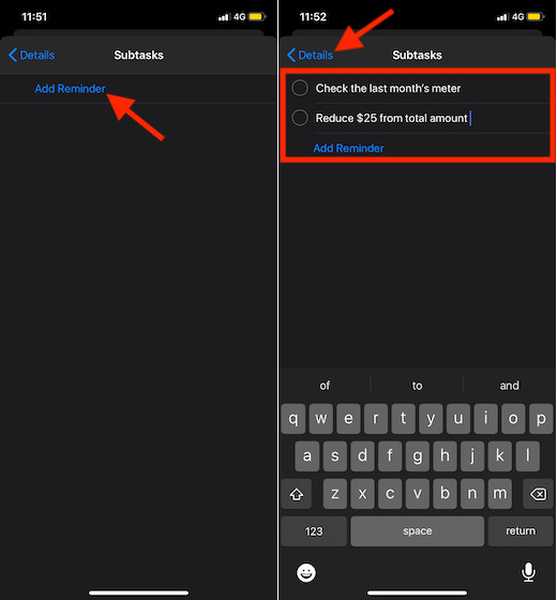
5. Zorg er ten slotte voor dat u op Gereed tikt af te maken. U kunt de kleine pijl rechts van de hoofdtaak gebruiken om subtaken in uitgevouwen of samengetrokken vorm te bekijken.
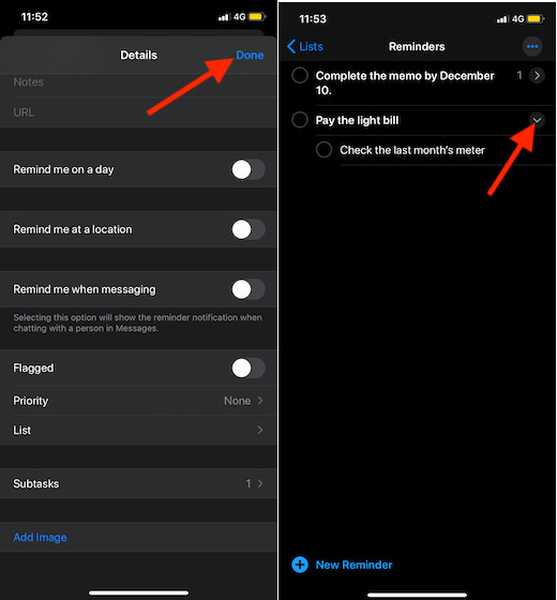
Notitie: Er is een vrij eenvoudige hack om een taak om te zetten in een subtaak, gewoon door gebaren te slepen en neer te zetten.
- Maak gewoon een nieuwe taak die u als uw primaire herinnering wilt gebruiken. Maak vervolgens een tweede die u als subtaak wilt gebruiken. Sleep daarna eenvoudig de tweede taak bovenop de eerste om de eerste in een subtaak te converteren.
- U kunt dezelfde hack ook gebruiken om bestaande herinneringen om te zetten in subtaken. Om het voor elkaar te krijgen, sleept u gewoon alle taken over de taak die u als primaire herinnering wilt gebruiken. Al deze taken worden direct omgezet in subtaken. Dat is tijdbesparend, toch??
Maak subtaken van nieuwe of bestaande herinneringen op Mac
- Lancering Herinneringen app op uw Mac.
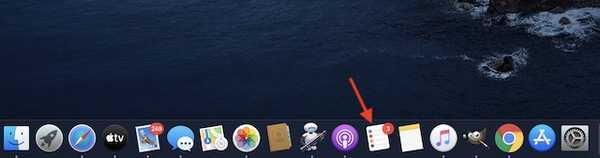
2. Nu, maak een herinnering die u als uw primaire wilt gebruiken.
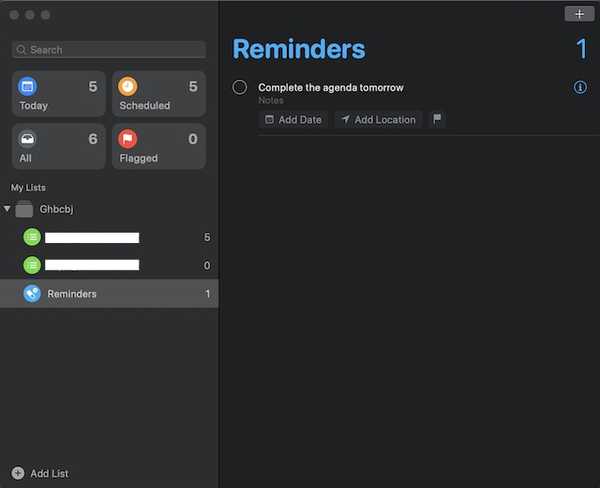
3. Volgende, maak een subtaak onder de primaire herinnering. Klik daarna met de rechtermuisknop op de taak en kies Herinnering inspringen op het menu.
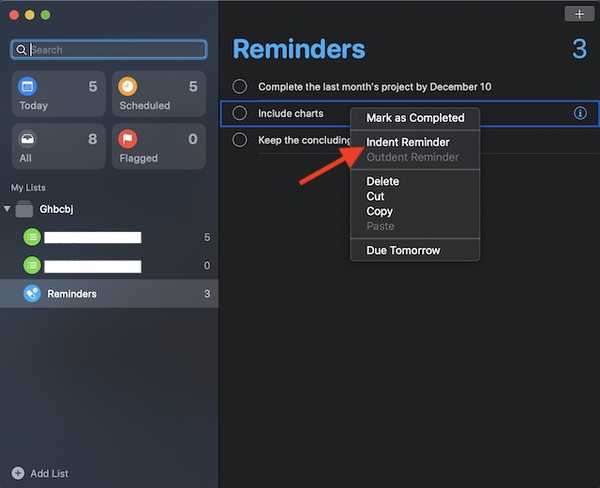
Dat is het! Als u meer subtaken wilt maken, drukt u gewoon op de Return / Enter-toets en kiest u vervolgens de optie Inspringen voor elk van hen.
Notitie:
- Net als Herinneringen voor iOS, kunt u met de tegenhanger van macOS ook subtaken maken van nieuwe of bestaande herinneringen met behulp van slepen en neerzetten.
- Selecteer eenvoudig de taak en sleep deze onder de taak die u wilt instellen als uw belangrijkste herinnering.
Maak sublijsten in herinneringen op iPhone en iPad
Onthoud dat u gemakkelijk een nieuwe lijst kunt maken door op de knop "Lijst toevoegen" te tikken.
- Open Herinneringen app op uw apparaat.
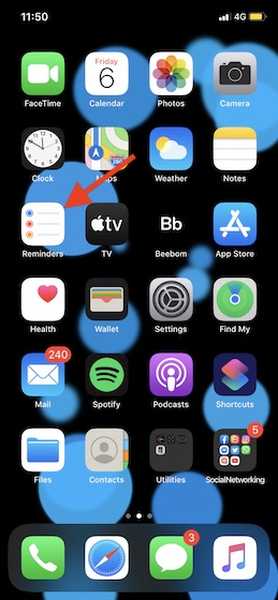
2. Gebruik nu de gebaar slepen en neerzetten om een lijst met een andere te combineren. Geef vervolgens een groepsnaam en druk op Creëer af te maken.
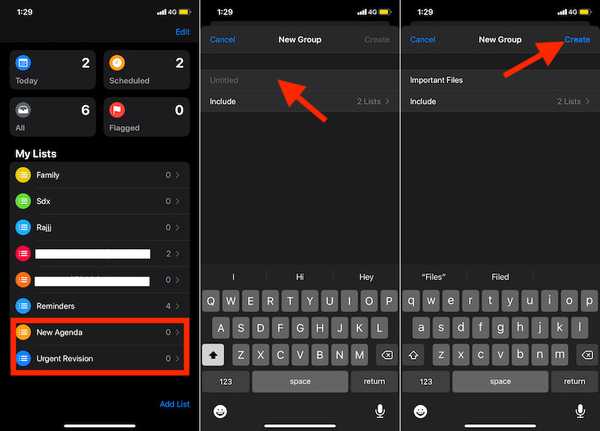
Maak sublijsten in herinneringen op Mac
- Open Herinneringen app op uw macOS-apparaat.
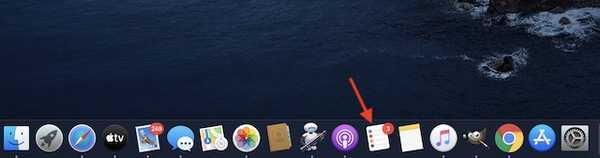
2. Sleep nu een lijst bovenaan de lijst die u als uw primaire lijst wilt gebruiken.
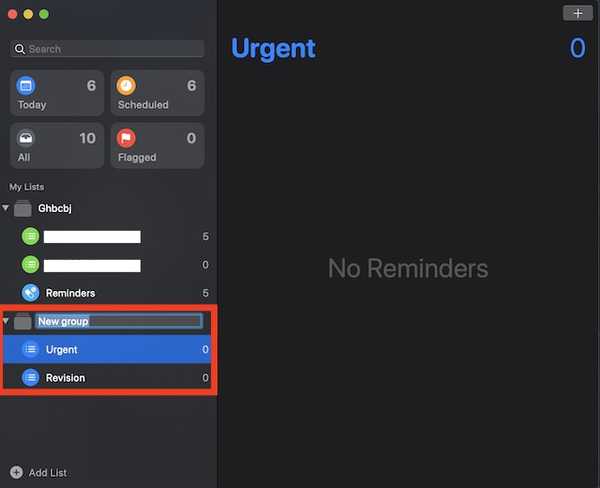
3. Daarna, geef het een naam en je bent klaar om te gaan.
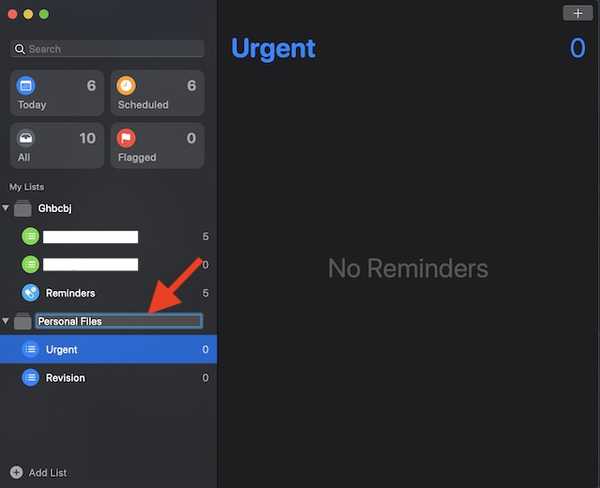
Subtaken en sublijsten maken in Apple-herinneringen met gemak
Dat is dus de snelle manier om een groep lijsten te maken of herinneringen om te zetten in subtaken. Nu u weet hoe deze kleine truc werkt, houdt u uw waarschuwingen georganiseerd of wat dat betreft in overeenstemming met uw gemak. Heeft u vragen over deze functie? Zo ja, voel je dan vrij om ze te schieten in de reacties hieronder.















