
Yurich Koshurich
0
1314
86
Oververhittingsproblemen komen tegenwoordig vrij vaak voor op een laptop. Dit komt vooral door het feit dat laptops in de loop van de jaren steeds dunner worden. Sommige ultrabooks, zoals de 12-inch MacBook van Apple, hebben een volledig ventilatorloos ontwerp. Aan de andere kant bevatten laptops tegenwoordig zoveel kracht in een dun lichaam. Overweeg bijvoorbeeld enkele gaming-laptops, zoals de nieuwe Alienware 15 & 17-laptops die desktop-klasse GTX 1070 en GTX 1080 grafische kaarten in een slank pakket verpakken. Dit soort prestaties in een laptop verpakken, gaat normaal gesproken ten koste van thermische prestaties. Als gevolg van oververhitting worden de prestaties van de laptop ook beïnvloed door thermische beperking. Dit komt vooral naar voren terwijl je games soepel op je laptop speelt en plotseling neemt de framesnelheid met een enorme marge af zodra de processor door oververhitting thermisch gas gaat geven. Dus vandaag helpen we u bij het diagnosticeren en mogelijk oplossen van de oververhittingsproblemen waarmee u op uw laptop wordt geconfronteerd. Goed, hier zijn enkele manieren om oververhitting van uw laptop te controleren en op te lossen:
Monitoring van de oververhitting
Dit is in feite een vereiste om de onderliggende oorzaak van het probleem van oververhitting te diagnosticeren, zoals wij moet weten waar de warmte vandaan komt voordat u het daadwerkelijk probeert te repareren, omdat dit de processor, grafische kaart, moederbord of zelfs het RAM-geheugen kan zijn. Er zijn een aantal geweldige bewakingssoftware beschikbaar, maar ik gebruik persoonlijk liever HWiNFO, omdat het u een zeer gedetailleerd overzicht geeft van de meeste componenten in uw laptop. Het geeft je zelfs de temperatuur van elke afzonderlijke kern van je processor.
Je kunt HWiNFO downloaden van hun website, afhankelijk van de Windows-versie die je hebt. Voordat je begint met het bewaken van de temperatuur van je laptop, speel je een paar games een tijdje. Als je eenmaal voelt dat er een beetje oververhitting is, bekijk de temperatuurmetingen op HWiNFO. Als een van uw componenten tijdens het aflezen 85 graden Celsius overschrijdt, hebben we een probleem.
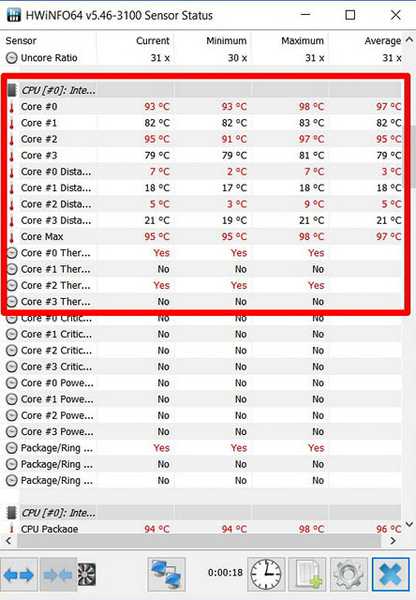
Potentiële oplossingen voor een oververhittingssysteem
1. Undervolt uw CPU
Alles hierboven 85 graden Celsius wordt beschouwd als hot voor een pc-component, rekening houdend met een warm en vochtig land als India. Welnu, een CPU mag nooit heet worden. Constante oververhitting vermindert alleen de levensduur van de CPU. Als u merkt dat uw CPU de hoofdoorzaak is van alle hitte na het bewaken van de temperaturen met HWiNFO, is het ondermijnen van de CPU een eenvoudige oplossing om uw CPU-temperaturen met een aanzienlijke marge te verlagen, omdat u de temperaturen overal kunt verlagen 5 tot 15 graden Celsius. Wat laptopfabrikanten meestal doen, is dat ze meer spanning aan de CPU leveren dan wat de CPU daadwerkelijk nodig heeft. Meer spanning die aan de CPU wordt geleverd, betekent meer warmteafvoer en een hoger stroomverbruik.
Dus door uw CPU te ondermijnen, doet u uw processor helemaal geen kwaad. In plaats daarvan verlaagt u alleen het stroomverbruik en de warmte die door de processor wordt afgevoerd, wat eigenlijk een goede zaak is om de levensduur van uw CPU te verbeteren. Dit is een vrij eenvoudig proces en omvat slechts enkele stappen:
Notitie: Ik heb dit getest op mijn Alienware 15 R3-laptop, die een Intel i7 6700HQ Skylake-processor gebruikt. Wees gewaarschuwd, want ik ben niet verantwoordelijk voor enige schade die u zou kunnen veroorzaken aan een van de componenten in uw laptop. Ga dus voorzichtig te werk.
- Om dit te doen, moet je downloaden Intel's Extreme Tuning Utility software vanaf hier.
- Nadat de software is gedownload en geïnstalleerd, voert u de software uit om een gedetailleerd kijken naar uw huidige CPU-temperaturen, evenals de standaardinstellingen van uw processor ingesteld door de fabrikant van uw laptop. Noteer dit door een foto van de huidige instellingen op te slaan voordat u doorgaat naar de volgende stappen, omdat we dit misschien nodig hebben voor het geval we terugkeren.
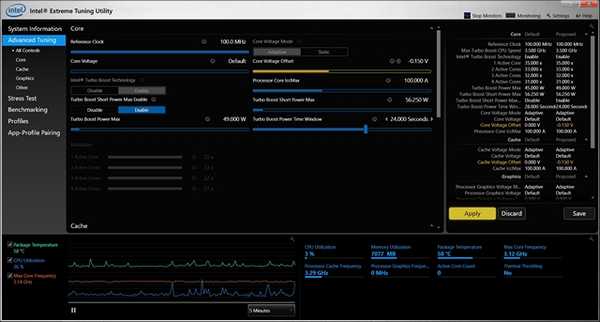
- Gebruik nu de schuifregelaar eronder Kernspanning offset en verminder het in stappen van -0,050V. Begin voorlopig met -0.050V en klik "Van toepassing zijn". Dat is alles, u heeft uw CPU met succes onderbelicht, maar we zijn hier nog niet klaar.
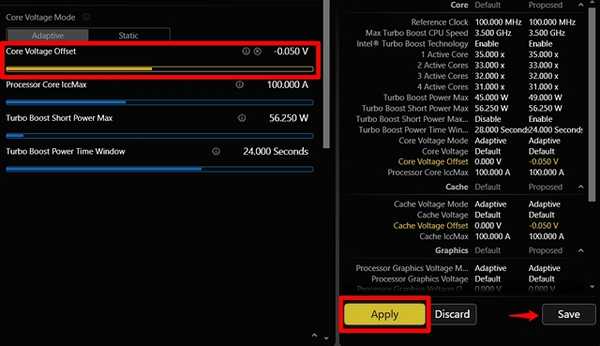
- U moet stresstestsoftware zoals Prime95 downloaden, die bij iedereen vrij populair is, omdat het elke afzonderlijke CPU tot het uiterste drijft. Nadat u de software hebt geïnstalleerd en uitgevoerd, verschijnt er een venster waarin u wordt gevraagd een stresstest uit te voeren. Vink de optie aan die zegt Kleine FFT's en klik OK. Nu begint de marteltest.
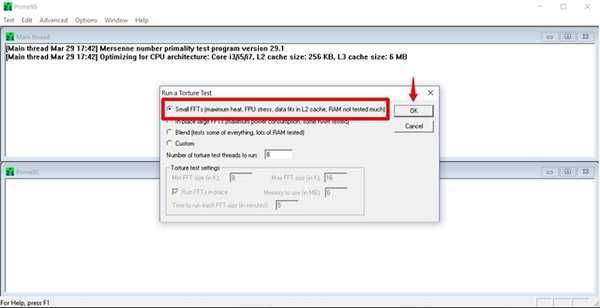
- Voer de test 10 minuten uit en stop de marteltest door naar te gaan Test -> Stop en klik dan op Uitgang om Prime95 te sluiten. Als u tijdens de marteltest geen problemen ondervond, kunt u verder onderspannen door de spanning met -0,050V te verlagen, maar als u een Blue Screen of Death (BSoD) zoals hieronder weergegeven en uw pc opnieuw is opgestart, moet u terugkeren naar de vorige spanning.
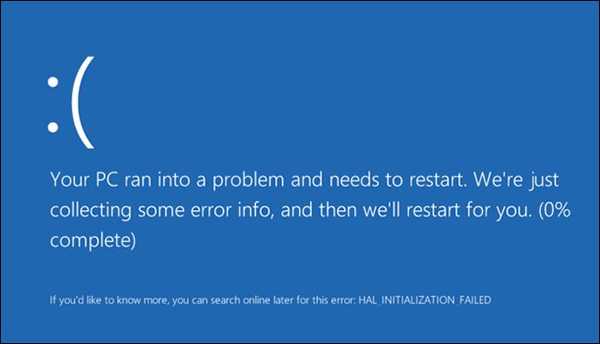 Het Blue Screen of Death dat je hier ontving, is in feite te wijten aan onvoldoende spanning die aan de CPU werd geleverd. Zodra uw pc opnieuw is opgestart, keert Intel XTU automatisch terug naar de standaardinstellingen. U hoeft zich dus nergens zorgen over te maken. Deze procedure heeft alles te maken met het vinden van uw favoriete plek die afhankelijk is van de laptop en de processor. Blijf dus de spanning verlagen totdat u het blauwe scherm ontvangt en keer terug naar de vorige spanningsinstellingen. Dit is je favoriete plek, en dit is de spanning die je CPU nodig heeft.
Het Blue Screen of Death dat je hier ontving, is in feite te wijten aan onvoldoende spanning die aan de CPU werd geleverd. Zodra uw pc opnieuw is opgestart, keert Intel XTU automatisch terug naar de standaardinstellingen. U hoeft zich dus nergens zorgen over te maken. Deze procedure heeft alles te maken met het vinden van uw favoriete plek die afhankelijk is van de laptop en de processor. Blijf dus de spanning verlagen totdat u het blauwe scherm ontvangt en keer terug naar de vorige spanningsinstellingen. Dit is je favoriete plek, en dit is de spanning die je CPU nodig heeft.
2. Onderklok uw GPU
Als dit niet uw CPU is, is de volgende mogelijke reden waarom uw laptop oververhit raakt, de grafische kaart in uw laptop. In dit geval kunt u de GPU onderklokken om de oververhitting te verhelpen. Dit proces duurt amper twee minuten en vereist alleen software zoals MSI Afterburner, die u hier kunt downloaden.
Gebruik na het installeren van de software de schuifregelaar onder de Core Clock & Geheugen klok opties om het een tandje lager te zetten. Klik vervolgens op het pictogram met een vinkje om deze instellingen onmiddellijk toe te passen.
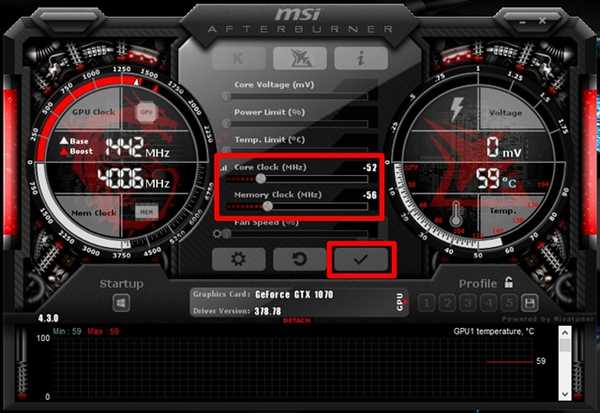
Verlaag het naar wens, maar uw spelprestaties zullen ook afnemen, afhankelijk van hoeveel u de Core-klok en de Geheugenklok van uw GPU verlaagt. Dat gezegd hebbende, dit is een gemakkelijke en effectieve methode om de temperatuur van je GPU te verlagen.
3. Veranderen van de Performance Mode in BIOS
Op de meeste laptops kun je tegenwoordig de prestatiemodus van de CPU en ingebouwde ventilatoren van je laptop wijzigen. U kunt de prestatiemodus van uw fans binnen het BIOS inschakelen om de snelheid te verhogen, wat op zijn beurt de algehele temperaturen van uw laptop kan verlagen. U kunt ook de prestatiemodus van uw processor uitschakelen om de bedrijfstemperaturen van uw CPU iets te verlagen. Maak je geen zorgen als je aarzelt om in het BIOS van je systeem te stappen en een aantal instellingen aan te passen. We laten u precies weten hoe u dit moet doen. Het is vrij eenvoudig omdat het slechts een paar stappen omvat.
- Om in het BIOS te komen, start u gewoon uw laptop opnieuw op en blijft u bij het opstarten op de F12-toets drukken. Als je eenmaal in de BIOS-pahe bent, heas je "BIOS-instellingen". Nu wordt u naar het BIOS-menu geleid.
Notitie: De sleutel om het BIOS te openen, kan verschillen voor uw laptop. U kunt gewoon een GOogle-zoekopdracht uitvoeren om de sleutel te krijgen om in het BIOS op uw systeem te komen.
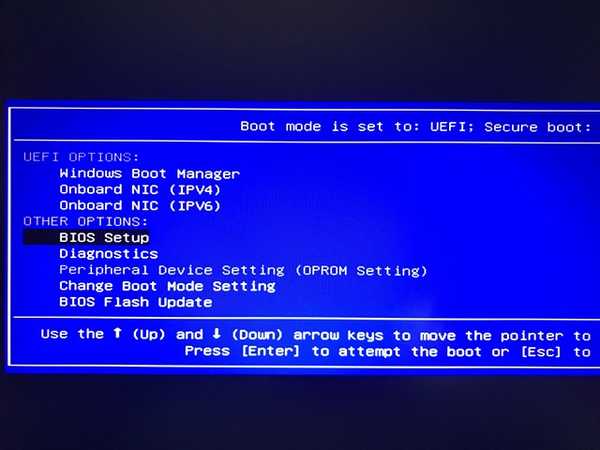
- Ga hier naar de Tabblad "Geavanceerd" en ga naar binnen "Prestatie-opties".
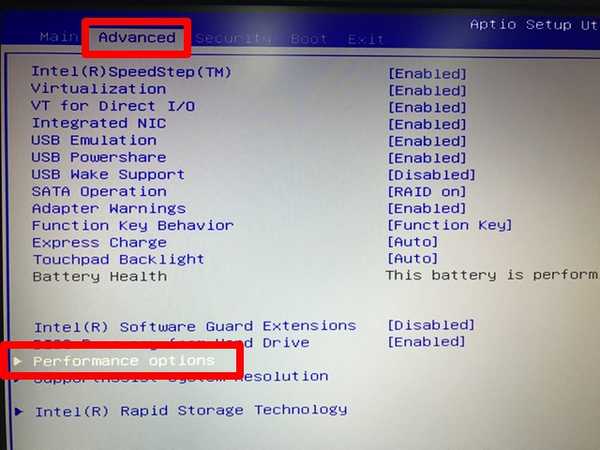
- Vervolgens ziet u schakelaars voor beide Prestatiemodi CPU en ventilator. De beste optie om de temperatuur op je laptop te verlagen is Uitschakelen de CPU Performance Mode en Inschakelen de Fan Performance Mode. Dit zou de totale temperatuur met een aanzienlijke marge moeten verlagen.
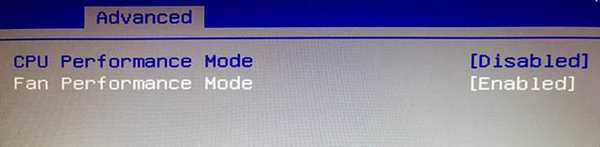
Dat is alles, de ventilatoren in uw systeem zullen op volle toeren draaien, waardoor de problemen met oververhitting die u op de laptop ondervindt, verdwijnen..
4. Investeer in een laptop-koelpad
Laptop-koelpads zijn niets nieuws. In feite bestaan ze al jaren, maar zelfs na al die jaren worden de voordelen van het gebruik van een koelpad nog steeds door velen beargumenteerd. De meeste mensen zeggen dat het de prijs niet waard is, omdat het de bedrijfstemperatuur alleen maar met verlaagt 2 tot 5 graden Celsius. Terwijl sommigen van hen aanzienlijke temperatuurdalingen hebben gemeld na het gebruik van een aantal hoogwaardige koelpads. De meeste koelpads hebben tegenwoordig ingebouwde fans en temperatuursensoren.

Laptop-koelpads halen vaak rechtstreeks stroom uit uw laptop via een USB-kabel. Er zijn tal van laptop-koelpads op Amazon waaruit u kunt kiezen, maar houd er rekening mee dat de verbetering van de bedrijfstemperatuur volledig afhangt van het koelpad dat u koopt. Zelfs als u een hoogwaardig koelkussen koopt, verwacht geen grote daling van de bedrijfstemperaturen. Dat gezegd hebbende, als u nog steeds de kleine verbeteringen in de bedrijfstemperatuur van uw laptop voor een prijs wilt, is dit misschien een waardevolle investering.
5. Vervang de thermische pasta
Notitie:Deze methode omvat het openen van uw laptop en het verwijderen van enkele componenten. Als u niet weet wat u doet, raden we u ten zeerste aan om de hulp in te roepen van een deskundige technicus, die voldoende ervaring heeft met het omgaan met laptopcomponenten. Wij zijn niet verantwoordelijk voor enige schade die u zou kunnen veroorzaken aan onderdelen van uw laptop.
Koelpasta is in wezen een thermisch geleidende verbinding die wordt aangebracht tussen de CPU en de warmteafleider als interface om dit te vergemakkelijken overdracht van warmte van de processor naar het koellichaam. Het speelt een belangrijke rol bij het onderhouden van de thermiek van uw processor.
De koelpasta die in de fabriek is aangebracht door de fabrikant van uw laptop, is meestal van lage kwaliteit en de manier waarop deze is aangebracht, hoeft niet per se goed te zijn. Overweeg een fabriek, waar het de taak van een werknemer is om elke dag thermische pasta op honderden laptops aan te brengen. De persoon doet mogelijk niet perfect werk door de koelpasta op uw CPU en GPU op alle laptops aan te brengen. Dit is precies waarom we u aanraden om de standaard koelpasta te vervangen door een hoogwaardige thermische pasta die u bij Amazon kunt kopen. De Cooler Master MasterGel Maker Nano is een van de beste koelpasta die je vandaag kunt kopen.

Bel gewoon uw laptopfabrikant met de vraag om een technicus te sturen om dit voor u te laten doen, als u geen idee hebt hoe u dit moet doen. Een goede kwaliteit koelpasta kan de temperatuur van uw laptop met minimaal 5 graden Celsius verlagen. Nadat u de benodigde componenten van de laptop hebt verwijderd, moet u de bestaande koelpasta met isopropylalcohol afvegen voordat u de nieuwe aanbrengt. U kunt de nieuwe koelpasta zowel op de CPU als op de GPU van uw laptop toepassen om de bedrijfstemperaturen van beide componenten te verlagen.
6. Reinig en vervang defecte ventilatoren
Stofdeeltjes kunnen de prestaties van uw laptopcomponenten beïnvloeden. Na een tijdje, stofdeeltjes verstoppen de ventilatieopeningen en uitlaatventilatoren van de laptop, waardoor de luchtstroom en koeling worden beperkt. Dit kan van invloed zijn op de bedrijfstemperaturen van uw laptopcomponenten, waardoor u mogelijk oververhit raakt. Daarom is het noodzakelijk om uw laptop af en toe schoon te maken om alle stofdeeltjes van uw ventilatieopeningen en afzuigventilatoren te verwijderen.

Een andere veel voorkomende reden is te wijten aan defecte fans. Een van de ventilatoren in uw laptop werkt mogelijk niet of draait niet volledig, waardoor de luchtstroom in uw laptop volledig wordt beïnvloed. Dit veroorzaakt ook problemen met oververhitting. Zorg er dus voor dat alle ventilatoren in uw laptop van tijd tot tijd goed werken. Zo niet, bel dan de fabrikant van uw laptop en vraag hem om de defecte ventilatoren voor u te vervangen.
ZIE OOK: Gamingprestaties in Windows 10 optimaliseren
Klaar om laptop oververhitting te verhelpen?
Het diagnosticeren en oplossen van de thermische problemen op uw laptop is niet zo moeilijk als u waarschijnlijk dacht. In de meeste gevallen kunt u dit doen zonder zelfs maar te hoeven bellen met uw laptopfabrikant. Nu je weet wat de oververhittingsproblemen precies veroorzaakt en hoe je ze kunt oplossen, ben je er klaar voor om het zelf te proberen? Zo ja, laat ons weten hoe dit artikel u heeft geholpen de operationele temperaturen van uw laptop te verlagen en laat ons ook weten of u soortgelijke artikelen in de toekomst wilt zien door uw mening te geven in de opmerkingen hieronder.















