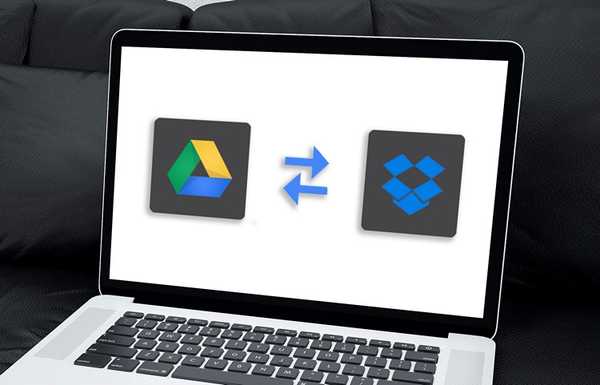
Thomas Glenn
0
1094
107
Cloudservices zijn de afgelopen jaren enorm populair geworden en met de meeste mensen die tegenwoordig tussen verschillende cloudopslagplatforms jongleren, is het niet meer dan normaal dat u soms uw bestanden tussen die verschillende services wilt synchroniseren of zelfs wilt overzetten van één service aan een ander om welke reden dan ook. Er zijn veel manieren om dit te doen, en vandaag laten we u precies zien hoe u uw bestanden kunt verplaatsen tussen de ene cloudopslagdienst en de andere:
Gegevens synchroniseren tussen meerdere cloudservices
Als je een paar bestanden in de cloud hebt opgeslagen, zou het niet eens een probleem moeten zijn om ze van het ene platform naar het andere over te zetten. U kunt ze gewoon downloaden naar uw computer en ze opnieuw uploaden naar uw nieuwe cloudopslagdienst, zodat u niet zelf iets nieuws hoeft uit te proberen. Als je echter, zoals de meeste mensen tegenwoordig, ook heel veel gegevens in de cloud hebt opgeslagen, moet je alles naar je lokale opslagapparaat downloaden en ze vervolgens opnieuw uploaden naar de cloud is niet alleen een arbeidsintensief en tijdrovend proces proces is het ook helemaal niet nodig. Dat komt omdat er nogal wat services zijn die het proces automatiseren - sommige zelfs gratis - zodat u geen tijd hoeft te verspillen of uw bandbreedte hoeft uit te putten om uw bestanden en mappen van de ene service naar de andere te synchroniseren.
Voor dit artikel gebruiken we a gratis webgebaseerde service genaamd MultCloud om te laten zien hoe u bestanden kunt overzetten tussen twee van de meest populaire cyberlocker-platforms op dit moment: Google Drive en Dropbox. Op zijn website zegt MultCloud dat het een hele reeks cloudopslagdiensten ondersteunt, waaronder, maar niet beperkt tot, OneDrive, AmazonS3, MediaFire, MyDrive, Box en Yandex, naast de twee die we vandaag gebruiken voor onze demonstratie. We hebben om twee redenen voor Google Drive en Dropbox gekozen. Ten eerste heb ik al accounts bij beide services, dus ik ben al bekend met de meeste van hun functies en eigenaardigheden, maar wat nog belangrijker is, dit zijn wereldwijd de meest populaire cloudopslagplatforms, dus het zou voor veel geruststellend zijn van de mensen die weten dat het / de cloudopslagplatform (en) die ze gebruiken, sommige van de opties ondersteunen die we vandaag bespreken.
Gebruik MultCloud om bestanden te verplaatsen tussen Google Drive en Dropbox
MultCloud is een van de allerbeste gratis webgebaseerde services waarmee u kunt synchroniseren tussen meerdere cloudopslagplatforms. De interface is uiterst intuïtief en zelfs beginnende gebruikers zouden geen problemen moeten hebben bij het navigeren door het installatieproces, wat zeer weinig gebruikersinvoer vereist behalve de accountnamen en wachtwoorden. Omdat de service webgebaseerd is u hoeft zelfs niets op uw pc te installeren. Het enige dat u hoeft te doen om de service te gebruiken, is door naar de officiële website van het bedrijf te navigeren door op deze link te klikken.
- Het beste van de service van MultCloud is dat u niet eens een account hoeft te maken om de service te gebruiken. Dat kan gewoon klik op de link "Ervaar zonder je aan te melden" starten.
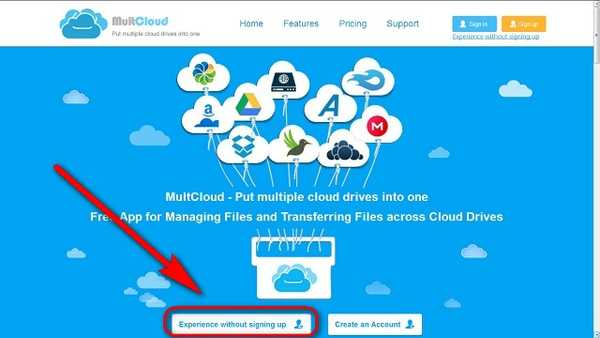
- U wordt gevraagd om de clouddrives toe te voegen, dus klik op de optie "Cloud Drives toevoegen" zoals te zien in de onderstaande afbeelding.
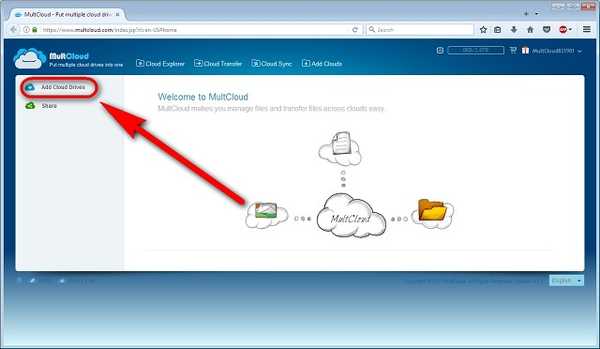
- Kies een van de clouddrives aangeboden en klik op "Volgende". In mijn geval heb ik gekozen voor Google Drive.
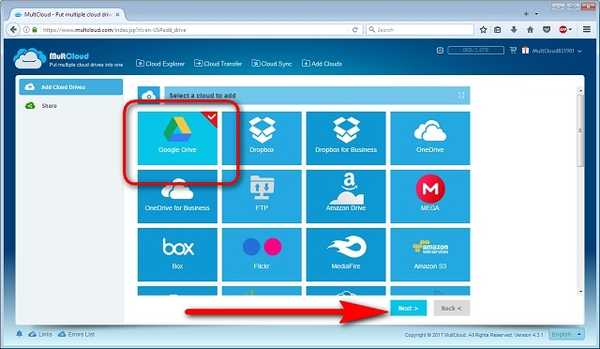
- Klik op 'Google Drive-account toevoegen'.
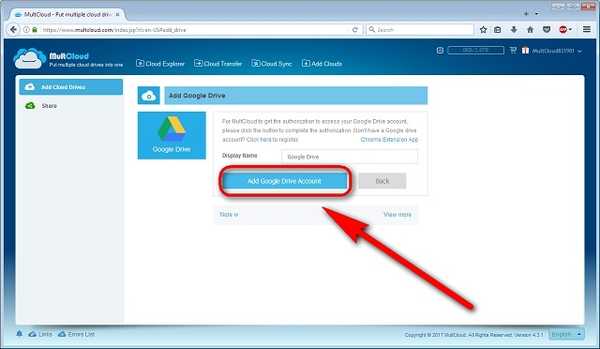
- U wordt doorgestuurd naar de beveiligde inlogpagina van Google, waar u dat nodig heeft log in op uw Google-account door uw inloggegevens in te vullen.
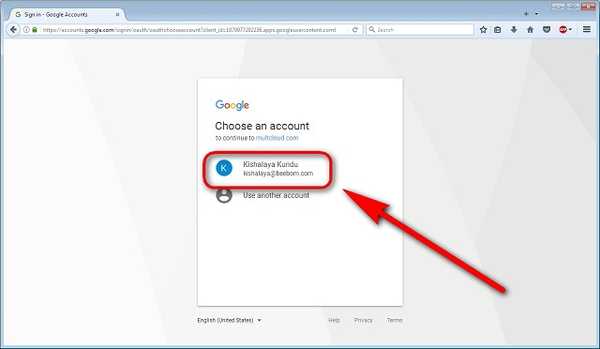
- Bevestig dat u wilt dat MultCloud toegang heeft tot uw account.
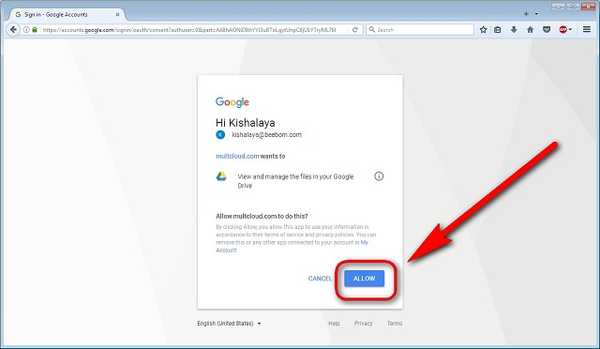
- Zodra MultCloud toegang heeft gekregen tot uw Google Drive-account, ziet u een lijst met al uw GDrive-bestanden in het MultCloud-venster.
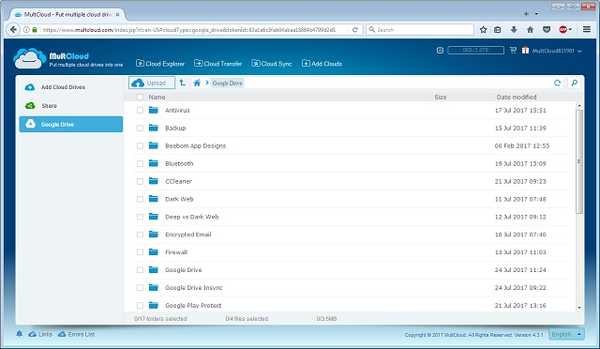
- Kies nu op exact dezelfde manier uw tweede cyberlocker-account. Voeg Cloud Drives toe -> Dropbox -> Volgende.
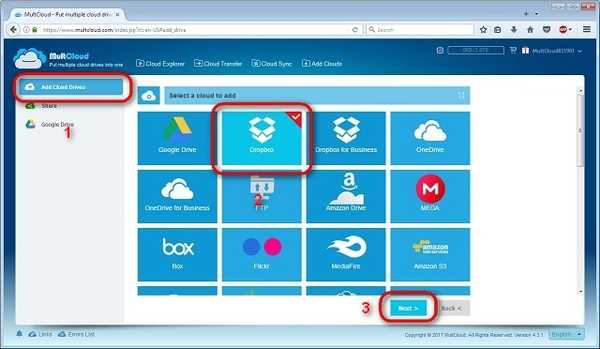
- Vul je Dropbox-inloggegevens in en sta MultCloud toe om toegang te krijgen tot uw Dropbox-account.
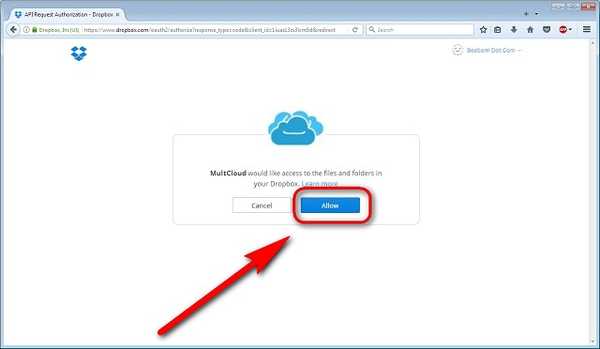
- Zodra je op toestaan hebt geklikt, word je doorgestuurd naar de MultiCloud-pagina, waar je moet klik op de optie "Cloud Transfer" bovenop.
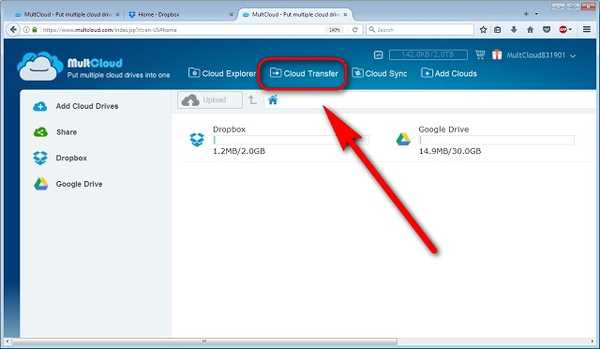
- Klik op 'Selecteer de directory die u wilt overzetten' en kies de exacte bestanden / mappen die u wilt verplaatsen.
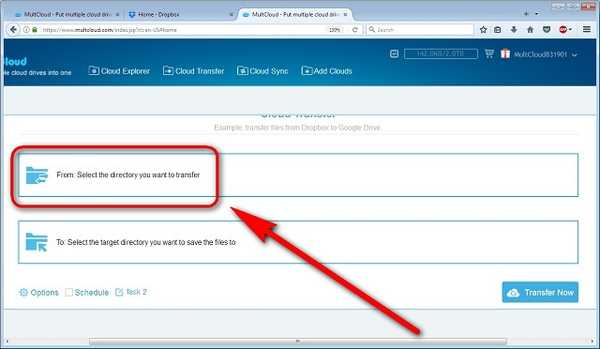
- In mijn geval heb ik ervoor gekozen om een map met de naam "Antivirus" over te zetten van Google Drive naar Dropbox. Vergeet niet op "OK" te klikken nadat u uw keuze heeft gemaakt.
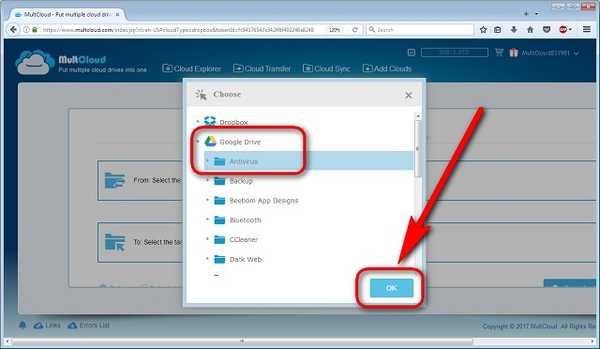
- Volgende, kies uw "doelmap", wat in mijn geval Dropbox is.
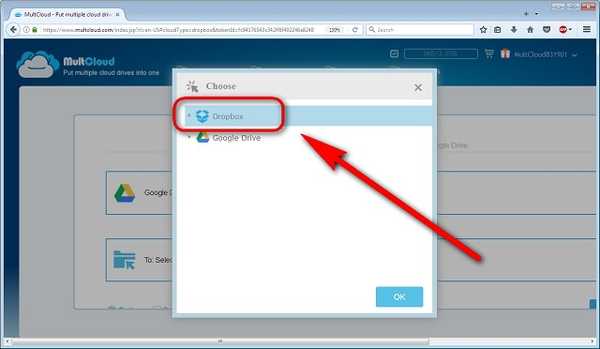
- Als u klaar bent, kiest u zowel de bron als de bestemming, klik op "Transfer Now".
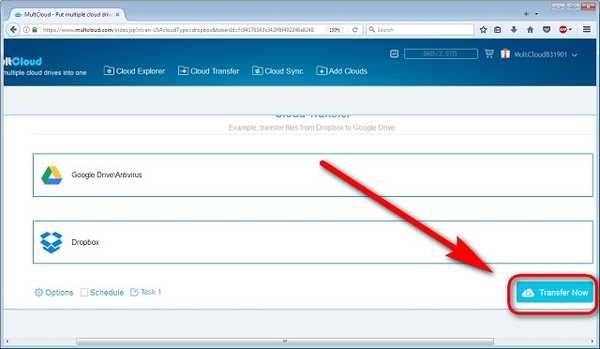
- Je krijgt een bericht met de tekst 'Succes', wat betekent dat er een back-up wordt gemaakt van de door jou gekozen map in Google Drive in je Dropbox-account.
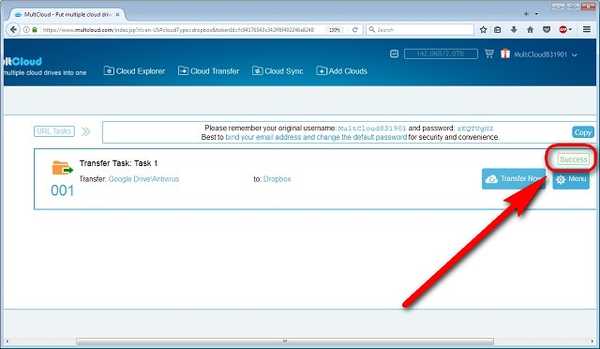
- Je kunt natuurlijk naar je Dropbox-dashboard gaan om zelf te controleren of de overdracht is geslaagd, wat in mijn geval het geval was.
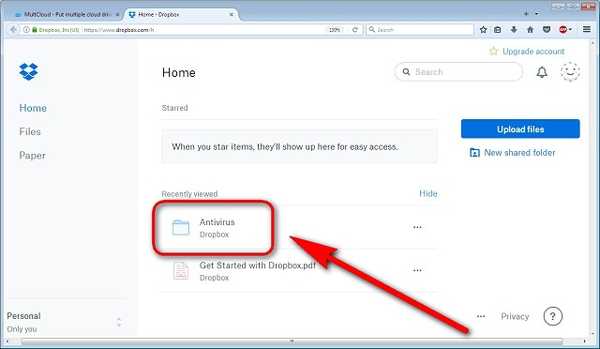
Andere opties om uw bestanden te synchroniseren tussen verschillende file-hostingservices
Hoewel MultCloud hiervoor een van de beste opties is, is het zeker niet de enige speler op de markt die aanbiedt om uw gegevens gratis tussen meerdere cloudservices te verplaatsen. U kunt ook andere services zoals Cloudsfer en Mover.io gebruiken voor hetzelfde, hoewel beide worden geleverd met strengere beperkingen op hun gratis niveau in vergelijking met MultCloud. Hoewel Cloudsfer slechts 5 GB aan gratis gegevensoverdracht biedt, heeft Mover.io niet eens een gratis laag meer, hoewel ze er tot vorig jaar wel een hadden..
Wat betreft MultCloud, het biedt maar liefst 2 TB (ja, dat is TeraBytes met een T) van transfers voordat je je moet abonneren op het betaalde niveau. Zelfs dan zijn de plannen redelijk redelijk in vergelijking met sommige van zijn concurrenten, aangezien je maar $ 69,99 per jaar hoeft te betalen voor onbeperkt verkeer. Mover.io, Aan de andere kant brengt het $ 20 per gebruiker in rekening voor slechts 20 GB aan gegevens en daarna $ 1 per GB. Cloudsfer is alleen maar duidelijk betaalbaarder (als je het zo mag noemen), en kost $ 6 om 8 GB aan gegevens over te dragen nadat de limiet van 5 GB voor gratis overdracht is uitgeput. Hoewel ze allemaal hun eigen voor- en nadelen hebben, is het vanaf nu moeilijk om de waardepropositie te verslaan die MultCloud naar de tafel brengt.
ZIE OOK: Meerdere exemplaren van Google Drive in Windows uitvoeren
Verplaats gegevens gemakkelijk tussen cloudservices
Synchroniseren tussen meerdere cloudopslagservices is echt een van de gemakkelijkste dingen om te doen, en daar hoef je zelfs geen cent voor te betalen. Dus gebruikt u een andere service om uw gegevens tussen verschillende cyberlockers te synchroniseren, of bent u van plan een van de hierboven besproken opties te gebruiken? Laat ons weten wat u van dergelijke services vindt door uw mening achter te laten in de opmerkingen hieronder.















