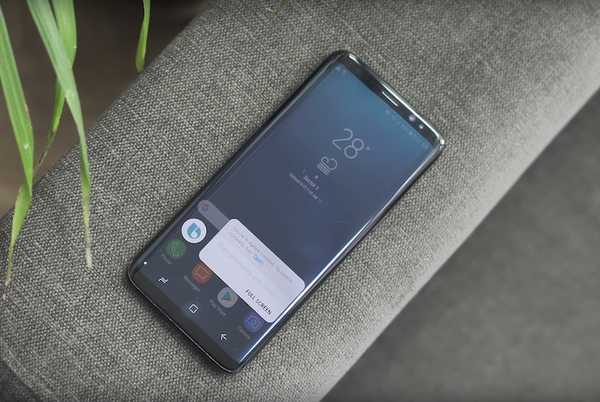
Yurich Koshurich
0
1876
42
Voordat we ingaan op dit artikel, wil ik een ding duidelijk maken: ik ben dol op Bixby. Toen Bixby werd gelanceerd en ik het daadwerkelijk gebruikte, was het meteen duidelijk hoe nuttig de nieuwe stemassistent was. Ik denk echter dat het een beetje veel is om een speciale knop te houden om op te roepen, vooral als je Bixby gemakkelijk kunt bellen met een spraakopdracht. Als we die knop maar naar onze smaak opnieuw konden toewijzen. Welnu, we hebben al een methode besproken waarmee gebruikers dit konden doen, maar die methode vereiste root. Welnu, vandaag laten we je een methode zien waarmee je de Bixby-knop zonder root opnieuw kunt toewijzen. Niet alleen dat, u kunt ook verschillende functionaliteiten toewijzen voor acties met één druk, twee keer drukken en lang indrukken. Dus, als je nu geïntrigeerd bent, kun je Bixby-knop als volgt opnieuw toewijzen zonder root:
Verander de Bixby-knop opnieuw om een actie uit te voeren
Notitie: Ik heb het volgende proces geprobeerd op onze Galaxy S8 met Android 7.1, maar het proces moet identiek zijn voor zowel de Note 8 als de Galaxy S8 Plus.
Om de Bixby-knop opnieuw toe te wijzen, gaan we de hulp gebruiken van een app van derden die beschikbaar is in de Play Store. Je hebt ook een handige computer nodig die wordt gebruikt om toestemming te verlenen voor de genoemde app. Dus, met je computer en telefoon klaar, laten we de Bixby-knop opnieuw toewijzen:
- Download en installeer de bxActions app uit de Play Store door hier te klikken.
- Open de app en tik op "Doorgaan". Nu kunt u twee verschillende modi kiezen om de Bixby-knop opnieuw toe te wijzen, de eerste is "Blokkeermodus" en de tweede is "Besturingsmodus".
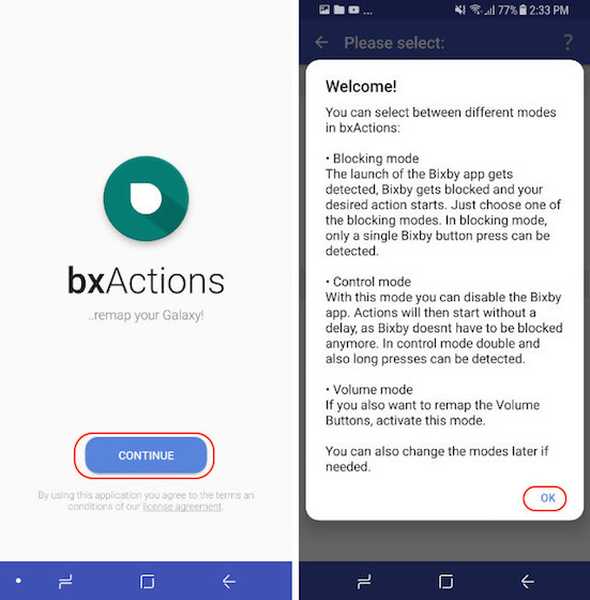
De blokkeermodus blokkeert eerst Bixby en voert vervolgens de functie uit (vandaar dat je het Bixby-pictogram even ziet voordat het wordt geblokkeerd), terwijl de "Control mode" schakelt Bixby uit zodat het niet meer zichtbaar is. Om de blokkeermodus in te schakelen, hebt u ook geen pc nodig, maar u hebt deze nodig om de besturingsmodus in te schakelen. Hoewel de bedieningsmodus echter moeilijker te activeren is, biedt deze ook meer functies. Met de blokkeermodus kunt u slechts één actie uitvoeren met de Bixby-knop, terwijl u met de bedieningsmodus meerdere functies kunt uitvoeren die we later in deze tutorial zullen zien.
Bixby-knop opnieuw toewijzen: blokkeermodus
- Het inschakelen van de blokkeermodus is vrij eenvoudig omdat u hiervoor geen computer nodig heeft. Alleen maar tik op de schakelaar naast waar staat 'Blokkeermodus' en schakel deze in. Hier heb je twee opties (Prestaties en Comfort), kies een van beide.
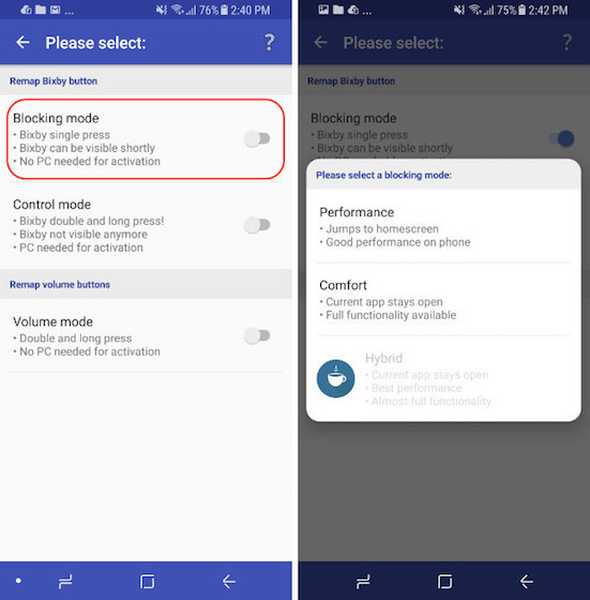 2. Vervolgens vraagt de app om toegankelijkheidsrechten. Klik op de knop "OK" om direct naar de toegankelijkheidsinstellingen te gaan. Scroll naar beneden om “bxActions” te vinden en schakel de opties Bixby Performance en Bixby Comfort in.
2. Vervolgens vraagt de app om toegankelijkheidsrechten. Klik op de knop "OK" om direct naar de toegankelijkheidsinstellingen te gaan. Scroll naar beneden om “bxActions” te vinden en schakel de opties Bixby Performance en Bixby Comfort in.
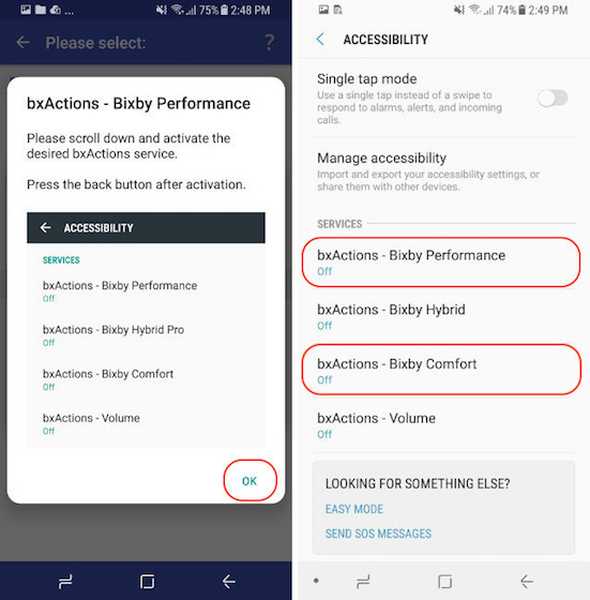 3. Tik nu op de terugknop om terug te gaan naar de app en tklik op de knop "Now Enjoy" en tik vervolgens op "Acties".
3. Tik nu op de terugknop om terug te gaan naar de app en tklik op de knop "Now Enjoy" en tik vervolgens op "Acties".
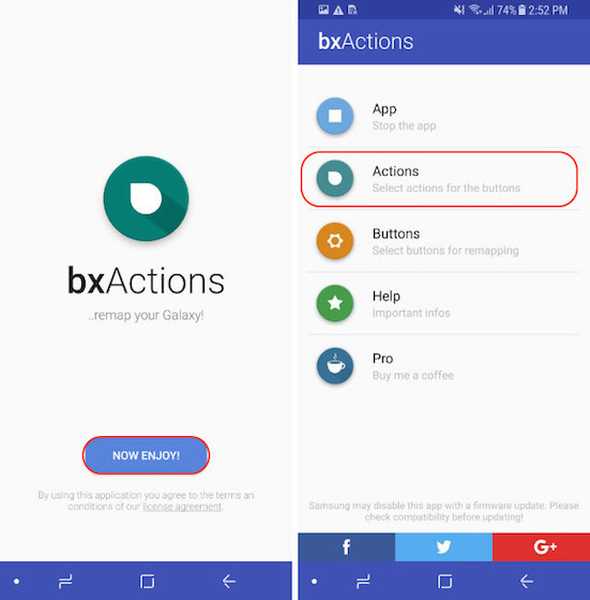 4. Hier, tik op "Bixby" en vervolgens op "Standaardactie".
4. Hier, tik op "Bixby" en vervolgens op "Standaardactie".
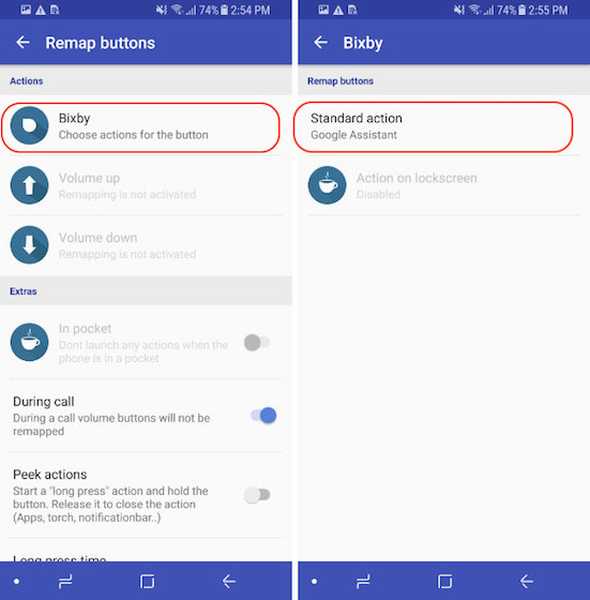 5. Nu, hier kunt u de knop naar hartenlust aanpassene. Onder "Button" kunt u de Bixby-knop in- of uitschakelen. Dan kun je het ook kies een app of een aangepaste snelkoppeling die wordt gestart wanneer u op de Bixby-knop drukt. Ik kan onmogelijk alle functies uitleggen, dus doorloop ze en kijk wat u met de knop wilt doen.
5. Nu, hier kunt u de knop naar hartenlust aanpassene. Onder "Button" kunt u de Bixby-knop in- of uitschakelen. Dan kun je het ook kies een app of een aangepaste snelkoppeling die wordt gestart wanneer u op de Bixby-knop drukt. Ik kan onmogelijk alle functies uitleggen, dus doorloop ze en kijk wat u met de knop wilt doen.
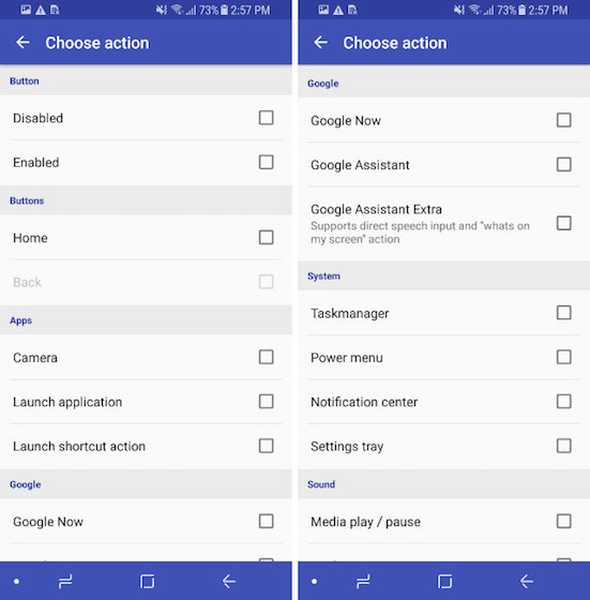
Als referentie, Ik kies ervoor om de camera ermee te lanceren. Dus wanneer ik op de Bixby-knop druk, wordt eerst de Bixby-startpagina geopend en vervolgens wordt de camera-app geblokkeerd en geopend. Meestal is het zo snel dat u de opening en blokkering van de Bixby-startpagina niet eens zult opmerken. Als u echter het starten en blokkeren van Bixby en mover rechtstreeks wilt beperken tot uw acties, gebruikt u de tweede methode die hieronder wordt uitgelegd:
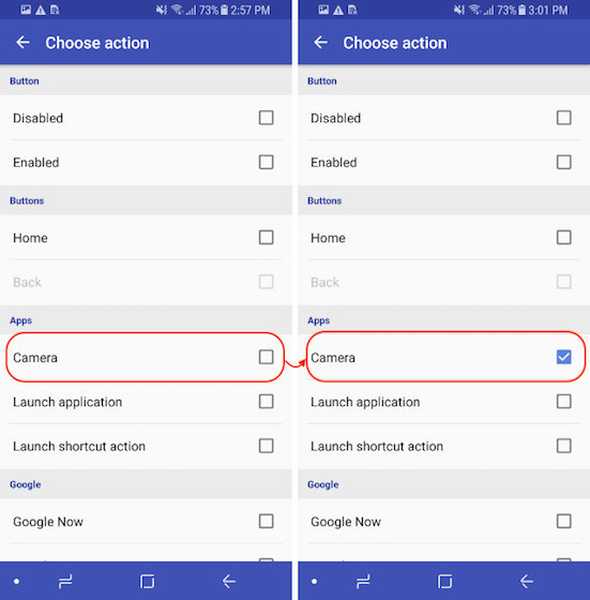
Bixby-knop opnieuw toewijzen: bedieningsmodus
In de bedieningsmodus hebben we het voordeel dat we de Bixby-knop gebruiken om meerdere functies uitvoeren met behulp van de acties voor één keer drukken, twee keer drukken en lang indrukken. Niet alleen dat, u kunt ook verschillende functies toewijzen aan deze knopdrukken, afhankelijk van of u zich op uw vergrendelingsscherm of startscherm bevindt. Laten we dus eens kijken hoe we dat moeten doen, zullen we?
1. Eerst, start de app en schakel de blokkeermodus uit door op Knoppen te tikken en de schakelaar uit te zetten.
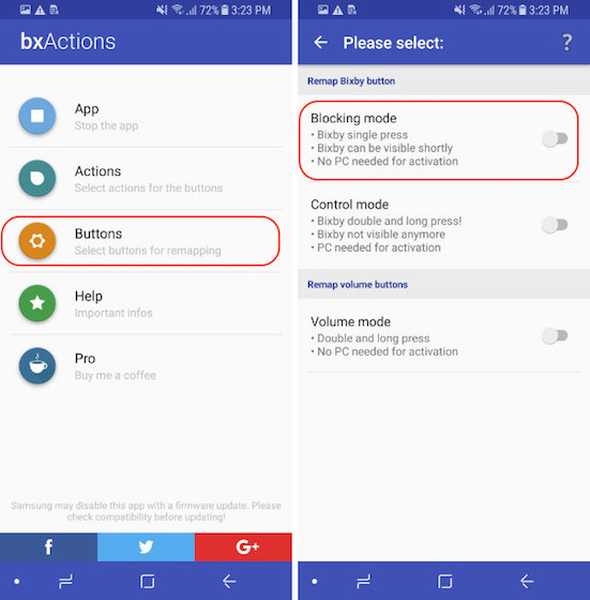
2. Tik nu op Besturingsmodus en tik vervolgens op 'Ontgrendel rechten met een pc'.
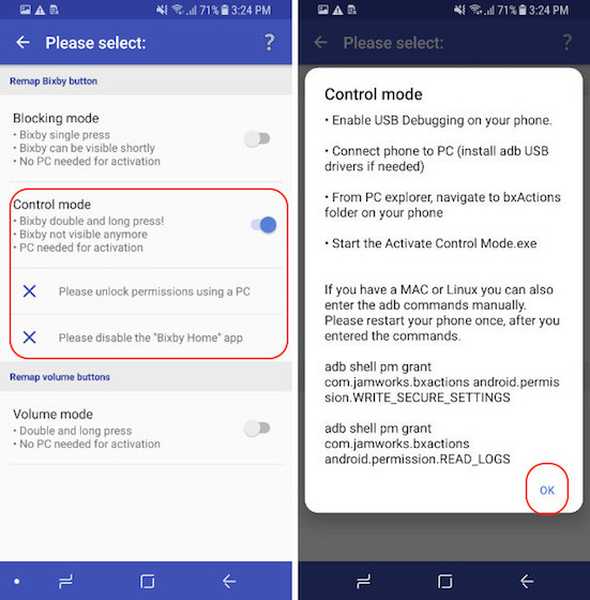 3. Er zijn nu twee methoden om de rechten te verlenen. In deze zelfstudie laten we de methode zien die op dezelfde manier werkt op zowel pc als Mac. Om de methode te laten werken, moet u ADB op uw computer installeren. Klik hier om alles te leren over het instellen van ADB op een computer. Verbind nu de telefoon met uw apparaat via een kabel en start vervolgens Terminal (Mac) of Command Prompt (pc). Omdat ik een Mac heb, gebruik ik Terminal.
3. Er zijn nu twee methoden om de rechten te verlenen. In deze zelfstudie laten we de methode zien die op dezelfde manier werkt op zowel pc als Mac. Om de methode te laten werken, moet u ADB op uw computer installeren. Klik hier om alles te leren over het instellen van ADB op een computer. Verbind nu de telefoon met uw apparaat via een kabel en start vervolgens Terminal (Mac) of Command Prompt (pc). Omdat ik een Mac heb, gebruik ik Terminal.
4. Kopieer en plak nu de volgende opdracht in de terminal / opdrachtprompt en druk op return / enter. We doen dit om te zien of alles in orde is. Als uw apparaat correct is aangesloten, ziet u een alfanumerieke code die uw apparaat vertegenwoordigt, gevolgd door het woordapparaat, zoals weergegeven in de onderstaande afbeelding.
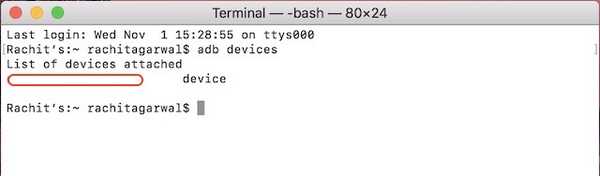
adb-apparaten
5. Nu, kopieer en plak de volgende opdracht en druk op enter / return.
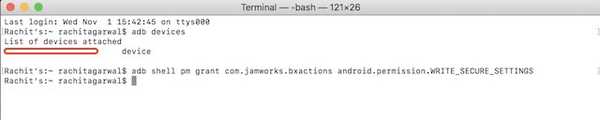
adb shell pm grant com.jamworks.bxactions android.permission.WRITE_SECURE_SETTINGS
6. Kopieer en plak nogmaals de volgende opdracht en druk op return / enter.
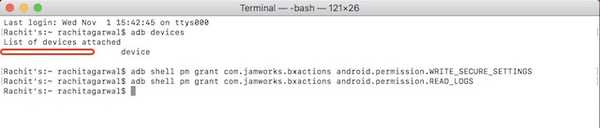
adb shell pm grant com.jamworks.bxactions android.permission.READ_LOGS
7. Nu, ontkoppel en herstart je telefoon. Start de app opnieuw en tik op Knoppen en vervolgens op Besturingsmodus. Hier, u zou de "Toegestane toestemmingen" moeten zien tekst, waaruit blijkt dat ons proces succesvol was.
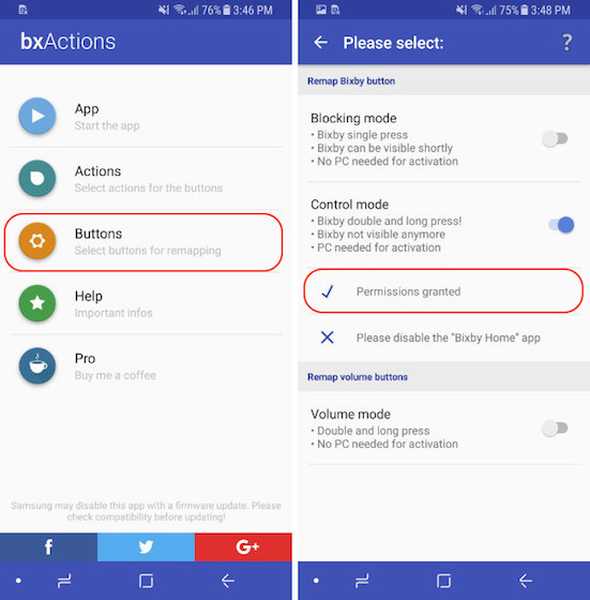
8. Nu, tik op de volgende link om te downloaden het APK-bestand voor de adhell-app en installeer het en volg de instructies op het scherm om de app toestemming te geven. We moeten dit installeren om Bixby Home uit te schakelen.
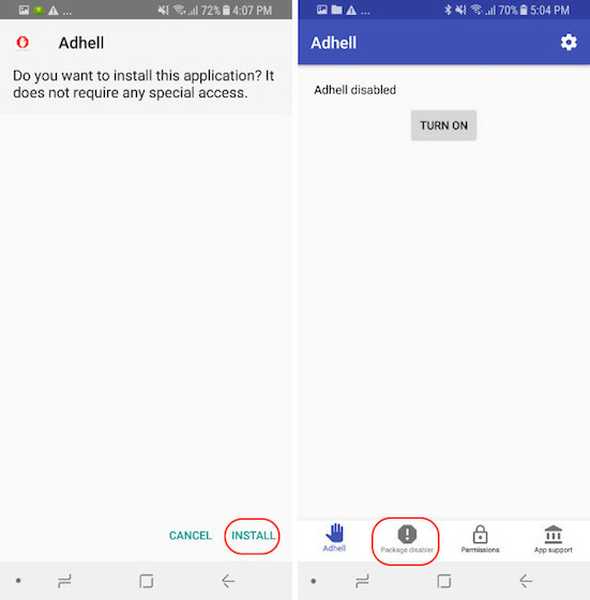
9. Tik nu op de startpagina van de app op "pakket uitschakelen" en vervolgens zoek Bixby Home en schakel het uit.
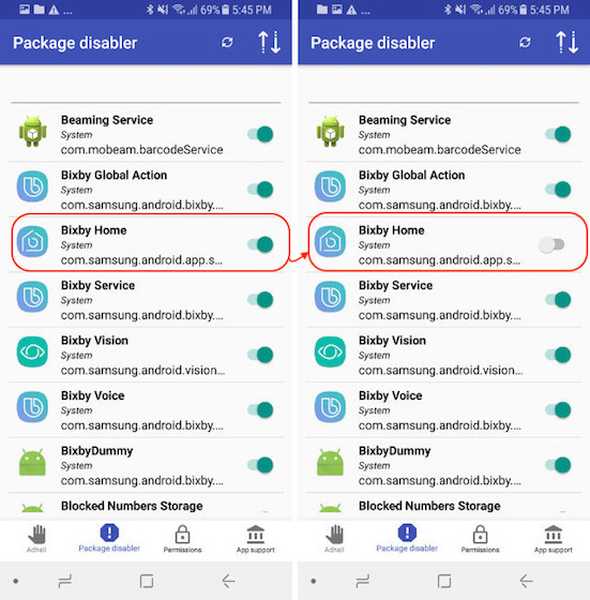
10. Nu, ga terug naar de bedieningsmodus en schakel deze in en tik op de knop "Acties" op de startpagina van de bxActions-app.
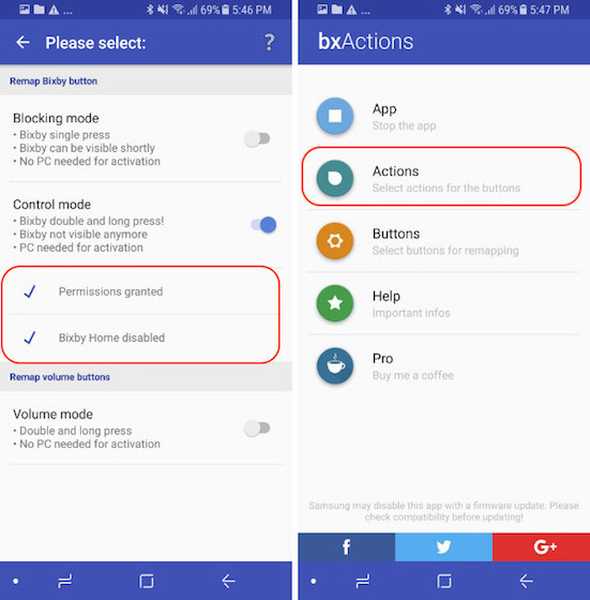
11. Hier, tik op Bixby. Op deze pagina, zoals je kunt zien, u kunt de Single Press-, Double Press- en de Long Press-actie opnieuw toewijzen voor de Bixby-knop. De acties Double Press en Long Press zijn echter betaalde opties en je moet de app kopen voor $ 1,99 om ze te gebruiken.
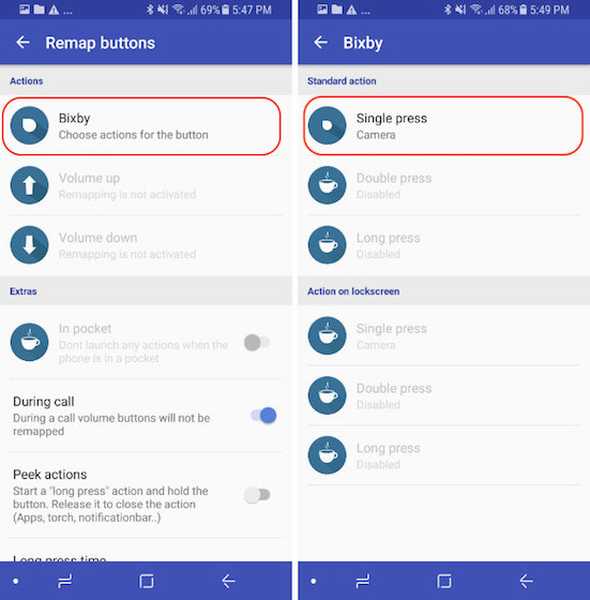
12. Voorlopig zullen we de actie Eénpersoonsactie instellen (zowel de actie Dubbeldruk als Lang indrukken kan op dezelfde manier worden ingesteld na aankoop van de pro-versie). Tik op de optie Eén keer drukken en selecteer vervolgens uit een groot aantal opties zoals we deden in stap 5 van de blokkeermodus. Om de zaken hetzelfde te houden, kies ik opnieuw de camera die moet worden gestart nadat de Bixby-knop is ingedrukt.
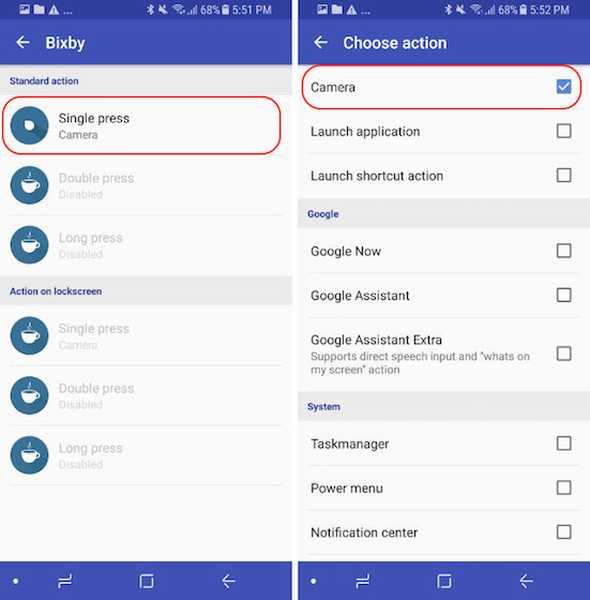
Wanneer u de bedieningsmodus instelt, zult u zien dat elke actie die u aan de Bixby-knop hebt toegewezen onmiddellijk gebeurt. De methode werkt alsof de knop standaard wordt geleverd met een programmeerbare functie. Nou, we zijn nu klaar. Het proces kan wat langer duren, maar als je het eenmaal hebt ingesteld, is het de moeite waard
ZIE OOK: 50 beste Bixby-opdrachten die u moet proberen
Remap Bixby-knop zonder root op Galaxy Note 8 of Galaxy S8 / S8 Plus
Zoals ik eerder al zei, is Bixby geweldig. Maar geloof me niet zomaar, lees onze vergelijking van Bixby vs Google Assistant vs Siri om het zelf te zien. De Bixby-knop is echter iets dat een extra accessoire is en het opnieuw toewijzen geeft meer controle aan gebruikers. Met behulp van de bovenstaande methoden kunt u de Bixby-knop opnieuw toewijzen om elke actie uit te voeren, waaronder het starten van apps, het uitvoeren van snelkoppelingen, het afspelen van media en meer. Dus probeer het op je telefoon en laat ons in de comments hieronder weten hoe het gaat. Omdat de methode iets complexer is, kunt u uw vragen hieronder stellen als u ergens vastzit.















