
Joshua Davis
0
4827
1080
Macs worden geleverd met een heleboel geweldige sneltoetsen en bindingen die het heel gemakkelijk maken om veel taken in het systeem uit te voeren. Als er echter al die jaren een belangrijke sneltoets ontbreekt in macOS, is het dat je met het toetsenbord niet met de rechtermuisknop op een geselecteerd item kunt klikken. Deze specifieke functie is al sinds mensenheugenis aanwezig op Windows-toetsenborden en het is stom dat MacBooks deze niet hebben. Dus als u op zoek bent naar een manier om met de rechtermuisknop te klikken vanaf een Mac-toetsenbord, dan hebben wij u gedekt.
Klik met de rechtermuisknop op het toetsenbord op de Mac
Voor het grootste deel daar zijn manieren waarop u sneltoetsen kunt configureren om een rechterklik uit te voeren in macOS, maar deze manieren voeren gewoon een rechterklik uit waar de muiscursor zich ook bevindt, in plaats van het bestand, de map, de URL of het woord dat u toevallig hebt geselecteerd. Dus na geruime tijd het internet te hebben afgezocht, kon ik drie verschillende manieren bedenken waarop je met de rechtermuisknop op een gemarkeerd element kunt klikken zonder eerst je muiscursor daarheen te verplaatsen.
- Toetsenbord op Mac gebruiken met Apple Script en Automator
- Toetsenbord op Mac gebruiken met Better Touch Tool
- Toetsenbord op Mac gebruiken met Alfred
Notitie: Ik heb deze methoden geprobeerd op mijn MacBook Pro 2017 met macOS Mojave Developer Beta en ze werkten allemaal prima.
Apple Script en Automator gebruiken
De eerste (en de enige gratis) methode om met de rechtermuisknop op een Mac te klikken met een toetsenbord vereist wat Apple Script-werk en een beetje speeltijd met Automator - beide ongelooflijk handige tools die Apple bij elke Mac bundelt. Dit zijn de stappen die je moet volgen:
- Open Automator en maak een nieuwe service door 'Contextuele workflow' te selecteren.

- In de vervolgkeuzelijst naast 'Workflow ontvangt"Selecteer"geen input'En zorg ervoor dat de volgende vervolgkeuzelijst luidt "Elke toepassing."
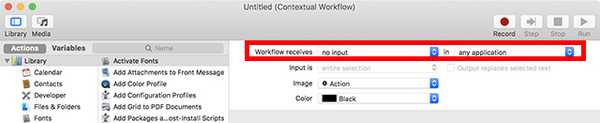
- Gebruik het zoekvak in Automator om te zoeken naar "voer AppleScript uit.”Sleep het naar de Automator-workflow.
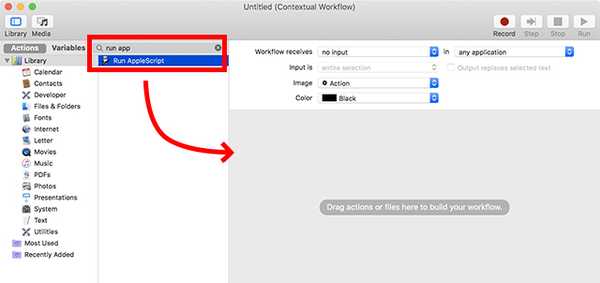
- Plak de volgende AppleScript-code in de workflow door de opmerking te vervangen met de tekst 'hier komt uw script'.
vertel de toepassing "Systeemgebeurtenissen" om frontApp in te stellen op de naam van het eerste proces waarvan het voorste waar is
vertel toepassing "Systeemgebeurtenissen"
vertel het aanvraagproces frontApp
stel _selection in op waarde van attribuut "AXFocusedUIElement"
vertel _selection om actie "AXShowMenu" uit te voeren
einde vertellen
einde vertellen
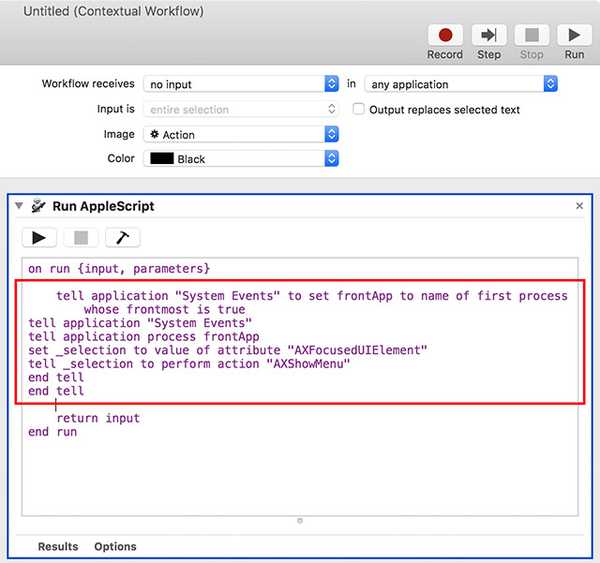
- Als je klaar bent, sla de workflow op met een geschikte naam gebruik ik "Right Clicker".
- Nu in Systeem voorkeuren, ga naar Toetsenbord -> Sneltoetsen -> Services. Scroll naar beneden en vind de service die je zojuist hebt gemaakt.
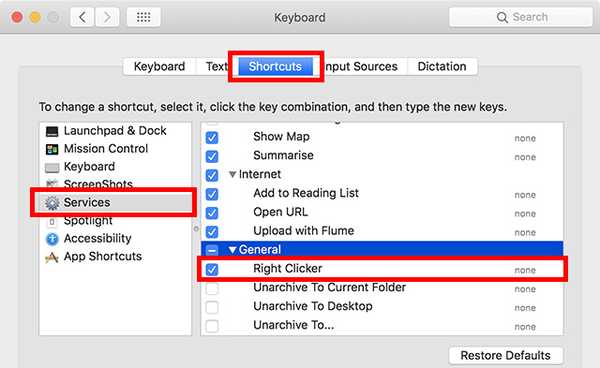
- Klik op 'Voeg snelkoppeling toe'om een sneltoets naar de dienst in te stellen. ik gebruik commando + shift+. voor deze. U kunt elke sneltoets gebruiken die u het gemakkelijkst kunt onthouden. Zorg er gewoon voor dat het geen sneltoets voor het systeem is, zoals 'command + spatie' of 'command + control + Q'.
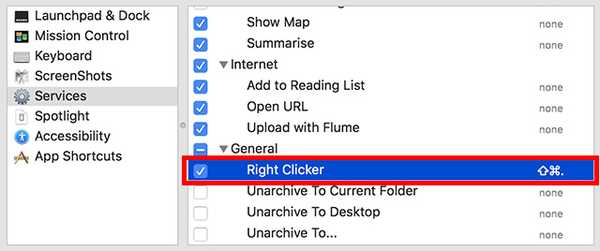
- Als je dat eenmaal hebt gedaan, ga je naar Systeemvoorkeuren -> Beveiliging en privacy -> Privacy -> Toegankelijkheid.
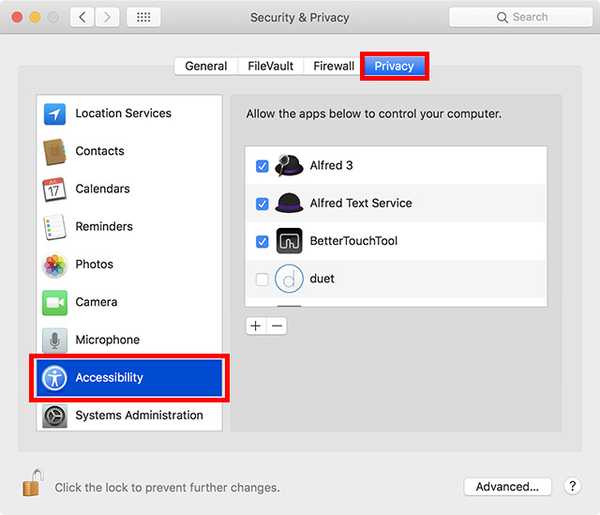
- Klik hier op het Plus-pictogram om een nieuwe app toe te voegen. Kies 'Automator' en voeg het toe aan de lijst met apps die je computer mogen bedienen.
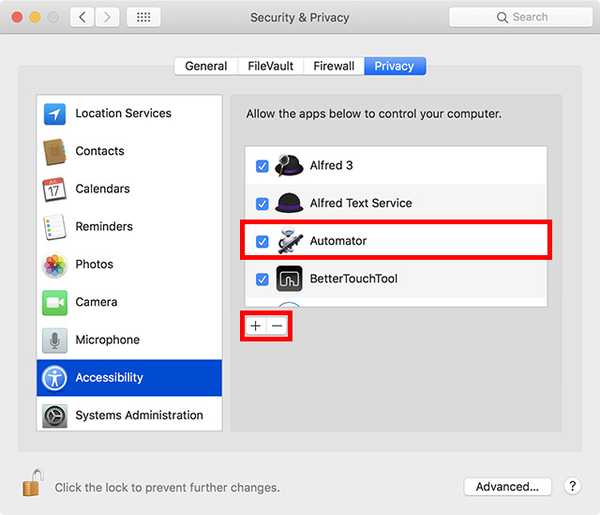
-
- Je zult ook moeten voeg elke app toe waar u wilt gebruiken deze sneltoets naar de lijst. Ik heb Finder toegevoegd om ervoor te zorgen dat de snelkoppeling werkt wanneer ik de Finder-app met mijn toetsenbord gebruik.
Zodra je dit allemaal hebt gedaan, kun je elk bestand of elke map in Finder selecteren en eenvoudig op de sneltoets drukken om het rechtsklikmenu voor dat bestand of die map te openen.
Met behulp van Better Touch Tool
Als je geïrriteerd bent dat je elke afzonderlijke app die je wilt gebruiken de snelkoppeling met de rechtermuisknop moet toevoegen aan de lijst met apps die je Mac mogen bedienen, kun je Better Touch Tool gebruiken (gratis proefperiode van 45 dagen; licentie begint bij $ 6,50) als goed. De app is betaald, maar biedt een gratis proefversie en biedt veel functies. Hier leest u hoe u Better Touch Tool kunt gebruiken om met de rechtermuisknop op een geselecteerd element op Mac te klikken.
- Start Script Editor op uw Mac en plak de volgende AppleScript erin. Sla het bestand op (ik heb het opgeslagen als rechtsklikscript op mijn bureaublad).
vertel de toepassing "Systeemgebeurtenissen" om frontApp in te stellen op de naam van het eerste proces waarvan het voorste waar is
vertel toepassing "Systeemgebeurtenissen"
vertel het aanvraagproces frontApp
stel _selection in op waarde van attribuut "AXFocusedUIElement"
vertel _selection om actie "AXShowMenu" uit te voeren
einde vertellen
einde vertellen
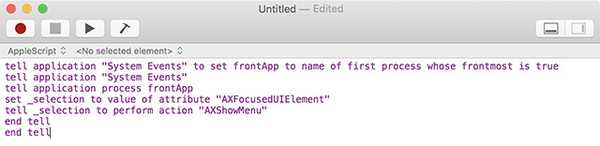
- Vervolgens in Betere Touch Tool-voorkeuren, ga naar de Toetsenbord tabblad.
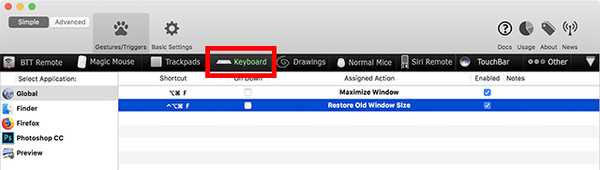
- Klik op "Voeg een nieuwe snelkoppeling of toetsenreeks toe,"Selecteer"Toetsenreeks”En kies de toetsencombinatie die u wilt gebruiken.
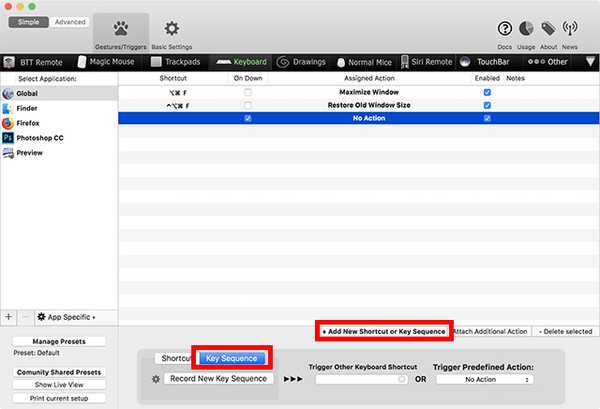
- Klik op het vak onder "Vooraf gedefinieerde actie activeren"En kies"Start applicatie / Open bestand / Start Apple Script."
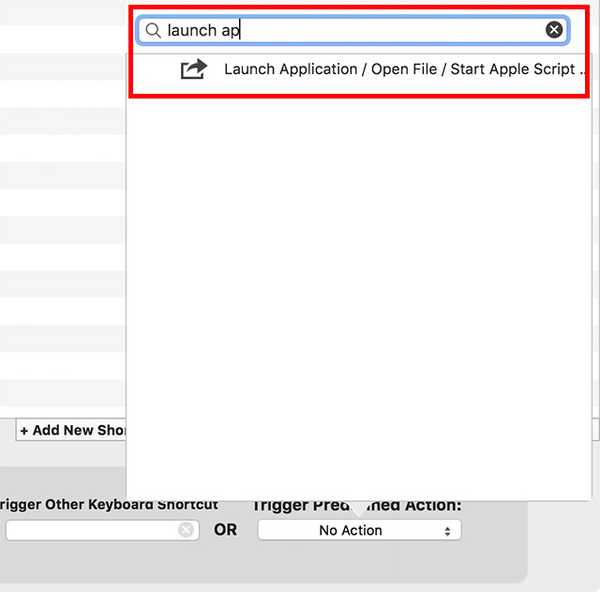
- Vanuit de pop-up, selecteer het Apple Script-bestand je hebt zojuist gered.
Dat is alles, u kunt nu de door u gekozen toetsenbordcombinatie gebruiken om met de rechtermuisknop op uw Mac te klikken.
Alfred gebruiken
Als u niet wilt omgaan met het schrijven en opslaan van een Apple Script, kunt u een vooraf gebouwde Alfred-workflow gebruiken. Alfred (gratis proefperiode; licentie begint bij £ 19) is een productiviteitsapp voor Mac en de enige betaalde Mac-app behalve BTT die ik mensen aanbeveel om uit te checken. Er is een gratis versie beschikbaar, maar je moet de Alfred Powerpack kopen om Workflows te gebruiken.
- Download de Right Click workflow.
- Open het gedownloade bestand en het wordt automatisch toegevoegd aan Alfred.
- Je zult waarschijnlijk wel moeten installeer een update aan de workflow. Open hiervoor Alfred en typ "update".
- Zodra de update is geïnstalleerd, ga je naar Alfred Voorkeuren en ga naar 'Workflows.'
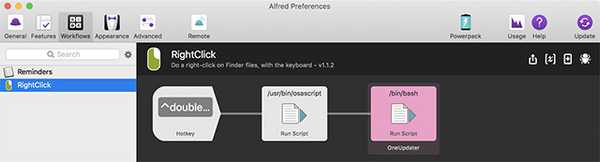
- Selecteer de Workflow met de rechtermuisknop, en stel uw favoriete sneltoets in te gebruiken voor rechtsklikken.
Dat is alles, u kunt nu de sneltoets gebruiken om met de rechtermuisknop op een geselecteerd element op uw Mac te klikken.
ZIE OOK: 10 beste nieuwe macOS Mojave-functies die u moet kennen
Gebruik uw Mac als een professional met toetsenbordbediening
Het gebruik van een Mac met alleen het toetsenbord is heel goed mogelijk en in veel gevallen is het gemakkelijker om het trackpad (hoe goed ook) of een muis niet te gebruiken om op je Mac te navigeren. Persoonlijk ben ik zelf meer een toetsenbord-leunend persoon en deze snelkoppeling is echt nuttig voor mij. Dus nu je weet hoe je met de rechtermuisknop op een Mac met toetsenbord klikt, ga je gang en begin je Mac te gebruiken als een toetsenbordpro. Als je problemen ondervindt of als je een andere methode kent om dit te doen, laat het me dan weten in de comments hieronder.















