
Jack Hood
0
3010
226
Een van de vele voordelen van inkopen in het Apple-ecosysteem met een Mac is de bloeiende App Store. Wat je ook op je Mac wilt doen, de kans is groot dat je er een app voor zult vinden. Er zijn echter bepaalde applicaties die alleen beschikbaar zijn voor Windows, en hoewel hun alternatieven bestaan voor de Mac, moet u in bepaalde situaties mogelijk (of wilt) vasthouden aan de Windows-programma's die u eerder hebt gebruikt. Dus, als je een Windows-applicatie hebt die je op macOS moet draaien, lees dan verder om te zien hoe je het op je Mac kunt laten draaien.
Verschillende manieren om Windows-apps op Mac uit te voeren
1. Wineskin Winery
Wineskin is een tool die wordt gebruikt om poorten van Windows-software voor macOS te maken. Wat de applicatie doet, is dat het een wrapper maakt voor de Windows-applicatie die je wilt uitvoeren, zodat je het op de Mac kunt uitvoeren. Wineskin is volledig gratis en stelt u in staat om wrappers te maken voor elke toepassing die u op een Mac wilt uitvoeren.
Om aan de slag te gaan met het gebruik van Wineskin, moet je het eerst downloaden.
Zodra je dat hebt gedaan, kun je gewoon de onderstaande stappen volgen om de Windows-applicatie op je Mac te laten draaien:
Notitie: Ter illustratie gebruik ik een applicatie genaamd HTMLasText, die HTML-code omzet in platte tekstbestanden. De app is beschikbaar voor Windows en als je deze tutorial wilt volgen, moet je deze downloaden.
- Eerste, unzip het HTMLasText zip-bestand die u hebt gedownload en start Wineskin Winery. Wanneer u Wineskin voor het eerst start, wordt de lijst met geïnstalleerde engines en de "wrapper versie”Zal leeg zijn. Die moeten we dus eerst installeren. Ik heb Wineskin al eerder gebruikt, dus de lijst is in mijn geval niet leeg.
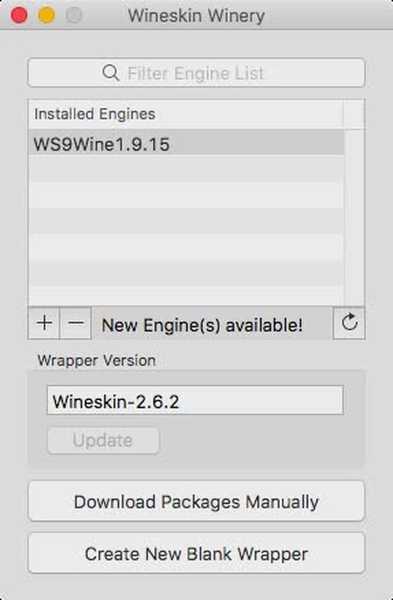
- Klik gewoon op het pluspictogram en kies vervolgens de nieuwste engine die beschikbaar is (in mijn geval was dit WS9Wine1.9.14). Klik op "Download en installeer'.
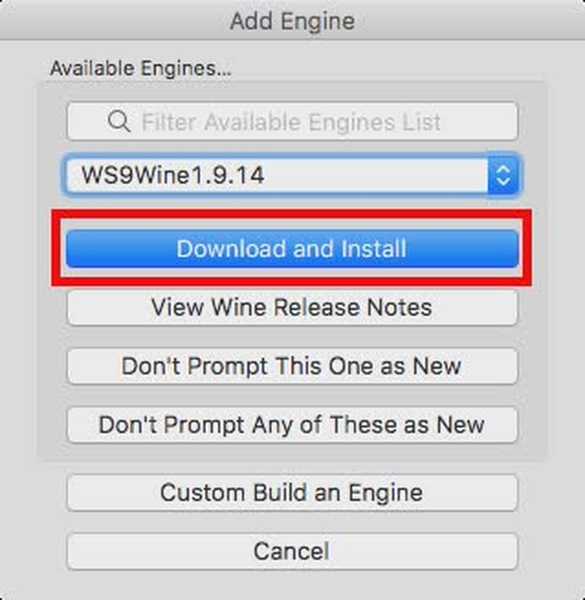
- Klik op "Maak een nieuwe lege wrapper“, Voer een naam in voor de verpakking. Ik gebruik "HTMLWrapper'Als de naam. Klik vervolgens op "OK".
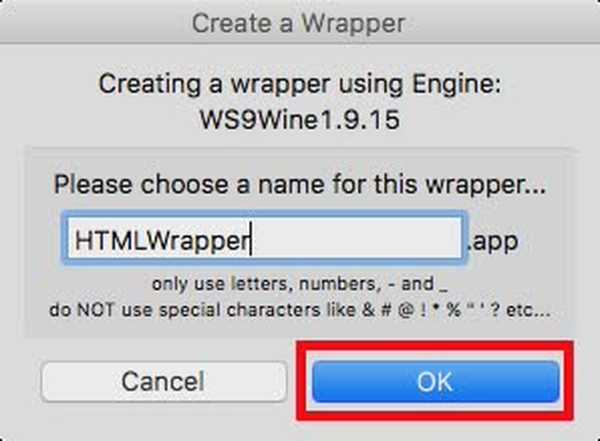
- Wineskin begint met het maken van de lege verpakking. Als u daarom wordt gevraagd installeer enkele extra pakketten, Zorg ervoor dat u Wineskin toestemming geeft om ze te installeren. Na een tijdje zal Wineskin je vertellen dat de wikkel is gemaakt.
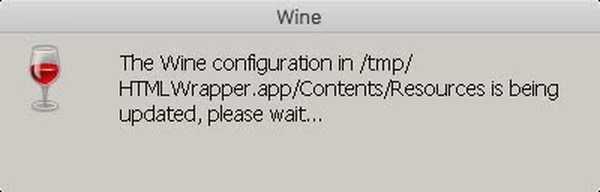
- Klik op "Bekijk Wrapper in Finder'.
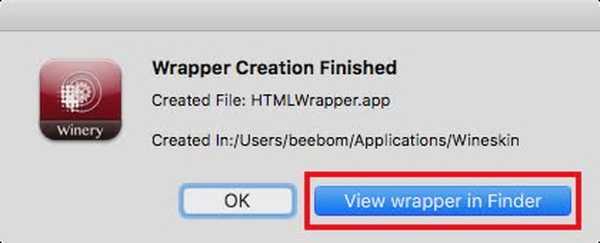
- Klik in het geopende Finder-venster met de rechtermuisknop op de wrapper die je zojuist hebt gemaakt en selecteer 'Toon Inhoud van de verpakking'.
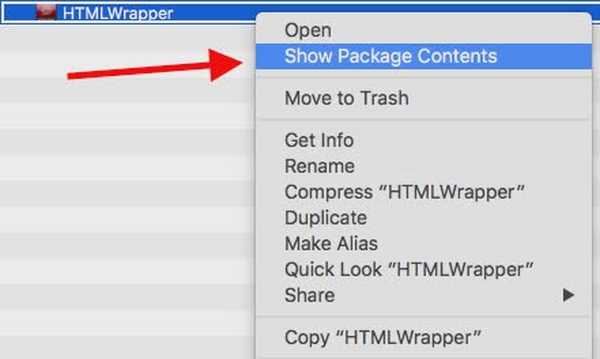
- Navigeren naar drive_c -> Programmabestanden. Maak een nieuwe map met de naam van de app die u wilt uitvoeren (in dit geval HTMLasText), en vervolgens kopieer het HTMLasText.exe-bestand die u hebt gedownload en plak deze in deze map. Ga nu terug naar het hoofdvenster van de verpakking (het venster waar u "Toon pakketinhoud" hebt geselecteerd) en dubbelklik op de verpakking. Klik in het geopende venster op "Geavanceerd".
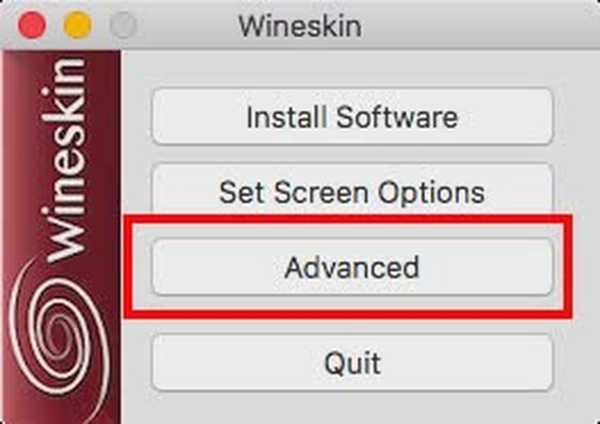
- Dit opent een ander venster. Klik op "Bladeren", en selecteer de htmlastext.exe bestand waarnaar u hebt gekopieerd drive_c -> Program Files -> HTMLasText. Laat de rest van de opties onaangeroerd.
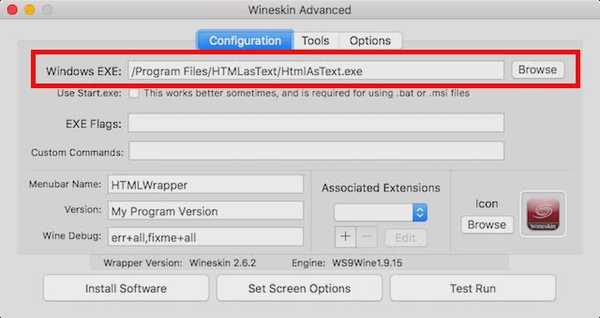
- Klik op "Testrun“, En na een tijdje zal de Windows-applicatie op je Mac draaien.
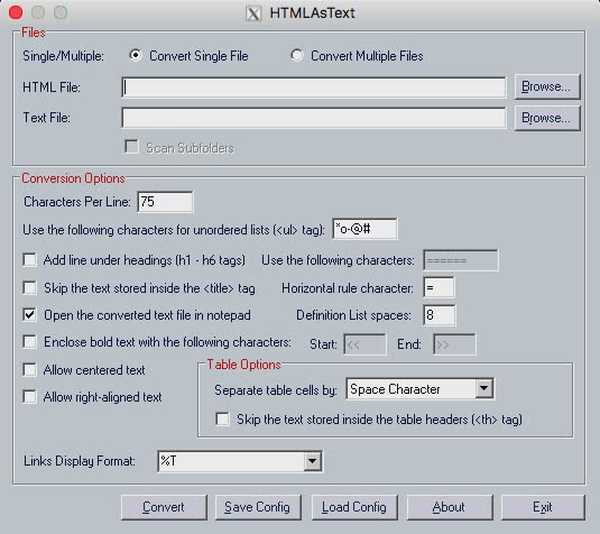
Notitie: Als de toepassing die u wilt uitvoeren een installatieprogramma heeft, selecteert u eenvoudig het installatieprogramma in het menu Bladeren en klikt u in plaats van op "Test Run" te klikken op "Software installeren".
Dat was alles wat u moest doen om een Windows-applicatie op uw Mac te laten werken. Merk op dat deze methode macht werkt niet voor alle toepassingen, maar meestal wel. In mijn ervaring werkt het proberen om deze methode te gebruiken om zware games uit te voeren meestal niet, maar misschien heb je meer geluk.
Als Wineskin niet voor u werkt, kunt u de volgende methode proberen.
2. Codeweavers CrossOver
CrossOver, door Codeweavers, is in wezen gebouwd rond de Wineskin Winery-wikkel zelf. In tegenstelling tot Wineskin is de CrossOver-app echter commercieel en kan deze worden gekocht (voor $ 15.950), maar de app biedt ook een proefperiode van 14 dagen die u kunt downloaden van de Codeweavers-website.
CrossOver ondersteunt officieel een groot aantal Windows-applicaties, en als je problemen hebt met het gebruik van de officieel ondersteunde apps, kun je technische ondersteuning bellen en zij zullen het zeker voor je proberen te repareren. Volg de onderstaande stappen om aan de slag te gaan met het gebruik van CrossOver om Windows-applicaties op de Mac uit te voeren:
- Nadat u CrossOver hebt geïnstalleerd, start u het eenvoudig en klikt u op "Installeer een Windows-applicatie'.
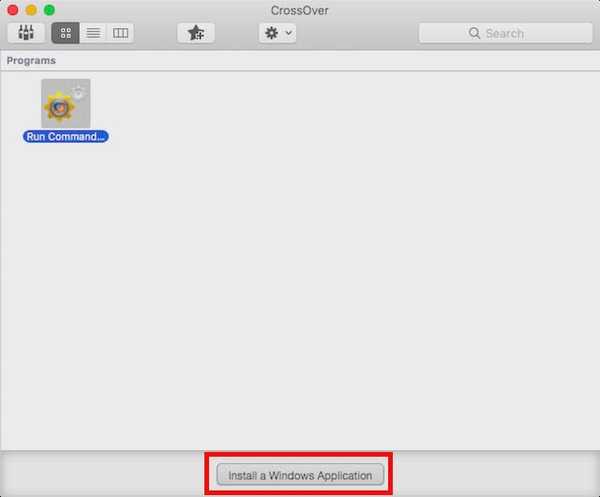
- In het venster dat zich opent, begin de naam te typen van de applicatie die u wilt installeren. De vervolgkeuzelijst wordt dynamisch bijgewerkt om de officieel ondersteunde applicaties weer te geven die overeenkomen met de naam die je hebt ingevoerd. Als u de naam van de applicatie die u wilt uitvoeren niet kunt vinden (zoals het geval is met HTMLasText), selecteert u gewoon "Verborgen'.
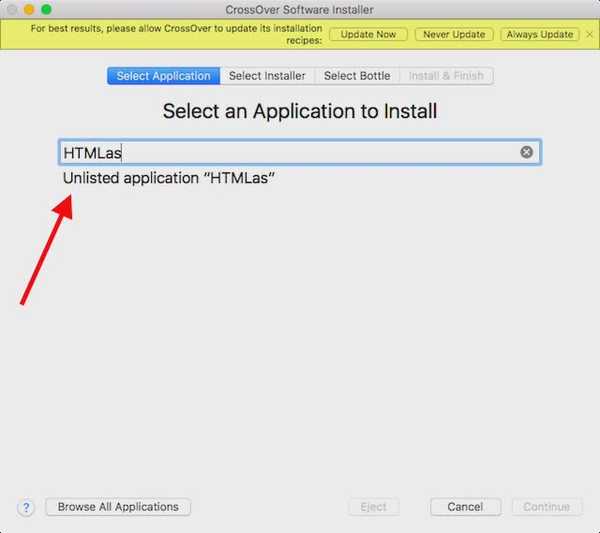
- Klik op Doorgaan met.
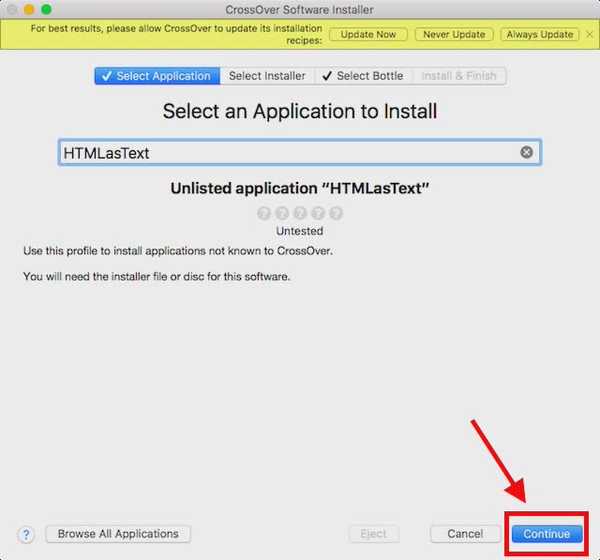
- U wordt gevraagd om het installatiebestand of de map te selecteren. Klik op "Kies Installatiemap", En selecteer de map die het HTMLAsText-uitvoerbare bestand bevat en klik op"Installeer bestanden uit deze map'.
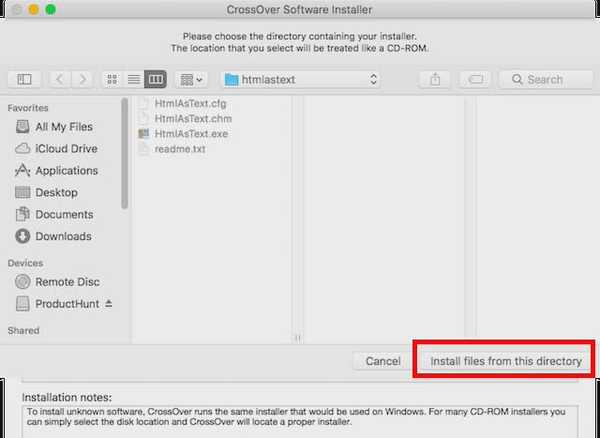
- Klik op Doorgaan en klik vervolgens op Installeren.
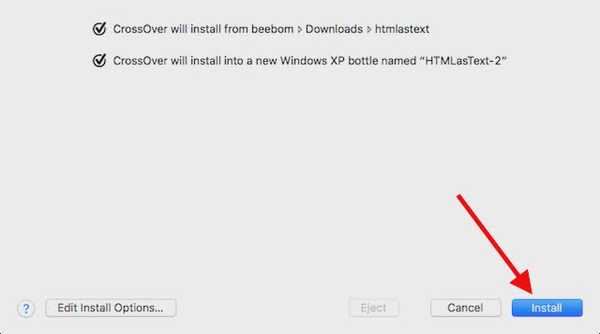
- Je moet wachten, terwijl CrossOver de applicatie installeert, en dan zal de applicatie (of het installatieprogramma) automatisch voor je starten.
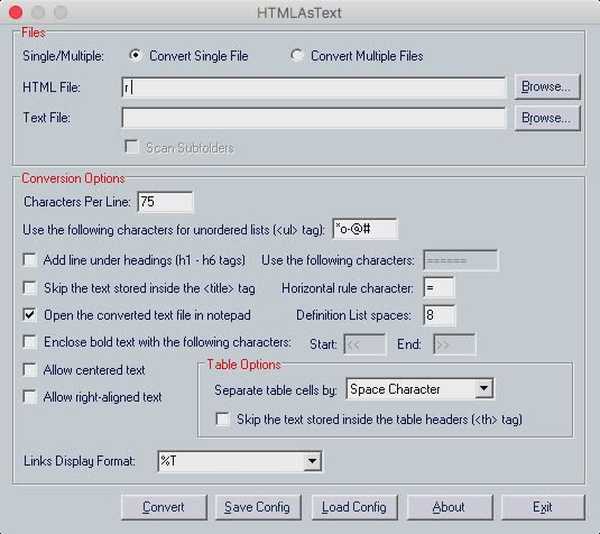
3. Een virtuele machine gebruiken
Als geen van de bovenstaande methoden werkt voor de app die u wilt gebruiken, kunt u een virtuele machine implementeren waarop Windows is geïnstalleerd. Hierdoor kunt u effectief een gebruiken Windows-pc in de macOS-omgeving zelf, en u kunt elke Windows-toepassing op de virtuele machine installeren.
Als je een virtuele machine op je Mac wilt implementeren, kan dat lees ons gedetailleerde artikel over het draaien van Windows op een Mac.
4. Dual Boot Windows met Boot Camp-assistent
De kans is groot dat u met een Windows-VM vrijwel alle Windows-software zou kunnen gebruiken die u misschien had gewild. Als de toepassing die u wilt uitvoeren echter de volledige pk's van je Mac (bijvoorbeeld een high-end game), dan zou het toewijzen van al die middelen aan een virtuele machine kunnen leiden tot een recept voor een ramp. Als u wilt dat het volledige vermogen van uw Mac-hardware beschikbaar is voor de Windows-applicatie die u wilt gebruiken, dan is uw enige optie om te gebruiken Boot Camp-assistent.
Boot Camp-assistent is een hulpprogramma dat Apple bij de Mac levert, waarmee gebruikers hun Mac dubbel kunnen opstarten met Windows. U hebt dus in feite zowel de besturingssystemen op uw Mac harde schijf of SSD geïnstalleerd, en u kunt degene kiezen waarop u wilt opstarten, elke keer dat u uw Mac opstart.
ZIE OOK: Aangepaste sneltoetsen maken op Mac
Gebruik deze methoden om Windows-programma's op Mac uit te voeren
Dus de volgende keer dat u een Windows-toepassing op uw Mac moet uitvoeren, kunt u een van deze methoden volgen om dit te doen. Elk van deze methoden heeft zijn eigen voor- en nadelen, en u kunt degene kiezen die het beste bij u past. Zoals altijd willen we graag uw mening en mening weten over de methoden die we in dit artikel hebben genoemd, en als u een andere methode kent om Windows-programma's op Mac uit te voeren, laat het ons dan weten in de opmerkingen hieronder.















