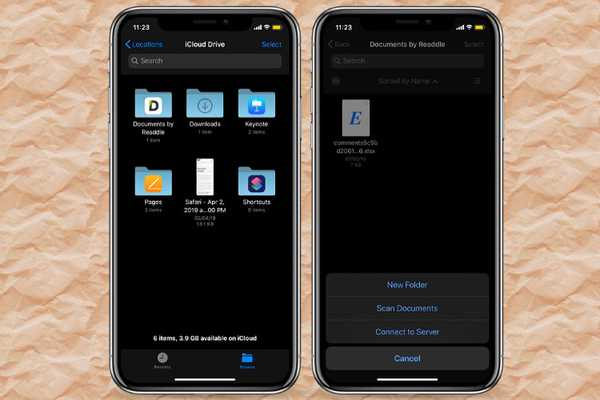
Dustin Hudson
0
3349
316
Langzaam maar zeker is de Files-app (voor het eerst geïntroduceerd in 2017 samen met iOS 11) een bekwame bestandsbeheerder geworden. Hoewel het misschien nog niet zo veelzijdig is als macOS Finder, is het veel beter dan het bekende aanbod van derden zoals Documents by Readdle en FileApp. Het is meer dan een handige app om bestandsbeheer te vereenvoudigen en nu iOS 13 de ondersteuning voor externe schijven biedt, is de Bestanden-app voor veel gebruikers essentieel geworden. Afgezien van de ondersteuning van externe schijven, voegt de nieuwste versie van iOS ook een native document-scantool toe aan de Bestanden-app. In de toekomst kunt u dus documenten rechtstreeks vanuit de Bestanden-app op uw iOS 13- en iPadOS-apparaten scannen.
Scan documenten met de app Bestanden op iPhone en iPad
Het is vermeldenswaard dat Apple's Notes-app al de tool voor het scannen van documenten in iOS 11 had. De aankomst in de Files-app, die vaak wordt aangeprezen als de Finder voor iPad en iPhone, stond op de verwachte regel. Naast het ondersteunen van zowel automatisch als handmatig scannen, biedt de app meerdere opties om kleuren te verfijnen en zelfs het eindresultaat aan te passen voordat het document als PDF wordt opgeslagen. Dat gezegd hebbende, laten we eens kijken hoe het scannen van documenten werkt in de app Bestanden!
1. Open de Bestanden-app op je iPhone of iPad en zorg dan dat de Tabblad Bladeren is geselecteerd. Ga daarna naar de plaats waar u wilt opslaan uw scans en dan veeg naar beneden op het scherm. Tik vervolgens op de drie stippen (ellips-knop) in de linkerbovenhoek van het scherm en kies Scan documenten in het pop-upmenu.
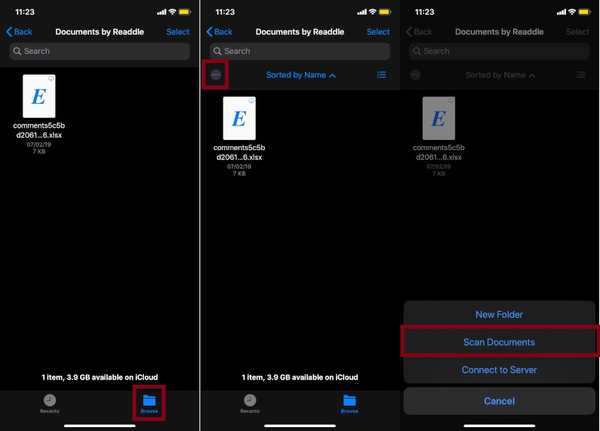
2. Vervolgens probeert de camera-app van uw apparaat automatisch een document in de zoeker te detecteren en vast te leggen. Als je voor de handmatige optie wilt gaan voor wat meer controle, druk je op Auto in de rechterbovenhoek van het scherm om over te schakelen naar Handleiding modus.
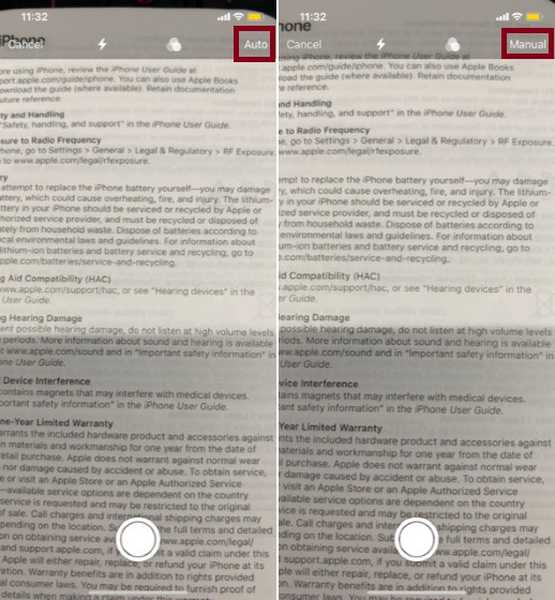
- In de handmatige modus krijg je heel veel aanpassingsmogelijkheden. U kunt op de drie kleine cirkels bovenaan om de te selecteren grijswaarden, foto, zwart-wit of kleur vanaf uw behoefte. Standaard is de kleuroptie geselecteerd.
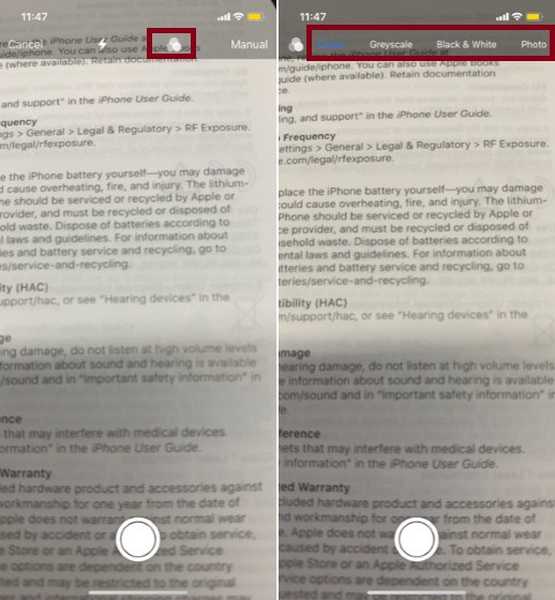
- Naar pas de flitsoptie aan, tik op het flitspictogram. Standaard is de auto-optie geselecteerd. Houd er rekening mee dat de optie Auto de flitser inschakelt als u zich in een slecht verlichte omgeving bevindt. Als je alles perfect hebt afgesteld, tik je op de Luik knop.
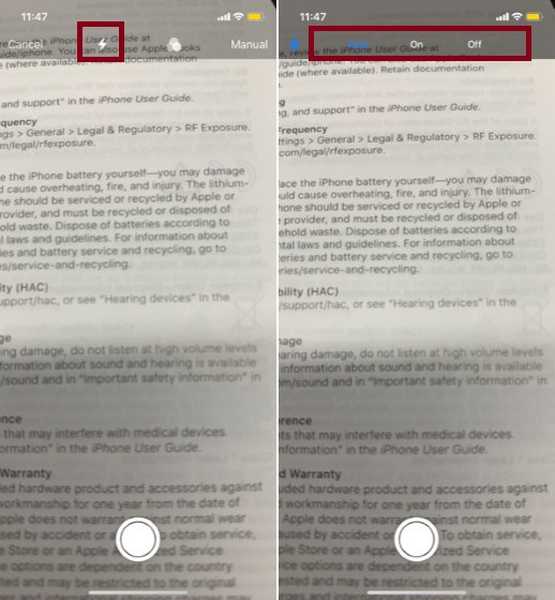
3. Lijn vervolgens het gescande document perfect uit met behulp van het handvat. Tik vervolgens op Blijf scannen en kies Sparen. Nu wordt uw gescande document opgeslagen als een PDF.
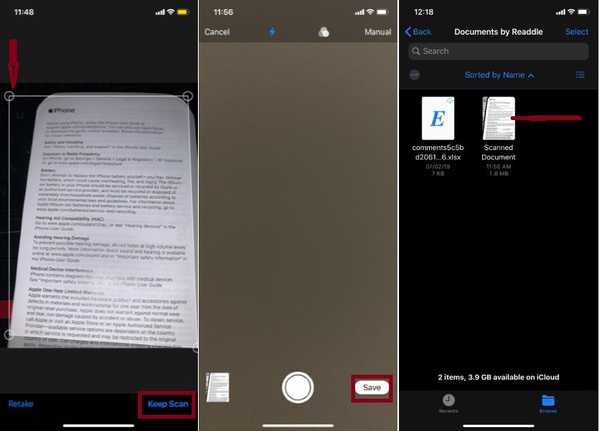
Notitie: Voor het geval het eindresultaat niet in overeenstemming is met uw verwachting, tikt u op Opnieuw afleggen en scan het document opnieuw.
ZIE OOK: Bluetooth-problemen oplossen in iOS 13 op iPhone en iPad
Gebruik Files Document Scanner efficiënt op iPhone en iPad
Het scannen van documenten werkt perfect in de app Bestanden. Functies zoals de mogelijkheid om kleuren en flits aan te passen, bieden verbeterde handmatige bediening, wat handig is wanneer u wilt dat uw document er netjes uitziet. Hoewel het nog een paar jaar zal duren voordat de Files-app vergelijkbaar is met Finder, lijkt het in de goede richting te gaan. Wat vindt u van de verbeterde bestandsbeheerder? Laat het ons weten in de comments hieronder.















