
Jack Hood
0
4298
1313
Eerder was het niet mogelijk om WhatsApp op pc te gebruiken. Dat veranderde echter in 2015 toen WhatsApp een webclient lanceerde. Dankzij dat kon je WhatsApp-berichten openen en verzenden vanaf je computer zonder een extensie of app te installeren.

WhatsApp-web ondersteunt de meeste functies die beschikbaar zijn in de mobiele apps, waaronder de mogelijkheid om afbeeldingen, documenten te delen en zelfs contacten toe te voegen. Als u regelmatig screenshots op uw computer maakt, kunt u de WhatsApp-webclient gebruiken om ze naar uw vrienden te sturen.
Vraagt u zich af hoe u dit moet doen? Welnu, er zijn drie methoden om het te doen. Voordat we erop ingaan, laten we WhatsApp-web instellen.
Stel WhatsApp Web in
Stap 1: Open web.whatsapp.com op uw pc. U ziet daar een QR-code.
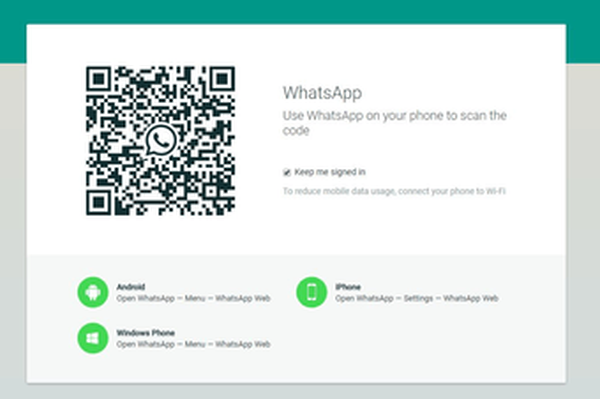
Stap 2: Open WhatsApp op uw mobiele apparaat en tik op het pictogram met drie stippen in de rechterbovenhoek. Selecteer WhatsApp-web in de lijst.
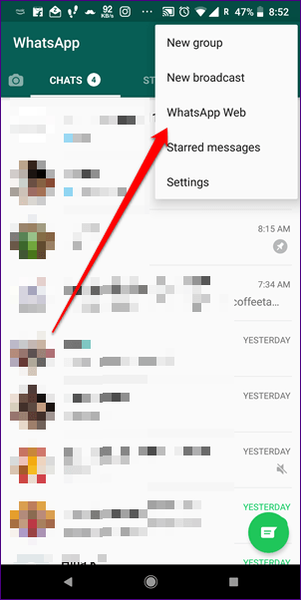
Stap 3: Scan met uw telefoon de code op uw pc. Als alles goed gaat, zie je je WhatsApp-berichten in de browser. Gefeliciteerd, je hebt WhatsApp-web geregistreerd.
Zoals eerder vermeld, zijn er drie manieren om screenshots op WhatsApp-web te verzenden. Dit zijn:
1. Kopieer Plakken
De eerste methode is heel eenvoudig. Het omvat standaard kopiëren en plakken vanuit elke fotoviewer-app op uw pc. Als u echter niet zeker weet hoe u dat moet doen, volgen hier de stappen in detail.
Stap 1: Open de schermafbeelding die u op WhatsApp-web wilt delen in een fotoviewer-app. Eenmaal geopend, drukt u op CTRL + C. Meestal werkt dit, maar sommige kijkers ondersteunen deze snelkoppeling niet. Voor hen moet u met de rechtermuisknop op de afbeelding klikken en vervolgens Afbeeldingsgegevens kopiëren in het menu selecteren. Je kunt ook de sneltoets CTRL + SHIFT + C proberen.
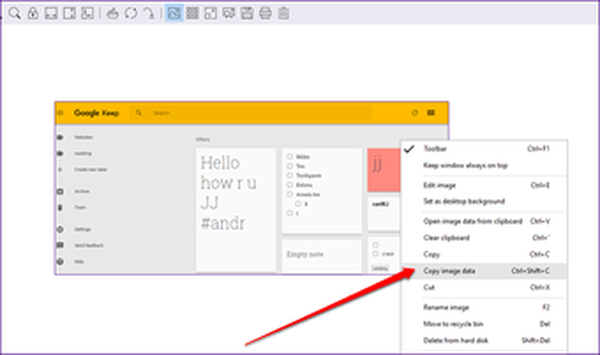
Als je een afbeelding uit Google Chrome of een andere browser wilt kopiëren, klik je met de rechtermuisknop op de afbeelding en klik je op Afbeelding kopiëren. U kunt ook de sneltoets CTRL + C gebruiken.
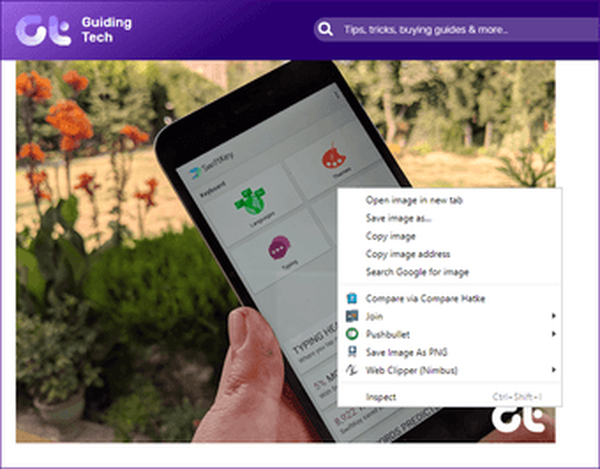
Stap 2: Start WhatsApp-web en open de chat waar u de schermafbeelding wilt delen.
Stap 3: Druk in de chatthread op CTRL + V. U zult zien dat de gekopieerde afbeelding met een voorbeeld verschijnt. Klik vervolgens op de knop Verzenden.
Notitie: Met deze methode kunt u slechts één afbeelding tegelijk kopiëren.2. Slepen en neerzetten
Als je meerdere screenshots via WhatsApp-web wilt delen, kun je ze samen slepen en neerzetten. Open hiervoor de chat-thread in WhatsApp-web. Start vervolgens de map met de schermafbeeldingen en wijzig het formaat zodat u de afbeeldingen gemakkelijk naar WhatsApp-web kunt slepen.
Zodra je het WhatsApp-webvenster onder de map ziet, selecteer je meerdere screenshots en sleep je ze naar de chat-thread. U kunt voor elk van hen bijschriften schrijven. Klik ten slotte op de knop Verzenden.
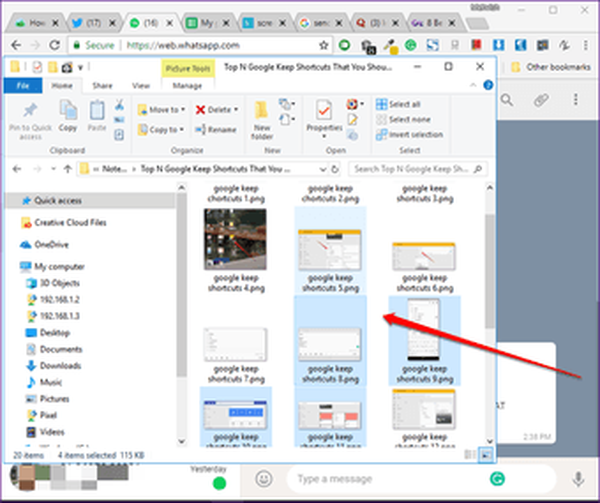
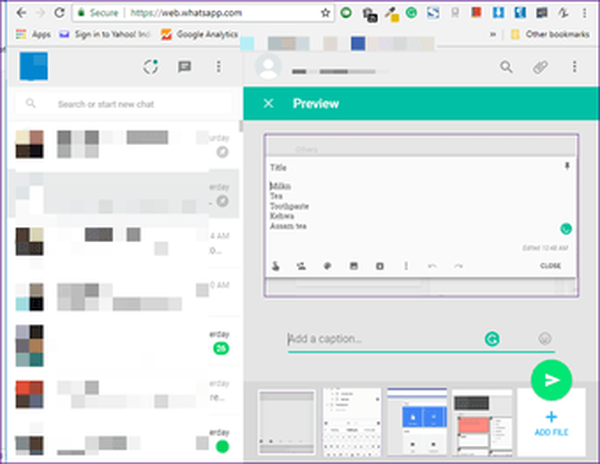
3. Afbeelding bijvoegen
Een andere methode om schermafbeeldingen te delen, is via de ingebouwde optie om afbeeldingen toe te voegen. Dit zijn de stappen:
Stap 1: Start WhatsApp-web en open de chat-thread.
Stap 2: Klik op het pictogram Bijvoegen (ziet eruit als een paperclip) in de rechterbovenhoek. Selecteer vervolgens Galerij uit de opties.
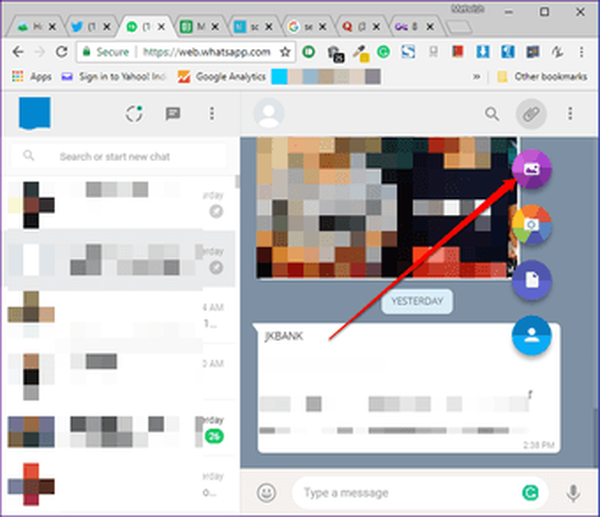
Stap 3: Er wordt een venster geopend. Navigeer naar de map met de schermafbeeldingen die u wilt delen. Selecteer de afbeeldingen en ze verschijnen in het voorbeeldvenster met een miniatuurcarrousel onderaan.
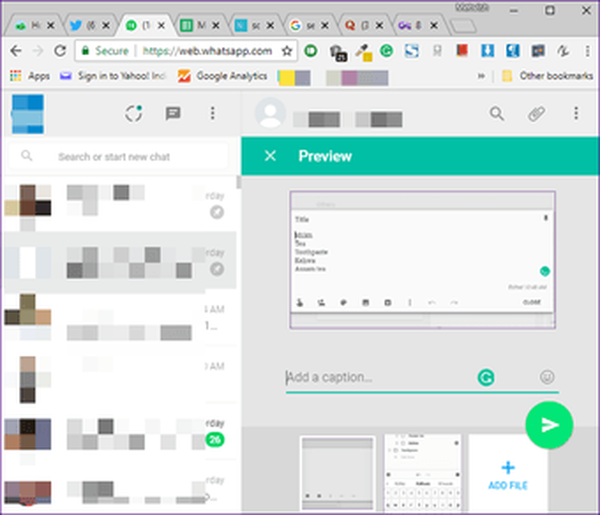
Stap 4: Klik op de knop Verzenden.
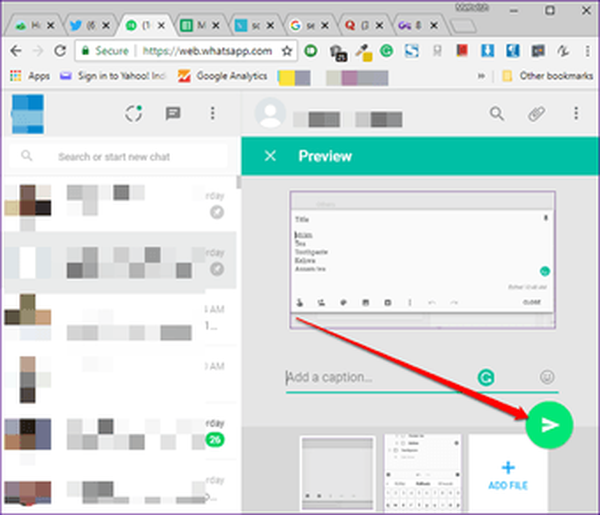

Top 15 WhatsApp-web- en desktop-snelkoppelingen die u moet kennen
Bonustruc: stuur screenshots naar jezelf
Dankzij de bestandsdelingsfunctie van WhatsApp kun je het gebruiken als alternatief voor apps voor het delen van bestanden. U kunt afbeeldingen met schermafbeeldingen of documenten van uw pc naar uw apparaat sturen met WhatsApp.
Volg hiervoor de stappen:
Stap 1: Sla op uw mobiele apparaat uw eigen nummer op in uw contactenlijst.
Stap 2: Open WhatsApp op je mobiel en vernieuw de contacten. Zoek vervolgens naar de contactnaam die u zojuist heeft opgeslagen. Open het en stuur een testbericht om te controleren of de contactpersoon is opgeslagen of niet.
Stap 3: Start WhatsApp-web op uw pc en open de recente chat met uzelf. Volg daarna een van de eerder genoemde methoden om afbeeldingen naar jezelf te sturen.
Stap 4: Open WhatsApp op uw mobiele apparaat en download de afbeeldingen of documenten uit uw eigen chat-thread.
Notitie: Met WhatsApp kunnen bestanden met maximaal 100 MB tegelijk worden gedeeld.Schermafbeeldingen bewerken
Helaas kunt u, in tegenstelling tot WhatsApp op mobiel, de schermafbeeldingen in de WhatsApp-webinterface niet bewerken. U moet een aantal andere apps voor beeldeditor op uw pc gebruiken.
Maar als je de bewerkingsfuncties van WhatsApp wilt gebruiken, kun je de schermafbeelding eerst met jezelf delen. Download vervolgens de afbeelding op uw mobiele apparaat, voeg deze toe aan de thread waar u deze daadwerkelijk wilt delen en gebruik vervolgens de bewerkingsfuncties van WhatsApp zoals sticker, doodle, tekst en filters.
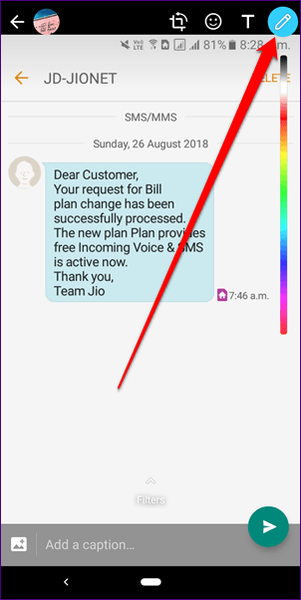

WhatsApp Group vs Broadcast: wat is het verschil
Stuur het!
Ik deel meestal screenshots van transactienummers en order-ID's met betrekking tot online aankopen en betalingen. Helpt me om zulke belangrijke nummers en documenten snel op te halen.
Nu u weet hoe u screenshots op WhatsApp-web kunt delen, moet u al die screenies klaarzetten en gemakkelijk verzenden zonder op een andere app te vertrouwen.















