
Yurko Brovko
0
4097
82
Met de laatste stabiele release van Android Oreo kwamen er een heleboel nieuwe functies en optimalisaties, allemaal gemaakt om de algehele Android-gebruikerservaring te verbeteren. Dat gezegd hebbende, als je de Developer Beta eerder op je apparaat had geïnstalleerd, zou het je zijn opgevallen dat veel functies die eerder waren geïntroduceerd nu zijn verwijderd uit de uiteindelijke build. Een van die functies was de mogelijkheid om de snelkoppelingen op het vergrendelscherm te wijzigen. Nou, als je een fan was van deze functie en je zou het graag terug willen hebben op je Android Oreo 8.0-apparaat, lees dan verder, zoals we je laten zien hoe aangepaste snelkoppelingen op het vergrendelscherm in Android Oreo in te stellen zonder root-toegang:
Stel sneltoetsen voor aangepast vergrendelscherm in Android Oreo in
Notitie: De volgende methode vereist dat minimale ADB- en Fastboot-stuurprogramma's op uw pc zijn geïnstalleerd. Zo niet, dan kunt u ze hier downloaden en installeren. Ik heb ook de methode geprobeerd op mijn Nexus 5X en Google Pixel met Android 8.0 Oreo en het werkte perfect.
- Ga om te beginnen naar Instellingen -> Systeem -> Opties voor ontwikkelaars en schakel de schakelaar naast in "USB debugging".
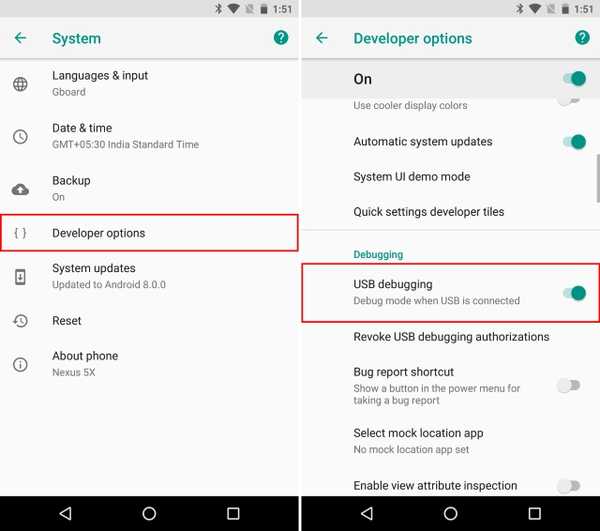
- Voordat u doorgaat met het aanpassen van uw snelkoppelingen op het vergrendelingsscherm, moet u eerst de pakketnaam vinden van de app die u wilt gebruiken. Download en installeer Pakketnamen Viewer 2.0 (gratis) van hier naar uw apparaat.
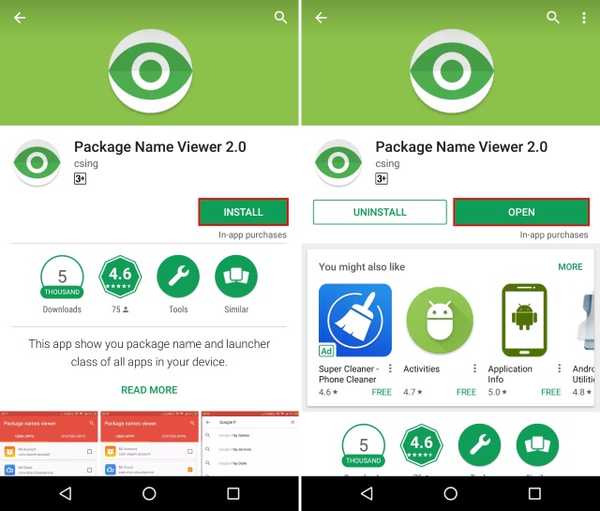
- Nu, open Pakket Namen Viewer. De app toont u de lijst met verschillende applicaties die op uw apparaat zijn geïnstalleerd, samen met hun pakket- en activiteitsnamen. Noteer de pakketnaam en de activiteitsnaam van de app die u wilt instellen als snelkoppeling op uw vergrendelingsscherm. Voor deze demonstratie gebruik ik de Google Maps-app, die beschikt over:
Verpakkingsnaam - com.google.android.apps.maps Naam activiteit - com.google.android.maps.MapsActivity
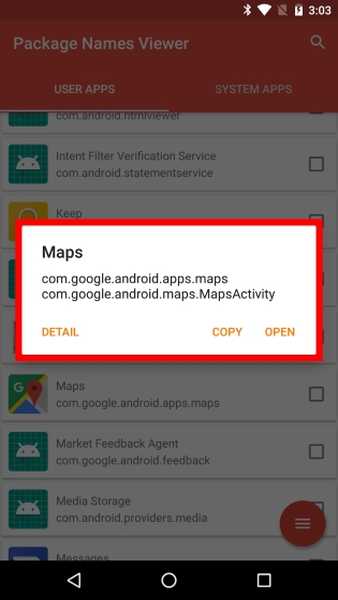
- Nu, sluit uw apparaat aan op uw pc en start de ADB-shell. Eenmaal daar, typ je de volgende opdrachten:
Om de linkersnelkoppeling:
adb shell-instellingen zetten beveiligde sysui_keyguard_left "PAKKETNAAM / ACTIVITEITNAAM"Om de rechter sneltoets:
instellingen zet veilig sysui_keyguard_right "PAKKETNAAM / ACTIVITEITNAAM"Bijvoorbeeld, Ik zal de snelkoppeling aan de rechterkant vervangen door de Maps-app. Vandaar dat mijn commando eruit zal zien -
adb shell-instellingen zetten veilige sysui_keyguard_right "com.google.android.apps.maps / com.google.android.maps.MapsActivity"
Zoals je kunt zien, de de rechtersnelkoppeling op mijn lockscreen is gewijzigd naar Google Maps.
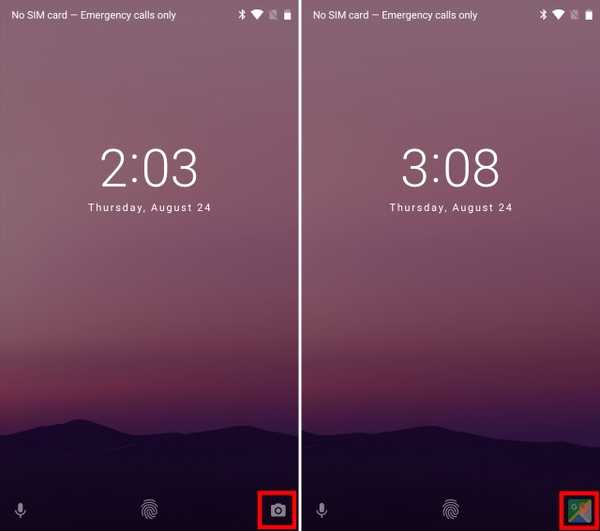
- Eindelijk, als je wilt om uw snelkoppelingen op het vergrendelingsscherm terug te zetten in Android Oreo terug naar voorraadinstellingen, voert u eenvoudig de volgende opdrachten uit:
Voor het resetten van de linkersnelkoppeling:
adb shell-instellingen verwijderen veilige sysui_keyguard_left
Voor het resetten van de rechter sneltoets:
adb shell-instellingen verwijderen veilige sysui_keyguard_right
En dat is het. Je vergrendelingsscherm zou nu moeten worden hersteld naar standaardsnelkoppelingen, waarbij de linkersnelkoppeling voor de stemassistent is en de rechtersnelkoppeling voor de camera.
ZIE OOK: 12 coole Android 8.0 Oreo-trucs die u moet kennen
Wijzig uw snelkoppelingen op het vergrendelscherm eenvoudig op Android Oreo
Het wijzigen van uw snelkoppelingen op het vergrendelingsscherm kan een erg handige functie zijn, omdat u hierdoor sneller toegang krijgt tot uw meest gebruikte app (s). Hoewel de functie aanwezig was in de tweede ontwikkelaarsbèta voor Android Oreo, werd deze blijkbaar verwijderd uit de uiteindelijke build. Gelukkig werkt de bovenstaande methode goed voor apparaten met Android Oreo en heeft zelfs geen root-toegang nodig. Welnu, ik heb mijn snelkoppelingen ingesteld naar Kaarten en WhatsApp, maar hoe zit het met jou? Waar ga je de snelkoppelingen voor je vergrendelingsscherm op instellen? Laat het ons weten in de comments hieronder.
Deze tutorial is voor het eerst gepost op XDA Developers. We hebben het uitgeprobeerd en het werkt zonder problemen.















