
Yurko Brovko
0
1866
231
Na het falen van het mobiele Windows-platform probeert Microsoft de mobiele en desktopervaring op verschillende platforms te verenigen door kwaliteits-apps te maken voor zowel Android- als iOS-apparaten. Het heeft een nieuwe tijdlijn oftewel activiteitsynchronisatiefunctie geïntroduceerd die het principe volgt van "verdergaan, waar je gebleven was". Stel dat u een pdf leest op uw Android-apparaat. Door activiteitssynchronisatie te gebruiken, kunt u die pdf blijven lezen op uw Windows-pc. Klinkt cool, toch? Hoewel het niet perfect is, werkt het goed als je het correct instelt. In dit artikel laten we u zien hoe u activiteitssynchronisatie op Windows instelt, zodat u kunt genieten van een naadloze ervaring op verschillende apparaten.
Stel de tijdlijnfunctie in op Windows
Het instellen van de functie voor het synchroniseren van activiteiten is vrij eenvoudig, volg gewoon de stappen en je bent binnen de kortste keren klaar.
1. Klik op de knop Taakweergave en scrol naar beneden.
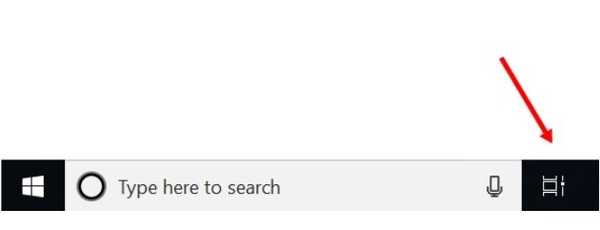
2. Zoek "zie meer dagen in tijdlijn" functie en klik op Ja.
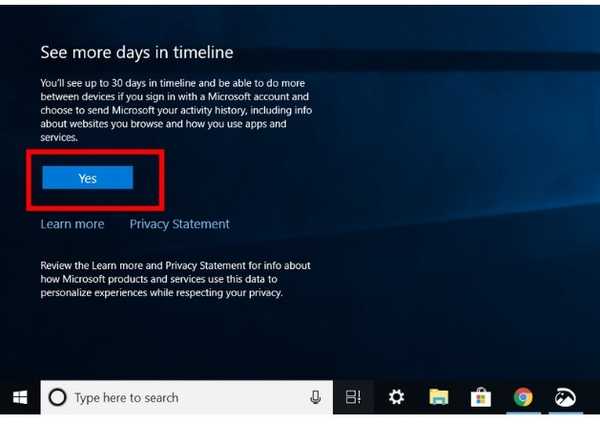
3. Nu log in op uw Microsoft-account.
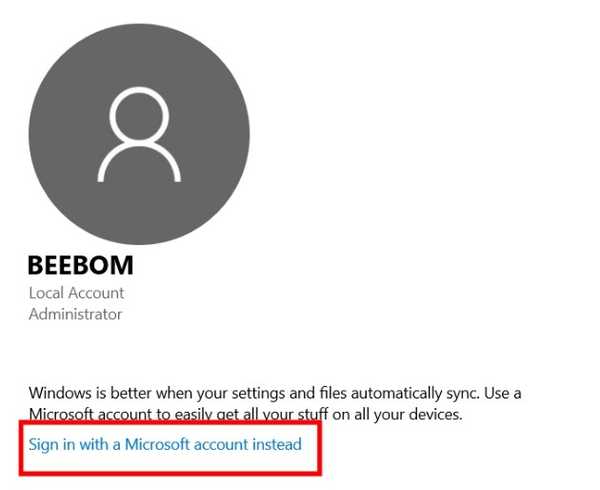
4. Na succesvol inloggen, open Instellingen en klik op Privacy.
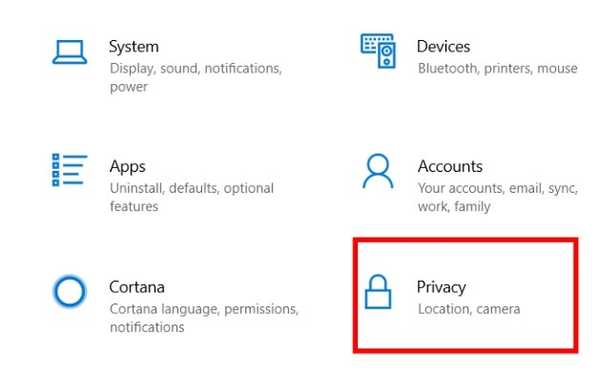
5. Klik op de "Activiteitsgeschiedenis ' tabblad in het linkerdeelvenster.
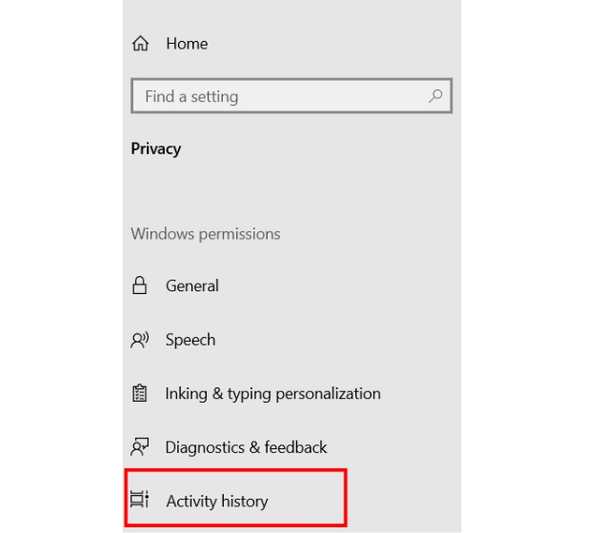 6. Zorg er hier voor dat "mijn activiteitengeschiedenis naar Microsoft verzenden" en "Activiteiten van deze accounts weergeven" zijn ingeschakeld.
6. Zorg er hier voor dat "mijn activiteitengeschiedenis naar Microsoft verzenden" en "Activiteiten van deze accounts weergeven" zijn ingeschakeld.
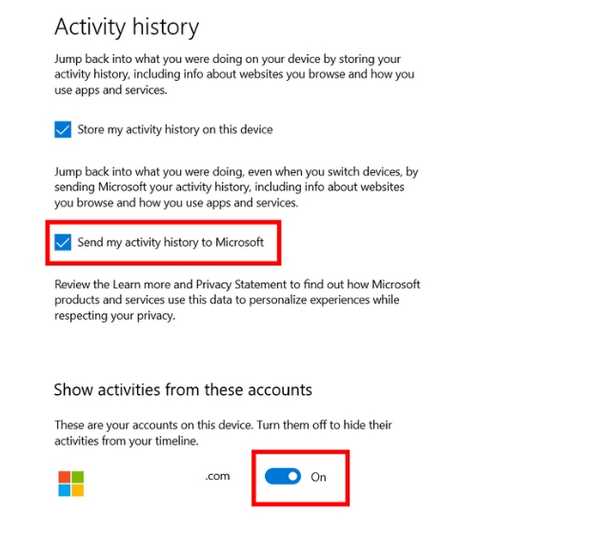 Nu ben je klaar. Al je activiteiten verschijnen onder de knop Taakweergave. Houd er rekening mee dat u op alle apparaten moet zijn aangemeld bij uw Microsoft-account om te profiteren van de tijdlijnfunctie.
Nu ben je klaar. Al je activiteiten verschijnen onder de knop Taakweergave. Houd er rekening mee dat u op alle apparaten moet zijn aangemeld bij uw Microsoft-account om te profiteren van de tijdlijnfunctie.
Tijdlijnfunctie instellen op niet-Windows-apparaten
Als u een Mac of Chromebook gebruikt, Installeer de extensie Webactiviteiten (vrij) in uw Chrome-browser. Log verder in op uw Microsoft-account door op de extensie te klikken en u bent klaar. Hier is een momentopname van het PDF-bestand dat ik aan het lezen was op mijn Chromebook. Zoals je kunt zien, wordt het weergegeven in de tijdlijnfunctie op mijn Windows-pc.
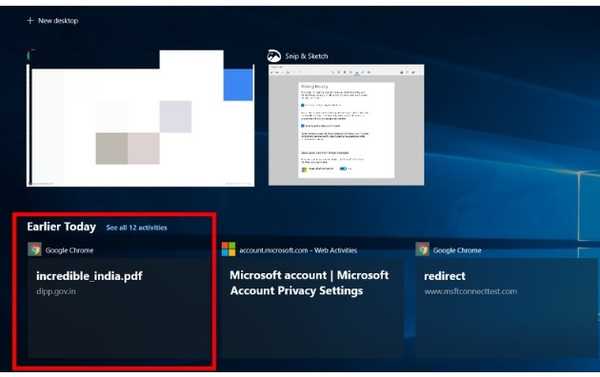 Als je Android gebruikt dan u moet Microsoft Launcher installeren (vrij) en stel het in als je standaard launcher. Installeer verder Microsoft Edge (vrij) en gebruik het als uw standaardbrowser. Meld u aan bij uw Microsoft-account en verleen alle rechten. Nu hebt u toegang tot de tijdlijn in het linkerdeelvenster van het opstartprogramma. Hier kunt u al mijn Windows-pc-activiteiten op mijn mobiel bekijken.
Als je Android gebruikt dan u moet Microsoft Launcher installeren (vrij) en stel het in als je standaard launcher. Installeer verder Microsoft Edge (vrij) en gebruik het als uw standaardbrowser. Meld u aan bij uw Microsoft-account en verleen alle rechten. Nu hebt u toegang tot de tijdlijn in het linkerdeelvenster van het opstartprogramma. Hier kunt u al mijn Windows-pc-activiteiten op mijn mobiel bekijken.
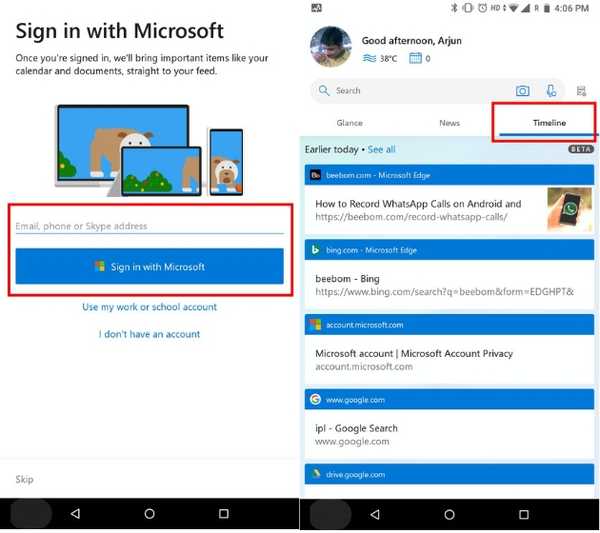 Notitie: De tijdlijnfunctie op Android is nog steeds in bèta, dus soms worden activiteiten niet weergegeven.
Notitie: De tijdlijnfunctie op Android is nog steeds in bèta, dus soms worden activiteiten niet weergegeven.
Op iOS is er geen speciale app om toegang te krijgen tot de tijdlijnfunctie, maar u kunt Microsoft Edge op uw iPhone gebruiken (vrij) en al je webactiviteiten verschijnen onder de knop Taakweergave op Windows. Bij onze tests werkte het perfect. Hier is een momentopname van een zoekopdracht op de iPhone die op de Windows-pc verscheen.

ZIE OOK: Nagging Windows 10-updates stoppen
Ga verder waar je bent gebleven met Windows Timeline
Dat is een geweldige ontwikkeling die plaatsvindt in het Windows-ecosysteem. Hoewel het synchroniseren van activiteiten geen deeplinking op OS-niveau inhoudt, doet Microsoft zijn best om een uniforme webervaring te bieden. Lange tijd droomden Windows-gebruikers van continuïteit op verschillende platforms en het lijkt erop dat de toekomst nog niet zo ver is. We zijn dol op deze functie en wachten op de volgende cyclus van Windows-update, die het nog beter zal maken. Dus wat denk je van de Windows Timeline-functie? Laat het ons weten in de comments hieronder.















