Vovich Antonovich
0
3812
34
Xiaomi lanceerde vorig jaar oktober zijn Android-tv-aangedreven set-top box, de Mi Box, en het heeft nogal wat belangstelling van enthousiastelingen overal gezien. De box wordt tenslotte geleverd met 4K-streamingondersteuning, HDR, Android TV 6.0, een Cortex A-53 Quad-core CPU geklokt op 2,0 GHz, 2 GB RAM en 8 GB ingebouwde flash-opslag. Dit alles in een prachtig vormgegeven pakket, betaalbaar geprijsd op $ 69. Als je de kleine, krachtige Mi Box hebt gekocht, hier is hoe de Android TV-box in te stellen en te gebruiken:
Notitie: Hoewel dit een opzet is van de Mi Box, zou het proces hetzelfde moeten zijn op bijna alle Android TV-boxen. Sommige vooraf geïnstalleerde apps kunnen echter verschillen.
De Android TV Mi Box instellen: vereisten
Je kunt de Android TV Mi Box verbinden met een tv via de standaard HDMI-kabel. Vervolgens kunt u de voeding aansluiten om Mi Box te configureren.
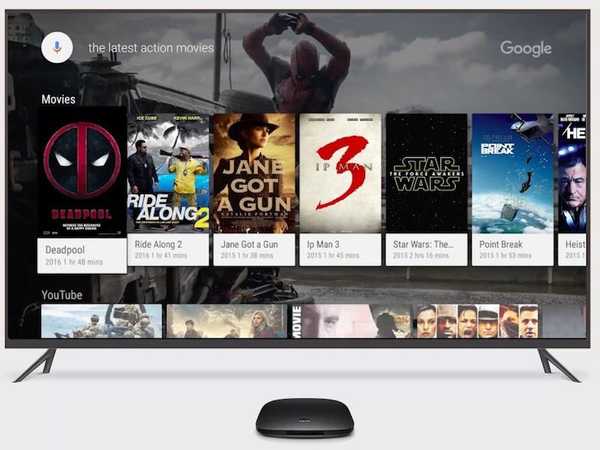
Voordat u de Mi Box instelt, zijn er een paar dingen die u bij de hand moet houden. Deze zijn gebaseerd op de problemen waarmee ik te maken kreeg bij het instellen van de Mi Box op een 1080p FHD-tv. Dus, voordat u uw Mi Box op uw tv aansluit, moet u ervoor zorgen dat u het volgende hebt ingesteld:
- Een wifi-netwerk dat geen extra aanmeldingen vereist, voorbij het wifi-wachtwoord. Dit is precies waarom de wifi op mijn werk niet werkte en ik een hotspot van mijn iPhone moest gebruiken.
- 2 AAA-batterijen voor de afstandsbediening. Deze zijn niet inbegrepen in het pakket en moeten apart worden gekocht.
- EEN veel geduld tijdens het invoeren van wachtwoorden tijdens het inloggen op uw WiFi-netwerk en tijdens het inloggen op uw Google-account.
Stel de Mi Box in
Het instellen van de Mi Box is een vrij gemakkelijke taak, als u de wachtwoorden niet met een afstandsbediening invoert. Zodra je de Mi Box hebt aangesloten op de voeding en op je tv met een HDMI-kabel, gaat het bij de installatie eigenlijk om het volgen van de stappen op het scherm. Als u echter wat meer hulp nodig heeft, volgen hier alle stappen in detail:
- Verbind je Mi Box aan de macht, en je tv met de meegeleverde HDMI-kabel. Druk op de aan / uit-knop op de afstandsbediening om deze in te schakelen. U ziet het Android Marshmallow-opstartscherm, gevolgd door het "Welkom" scherm. Hier kan je kies uw voorkeurstaal.
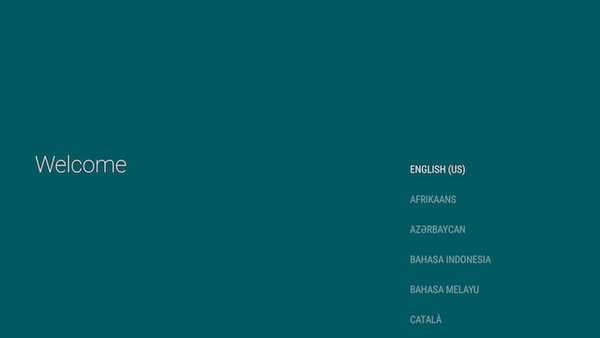
- De box zal je dan vragen of je een Android-telefoon of tablet bij de hand hebt om de installatie snel te voltooien. Ik had er toevallig geen, dus koos ik voor "Nee". Als u dat doet, kunt u ook 'Ja' kiezen.
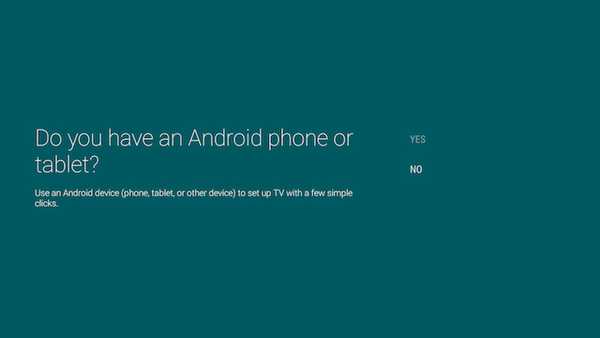
- Vervolgens moet je verbind de Mi Box met een wifi-netwerk. Ik heb een hotspot van mijn iPhone gebruikt. Als uw wifi-netwerk is beveiligd (dat zou het echt moeten zijn!), Voer dan het wachtwoord in en ga verder.
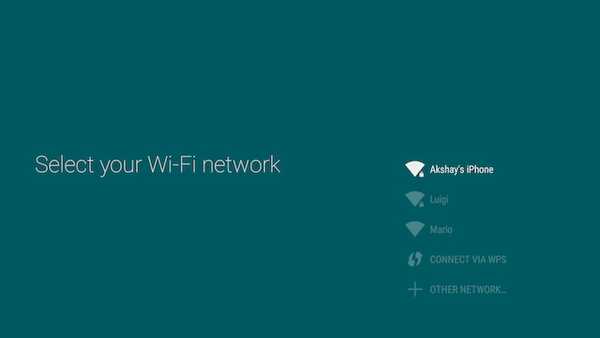
- De Mi Box maakt vervolgens verbinding met uw wifi-netwerk en als de verbinding succesvol is, zal hij proberen u met Google te verbinden. Je zult dan wel moeten log in op uw Google-account, om de Android TV in te stellen.
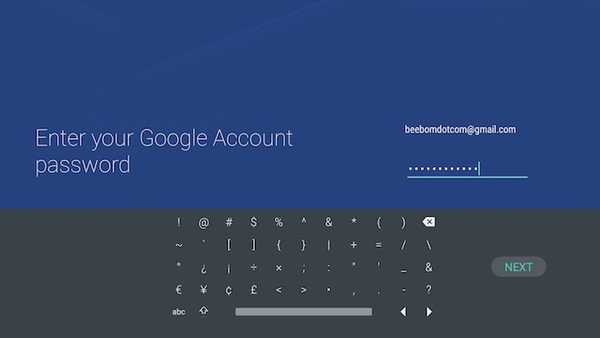
- Je zult dan wel moeten ga akkoord met de Servicevoorwaarden, het Privacybeleid van Google, etc. U krijgt ook de mogelijkheid om locatietoegang inschakelen voor apps en het verzenden van anonieme gebruiksgegevens naar Google voor het verbeteren van Android TV.
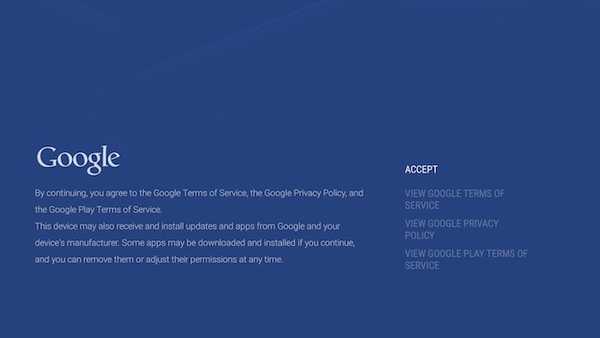
- Hierna is de installatie voltooid en wordt u naar de hoofdinterface van Android TV geleid.
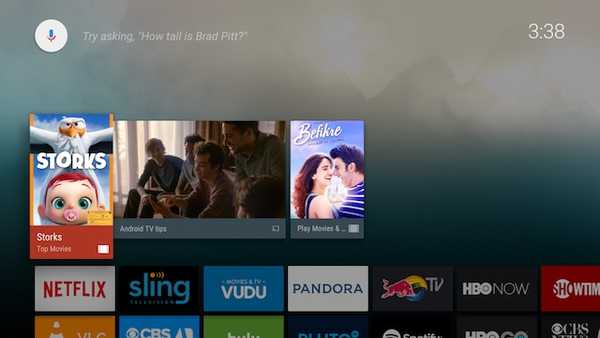
Dat is eigenlijk alles wat u hoeft te doen om de Mi Box in te stellen en uw HDTV om te zetten in een Android-tv.
De Android TV Mi Box gebruiken: de afstandsbediening begrijpen
Nu je je Mi Box hebt ingesteld, is het tijd om precies te begrijpen hoe je door de prachtige Android TV-interface kunt navigeren. De afstandsbediening die bij de Mi Box wordt geleverd, is je interface met je tv en het is belangrijk dat je de vele knoppen begrijpt.

1. De knop bovenaan is de aanknop. Je gebruikt dit om je Mi Box aan te zetten en in slaap te brengen.
2. Net daaronder is een ronde 4-wegknop die je kunt gebruiken navigeren rond de Android TV-interface en om apps en menu-items te selecteren.
3. U gebruikt de knop in het midden van de navigatieknop selecteer de gemarkeerde optie, start apps, enz.
4. Daaronder zijn er drie knoppen, dit is wat ze doen (van links naar rechts):
- Terug knop: U kunt deze knop gebruiken om terug te gaan in menu's en uit app-menu's.
- Thuis knop: U kunt op elk moment op deze knop drukken om rechtstreeks naar de startinterface van de Android TV te gaan, waar u ook bent.
- Mic knop: U kunt deze knop gebruiken om de microfoon te activeren en naar tv-programma's, films te zoeken, informatie op te zoeken op Google en nog veel meer op uw Android TV. Trouwens, de microfoon zit aan de onderkant van de afstandsbediening.
5. De laatste twee knoppen zijn de volume omhoog, en volume verminderen knoppen, die vrij duidelijk zouden moeten zijn.
Notitie: Je kunt de aan / uit-knop en de volume-omlaagknop gebruiken om screenshots te maken op je Mi TV.
Mi Box Android TV: interface
De Mi Box voert Android 6.0 Marshmallow uit en de interface zelf is vrij eenvoudig te navigeren en te begrijpen. Er is een rij met voorgestelde films om te bekijken, gevolgd door een aantal streamingdiensten die u op uw Android TV kunt gebruiken.
De Mi Box wordt geleverd met bekende streaming-apps zoals Netflix, Sling, HBO NOW, Hulu, enz. En als je deze services gebruikt, kun je eenvoudig inloggen op je Android TV en beginnen met kijken.
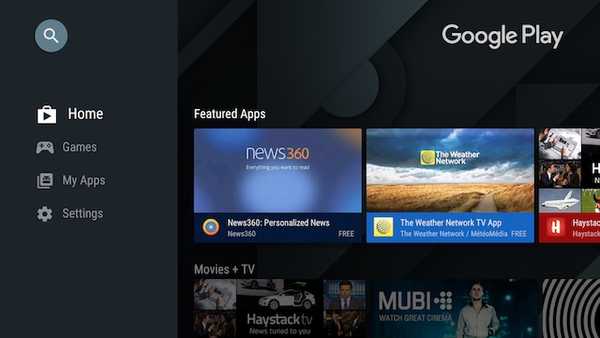
Dit wordt gevolgd door de lijst met apps die zijn opgenomen in uw Android TV. Je ziet hier de gebruikelijke verdachten, zoals YouTube, Google Play Store, Play Music en anderen, met de Instellingen, en WiFi-opties helemaal op het einde.
Bijna elke Android-app kan op een Android TV worden geïnstalleerd, vanuit de Play Store of via sideloading, maar niet alle Android-apps werken goed als deze niet is geoptimaliseerd voor de tv-interface.
Samenvattend, de Android TV-interface is gemakkelijk te navigeren en te begrijpen, met goed gedefinieerde secties, grote, goed ontworpen tegels voor de apps en een algehele vloeiende prestatie.
ZIE OOK: 15 beste apps voor Android TV die u zou moeten gebruiken
Android TV Mi Box instellen en gebruiken met uw tv
De Android TV Mi Box is absoluut een goede manier om je saaie oude tv om te zetten in een smart-tv aangedreven door Android. Bovendien, met specificaties zoals de Mi Box, en een prijs die niet te zwaar is voor de portemonnee voor de functionaliteit die het biedt, is de Mi Box zeker iets dat je zou moeten overwegen als je geïnteresseerd bent in Android-tv's. Omdat de Mi Box verbinding maakt met wifi, kun je eenvoudig YouTube-video's bekijken, je favoriete tv-programma's van Netflix streamen en films kopen van Google Play Movies. De Mi Box is echt een geweldige Android TV-ervaring, in een klein, gemakkelijk te houden pakket.
Zoals altijd willen we graag uw mening weten over Android-tv's, de Mi Box en uw mening over hoe het eruit ziet en presteert. Laat het ons weten in de comments hieronder.















