
Yurich Koshurich
1
1215
165
Een knutselaar zijn brengt kosten met zich mee: we passen onze installaties routinematig aan, breken ze en doen ze opnieuw, en dat kost tijd en moeite. Sommigen van ons doorlopen zelfs elke dag verschillende installatie- en herinstallatiecycli! Dit effect is zelfs nog meer uitgesproken op de Raspberry Pi - deze zakcomputer smeekt je praktisch om ermee te sleutelen, veel meer dan andere gadgets doen.
Het instellen van het Raspbian-besturingssysteem op een Raspberry Pi is een belastende taak. Het voorbereiden van de SD-kaart, het flashen van een Raspbian OS-image erop en het uitvoeren van configuratie na de installatie, zoals het wijzigen van het wachtwoord, het instellen van wifi en het installeren van software, is een tijdrovende en eentonige cyclus. Om dit te voorkomen, kunnen we de uitstekende gebruiken PiBakery tool, beschikbaar voor Windows en macOS.
Notitie: Als u Raspberry Pi-hardware wilt instellen, bekijk dan ons gedetailleerde artikel over aan de slag gaan met Raspberry Pi.
Vereenvoudig het instellen van Raspberry Pi met PiBakery
PiBakery heeft een gebruiksvriendelijke, blokgebaseerde interface, die u kunt gebruiken om verschillende taken te slepen en neer te zetten die u wilt dat uw Raspberry Pi uitvoert, die in scripts worden omgezet en naar uw SD-kaart worden geschreven. In tegenstelling tot de handmatige methode om Raspbian OS te installeren en configureren, biedt PiBakery een veel eenvoudigere methode voor het installeren van Raspbian OS.
Laten we dus eens kijken hoe u een Raspbian-installatie op uw SD-kaart kunt instellen en configureren met PiBakery. Beginnend met de basis:
Maak een SD-kaart
Download en installeer eerst PiBakery. Het is een grote download (bijna 1,3 GB), omdat het samen met het hele Raspbian-besturingssysteem wordt ingepakt, dus het kan even duren, afhankelijk van je netwerkverbinding. Na installatie, plaats uw SD-kaart in uw computer, en voer PiBakery uit. Je ziet een scherm zoals het volgende:
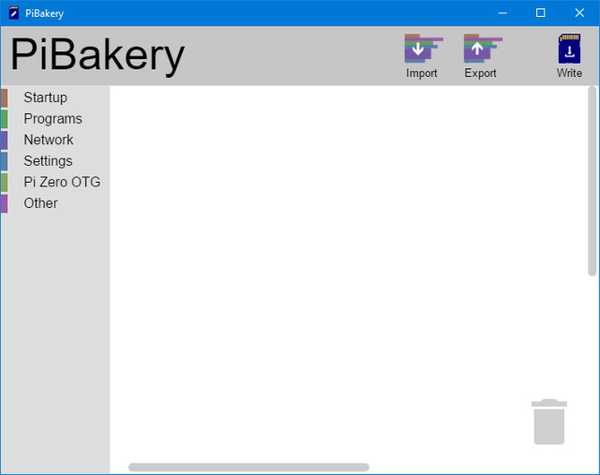
Dit is onze werkruimte. Aan de linkerkant ziet u enkele items zoals Opstarten, Programma's, en netwerk. Hier kunnen we kiezen welke scripts moeten worden uitgevoerd en wanneer. Klik gerust op elk tabblad en bekijk welke scripts het bevat.
Klik op om uw eerste installatie te maken Opstarten, en klik en sleep de "Bij de eerste keer opstarten”Blok naar uw werkruimte. Zoals de naam al doet vermoeden, zullen de scripts die we onder dit blok plaatsen, specificeren wat er gebeurt wanneer we onze Raspberry Pi voor de eerste keer opstarten.
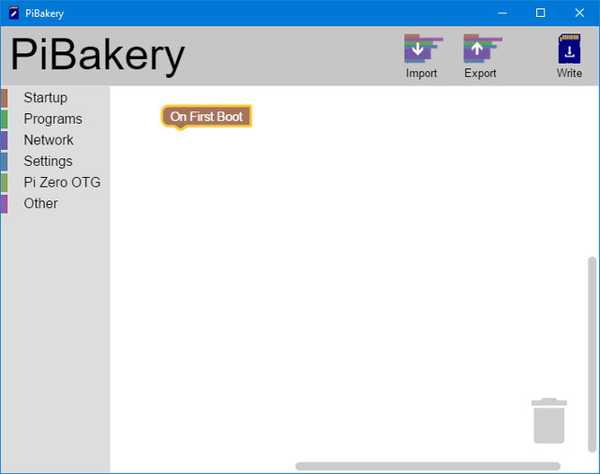
We zullen eerst instellen wat waarschijnlijk de meest gebruikelijke optie is voor de meeste mensen: wifi instellen. Klik op de Netwerk tabblad en sleep de "Stel wifi in”Blok tot onder de Bij de eerste keer opstarten blok dat we eerder hebben geplaatst. Vul daarna de hotspotnaam, het wachtwoord en het type verbinding in volgens uw vereisten.
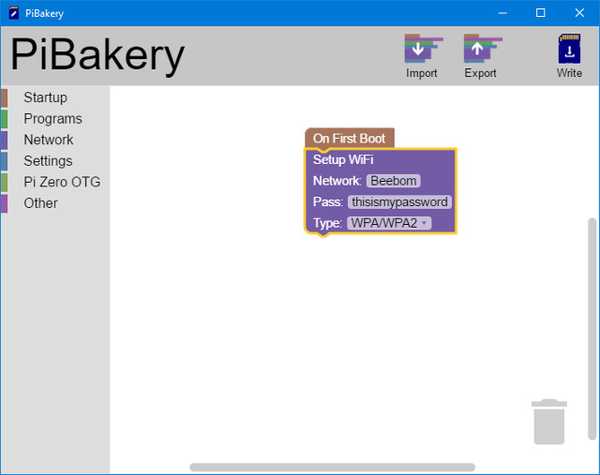
Een andere veel voorkomende wijziging die de meeste mensen aanbrengen, is wijzig het wachtwoord voor de standaardgebruiker pi. Velen houden er ook van verander de hostnaam van het systeem. Beide opties zijn te vinden in de Instellingen tabblad. Sleep dus de juiste blokken naar de werkruimte en pas ze dienovereenkomstig aan:
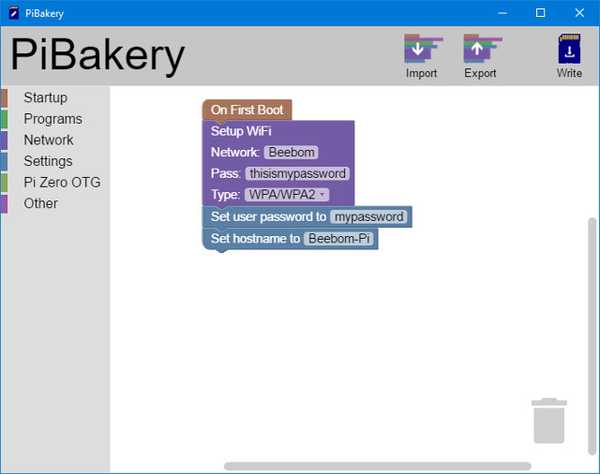
Dat is het voor de eerste keer opstarten. Als er zijn scripts die u elke keer wilt uitvoeren wanneer u uw Pi opstart, Klik op de Opstarten tabblad opnieuw en sleep deze keerBij elke start”Blok naar uw werkruimte. U kunt vervolgens andere blokken onder deze slepen en neerzetten, net als bij de Bij de eerste keer opstarten blok.
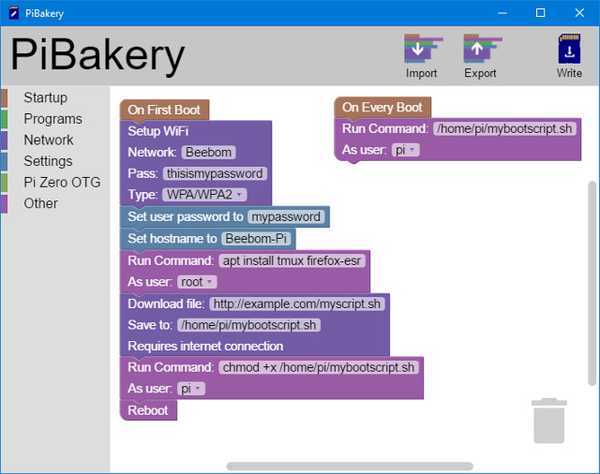
Je zult merken dat ik hier verschillende blokken heb toegevoegd. Dit is wat ze doen, van boven naar beneden:
- Stel wifi in
- Wijzig het wachtwoord van de 'pi'-gebruiker in
mijn wachtwoord - Stel de hostnaam in op
Beebom-Pi - Update de
toepasselijkrepositories (als root). - Installeer de programma's
tmuxenFirefox(als root). - Download een script naar mijn thuismap en geef het een naam
mybootscript.sh - Maak het script uitvoerbaar met
chmod. - Start de Raspberry Pi opnieuw op (vereist voor het wijzigen van de hostnaam).
Nadat deze zijn uitgevoerd, bij de volgende keer opstarten en daarna elke keer opstarten, wordt de mybootscript.sh script, zoals gespecificeerd in de Bij elke start blok aan de rechterkant.
Als je een fout maakt, of denkt dat je bepaalde blokken niet meer nodig hebt, kun je ze gewoon naar de prullenbak slepen en verplaatsen, in de rechter benedenhoek:
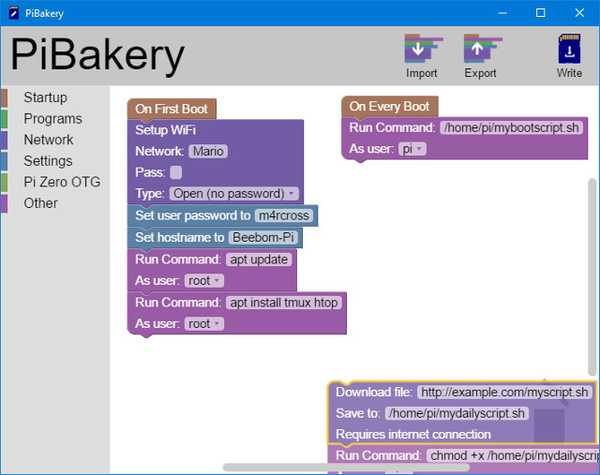
Als u tevreden bent met uw configuratie, klikt u op blauw SD-kaartpictogram ondertiteld "Schrijven'In de rechterbovenhoek. Het zal u vragen om uw SD-kaartstation te selecteren (wees hier voorzichtig, want het selecteren van het verkeerde station kan permanent gegevensverlies veroorzaken) en ook om kies het besturingssysteem. Kiezen Raspbian Vol hier als je een GUI wilt, of Raspbian Lite als je dat niet doet. Klik hierna op "Begin met schrijven“, En PiBakery zal je kaart wissen, Raspbian installeren en de door jou geselecteerde scripts toevoegen.
U ontvangt binnenkort een "Installatie voltooid”Melding. U kunt nu de SD-kaart van uw systeem verwijderen, deze in uw Raspberry Pi plaatsen en opstarten. Na de bekende opstartvolgorde van Raspbian, ziet u PiBakery de scripts uitvoeren die u hebt gekozen:
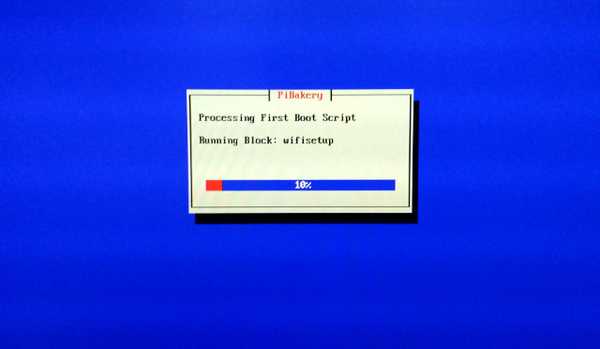
Wees geduldig, het duurt even voordat het is voltooid, afhankelijk van de scripts die je hebt geselecteerd. Dit is echter een eenmalige vertraging, aangezien de meeste configuratiescripts alleen bij de eerste keer opstarten worden uitgevoerd.
Een SD-kaart bewerken
U kunt de "toevoegen, verwijderen of wijzigen"Bij elke start”Blokken die je met PiBakery aan een SD-kaart hebt toegevoegd. Het is ook mogelijk voeg meer eenmalige blokken toe aan. U kunt bijvoorbeeld besluiten dat u bij de volgende keer opstarten uw wachtwoord wilt wijzigen en dat Raspbian vanaf nu in tekstmodus moet opstarten. Om dit te doen, plaatst u de SD-kaart die u in uw systeem wilt wijzigen en opent u PiBakery. Het detecteert de kaart en toont u een bericht zoals het volgende:
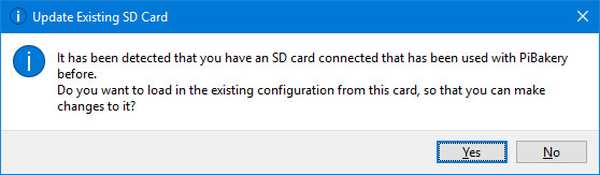
Selecteer Ja hier. U ziet nu de "Bij elke start”Blok in uw werkruimte (als u die had toegevoegd). Klik nu op de Opstarten tab aan de linkerkant. Slimme lezers zullen merken dat in plaats van Bij eerste keer opstarten, een "Bij de volgende keer opstarten”Blok is hier aanwezig. Sleep het naar je werkruimte en voeg blokken toe die je leuk vindt. In het volgende voorbeeld heb ik blokken toegevoegd om mijn wachtwoord te wijzigen en stel ik mijn Pi in om op te starten Troosten (alleen tekst) modus. Ik heb ook een toegevoegd Herstart blok omdat het wijzigen van de opstartoptie dit vereist.
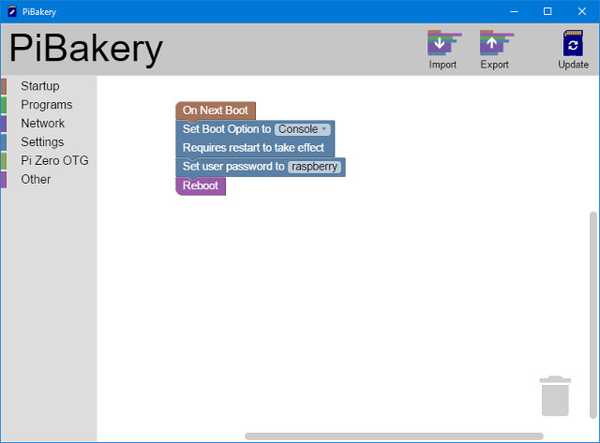
Het enige dat u nu hoeft te doen, is op te klikken Bijwerken knop rechtsboven. Verwijder daarna de SD-kaart en start uw Raspberry Pi ermee op.
Configuraties importeren en exporteren
Mogelijk gebruikt u voor elke installatie dezelfde (of vergelijkbare) configuratie. U wilt bijvoorbeeld waarschijnlijk verbinding maken met hetzelfde wifi-netwerk, dezelfde set programma's installeren en hetzelfde wachtwoord instellen voor elke installatie. Om dit te doen, voegt u blokken toe en wijzigt u deze naar uw voorkeur. Als u tevreden bent, klikt u op de Exporteren knop in de rechterbovenhoek en kies een bestandsnaam en locatie ervoor. U kunt zoveel verschillende configuraties maken en opslaan als u maar wilt.
Om uw configuratie te herstellen de volgende keer dat u PiBakery uitvoert, klikt u gewoon op Importeren knop en selecteer de configuratie die u eerder hebt opgeslagen. Je kunt het dan eenvoudig verder aanpassen of naar een SD-kaart schrijven.
ZIE OOK: Opdrachten uitvoeren op Raspberry Pi via e-mail
Installeer en configureer Raspbian OS-installatie eenvoudig met PiBakery
Dus dat is hoe we PiBakery gebruiken om de installatie en configuratie van Raspbian op een Raspberry Pi te vereenvoudigen. Nooit meer zult u uw Pi opnieuw moeten configureren nadat u een installatie hebt afgebroken door te veel te sleutelen. Importeer gewoon een eerdere, werkende configuratie in PiBakery en schrijf deze naar uw kaart. Dus voel je vrij om te sleutelen en naar hartenlust te experimenteren op je Pi.
Dat is het aan de installatiekant van de dingen. Als je het uiterlijk van je Pi wilt veranderen, bekijk dan 15 geweldige Raspberry Pi-hoesjes. Als je vragen, twijfels of suggesties hebt om Raspberry Pi-projecten te behandelen, laat het ons dan weten door ons een bericht te sturen in de comments hieronder.
Uitgelichte afbeelding















