
Simon Gallagher
0
2171
118
Er zijn veel redenen waarom u de internetverbinding van uw Mac via WiFi of Ethernet wilt delen. Mogelijk verblijft u in een hotel waar slechts één apparaat verbinding kan maken met internet, of heeft u het gewoon nodig om iets uit te testen. Wat je reden ook is, als je het internet van je Mac wilt delen, kun je dit als volgt doen:
1. Deel WiFi vanaf uw Mac via Ethernet
Als je een wifi-verbinding op je Mac hebt en je wilt deze via de Ethernet-interface delen met een andere laptop, dan kan dat heel eenvoudig. Volg gewoon de onderstaande stappen om dit op uw Mac in te stellen:
- Start eerst Systeem voorkeuren op je Mac en ga naar "Delen'.

- Klik hier op "Internet delen'. Zorg ervoor dat u het selectievakje ernaast nog niet aanvinkt. Selecteer vervolgens "Wifi'In het vervolgkeuzemenu met de tekst'Deel uw verbinding van'En vink het selectievakje naast'Ethernet", onder "Voor computers met'.
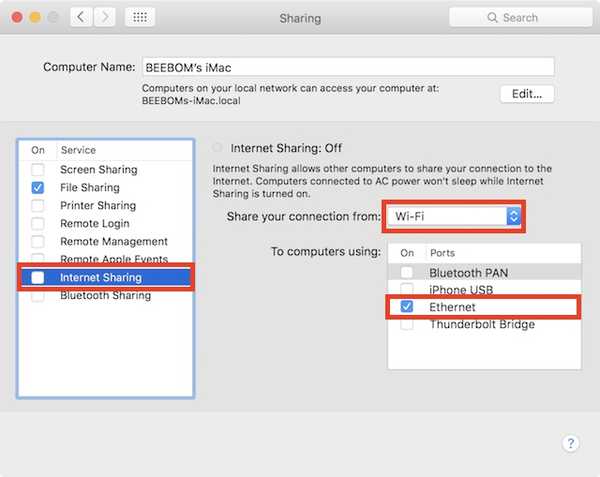
- Vink nu het selectievakje aan naast 'Internet delen", En klik op"Begin“, In het dialoogvenster dat verschijnt.
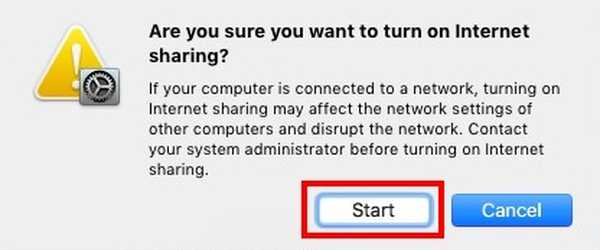
Dat is eigenlijk alles wat u hoeft te doen. U kunt nu een Ethernet-kabel aansluiten op uw Mac en de laptop waarmee u uw verbinding wilt delen, en het werkt gewoon.
2. Deel Ethernet-verbinding vanaf uw Mac via WiFi
Het zou nuttiger zijn als u uw Mac op Ethernet zou kunnen aansluiten en die verbinding vervolgens via WiFi zou kunnen delen, nietwaar? Nou, gelukkig kun je dat ook gemakkelijk doen. De proces is vergelijkbaar met het delen van uw WiFi via Ethernet; echter, in de tweede stap, u moet "selecterenEthernet'In het vervolgkeuzemenu met de tekst' Deel uw verbinding vanaf 'en vink het selectievakje naast' WiFi 'aan onder' Naar computers met '.
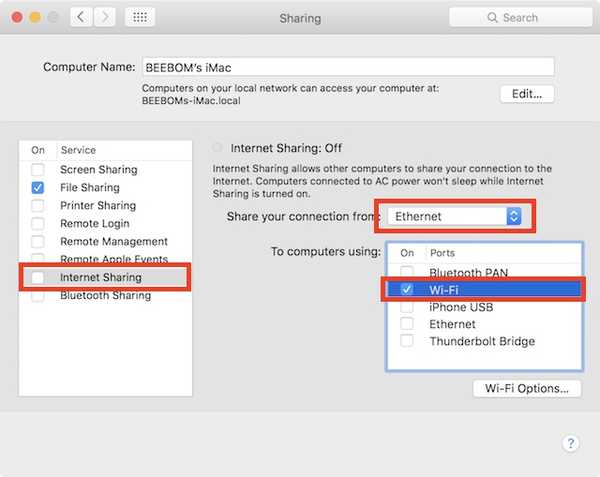
Je Mac begint nu je Ethernet-verbinding via wifi te delen en je kunt eenvoudig lid worden van het netwerk op elk apparaat met wifi-ondersteuning. Als u uw WiFi-netwerk wilt beschermen, klikt u eenvoudig op de "Wi-Fi-opties”-Knop in Internetdeling en stel een wachtwoord in.
3. Deel de verbinding van uw iPhone via Ethernet
Een ander cool ding dat je kunt doen, is deel de persoonlijke hotspot op uw iPhone, via Ethernet, met je Mac. Dit is ook heel eenvoudig en de stappen zijn vrijwel hetzelfde als de vorige, maar voor de duidelijkheid zal ik je stap voor stap door het proces leiden:
Notitie: Er zijn drie manieren waarop u de persoonlijke hotspot van uw iPhone kunt delen met uw Mac; je kunt er verbinding mee maken via Bluetooth, je kunt er verbinding mee maken via de USB-kabel van de iPhone of je kunt het eenvoudig delen via WiFi. Deze specifieke sectie is handig om het internet van je iPhone te delen met andere apparaten die geen wifi ondersteunen ... zoals een oude desktop-pc. U kunt dit zelfs gebruiken om de verbinding van uw iPhone met een router te delen en meerdere apparaten met de router te verbinden via Ethernet-kabels.
Deel de persoonlijke hotspot van de iPhone via Bluetooth
Als je de persoonlijke hotspot van je iPhone via Bluetooth met je Mac wilt delen en die vervolgens via Ethernet wilt delen, kun je dit als volgt doen:
- Ten eerste op je iPhone, schakel wifi uit, en schakel "Persoonlijke hotspot" in. Er wordt gevraagd of je wifi wilt inschakelen of de verbinding gewoon wilt delen via Bluetooth en USB. Tik op "Alleen Bluetooth en USB'. Zorg ervoor dat Bluetooth is ingeschakeld op je iPhone.

- Ga vervolgens op je Mac naar Systeem voorkeuren, en klik op "Bluetooth'.
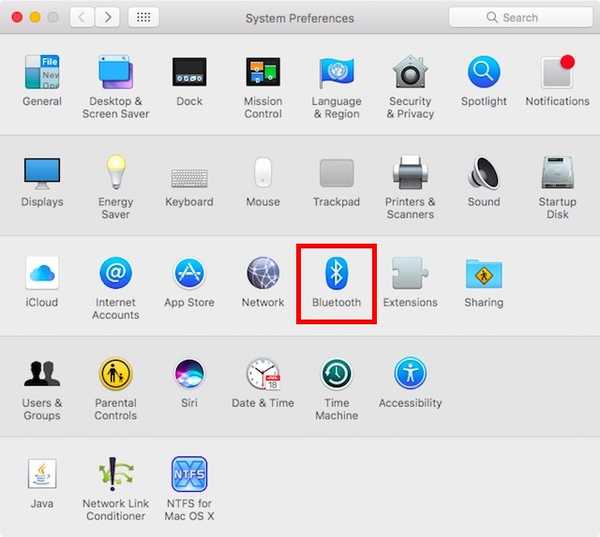
- Wacht hier tot je iPhone verschijnt en klik vervolgens op "Paar'.
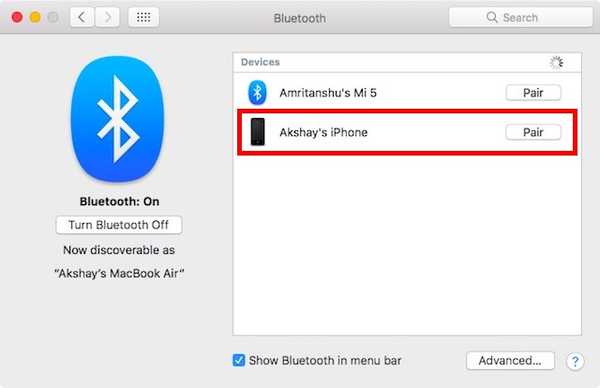
- Op je iPhone, u ziet een prompt met de koppelingsbevestiging. Tik op "Paar'.
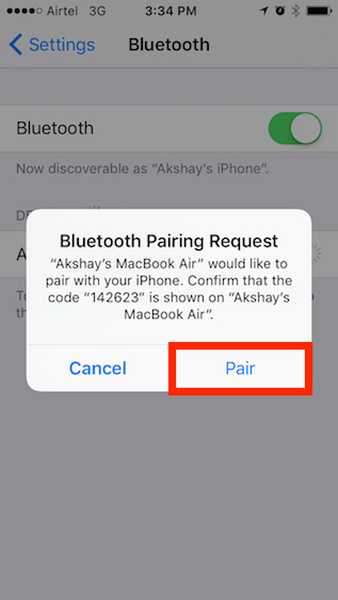
- Nu in Systeem voorkeuren, ga naar "Netwerk", en klik op 'Bluetooth PAN'. U ziet hier de naam van uw iPhone, klik op "Aansluiten'.
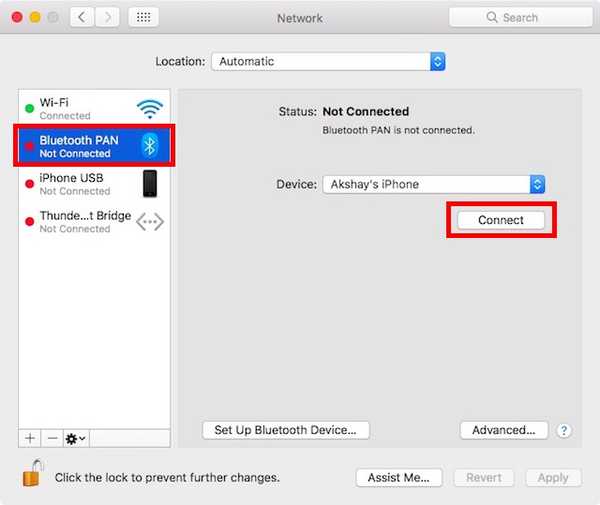
- U ziet dan een blauwe banner bovenop uw iPhone met de tekst 'Persoonlijke hotspot: 1 verbinding'. Dit betekent dat je Mac is verbonden met het netwerk van je iPhone. Nu is het tijd om deze verbinding via Ethernet te delen.

- Ga naar "Systeem voorkeuren", En klik op"Delen'.

- Ga hier naar "Internet delen"En selecteer"Bluetooth PAN'In het dropdown-menu met de tekst'Deel uw verbinding van'En vink het selectievakje naast'Ethernet", onder "Voor computers met'.
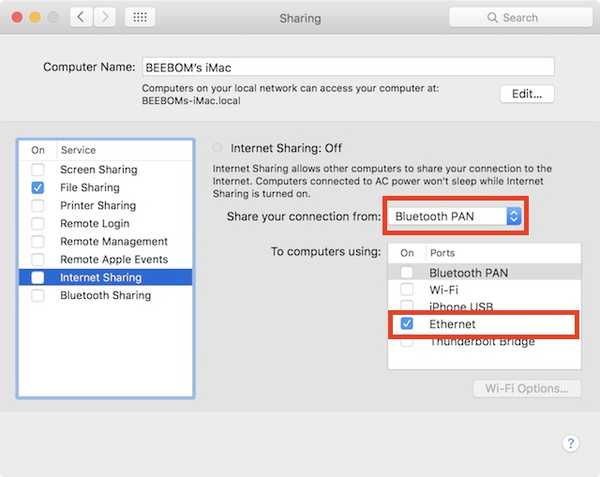
Nu kunt u het selectievakje naast 'Internet delen", En klik op"Begin'In het dialoogvenster dat verschijnt. Je Mac begint de persoonlijke hotspot van je iPhone te delen via Ethernet en je kunt de Ethernet-kabel van je Mac verbinden met het apparaat waarmee je je verbinding wilt delen.
Deel de persoonlijke hotspot van de iPhone via een USB-kabel
Als je de persoonlijke hotspot van je iPhone met je Mac wilt delen via een USB-kabel en die verbinding via Ethernet wilt delen, dan kan dat ook. Volg gewoon de onderstaande stappen:
- Op je iPhone, schakel Persoonlijke hotspot in, en tik op "Alleen Bluetooth en USB'. Verbind nu uw iPhone met uw Mac via de USB-kabel.

- Je kunt nu een blauwe banner op je iPhone zien met de tekst "Persoonlijke hotspot: 1 verbinding'.

- Ga nu naar Systeem voorkeuren, en klik op Delen.

- Selecteer hier onder Internet delen "iPhone USB'In het vervolgkeuzemenu met de tekst' Deel uw verbinding vanaf 'en vink het selectievakje naast'Ethernet", onder "Voor computers met'.
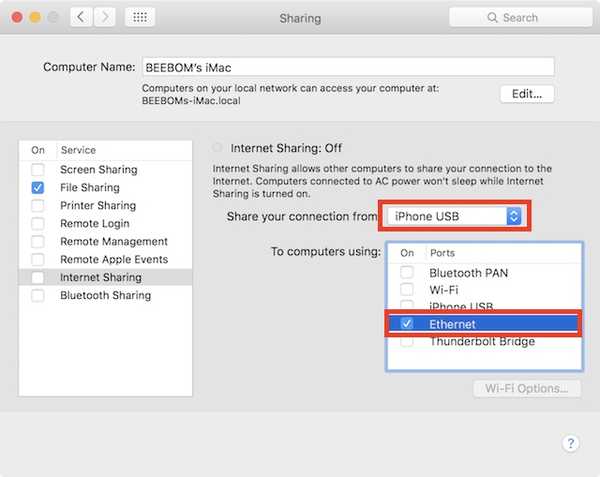
Je Mac begint nu met het delen van de persoonlijke hotspot van je iPhone via Ethernet, en je kunt een Ethernet-kabel van je Mac aansluiten op het apparaat waarmee je de verbinding wilt delen.
Deel de persoonlijke hotspot van je iPhone via wifi
Een andere manier waarop u de persoonlijke hotspot van uw iPhone met uw Mac kunt verbinden, is via wifi. U kunt deze verbinding vervolgens delen met andere niet-WiFi-apparaten door deze via Ethernet te delen. Volg hiervoor de onderstaande stappen:
- Schakel op uw iPhone Persoonlijke hotspot in en tik op "Schakel wifi in'.
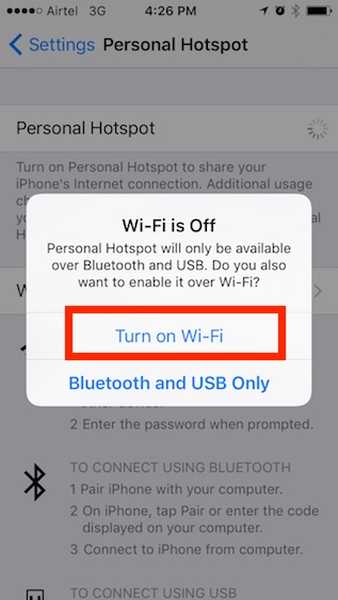
- Verbind vervolgens uw Mac via WiFi met uw persoonlijke hotspot. Als je dat eenmaal hebt gedaan, ga je naar Systeemvoorkeuren en klik je op "Delen'.

- Selecteer hier "Wifi'In het vervolgkeuzemenu met de tekst'Deel uw verbinding van'En vink het selectievakje naast'Ethernet", onder "Voor computers met'.
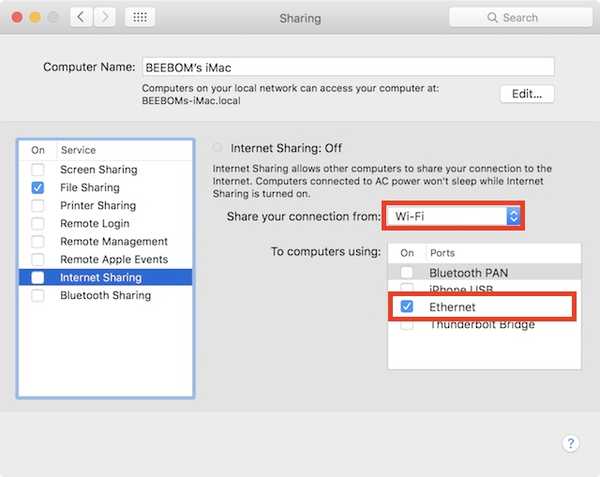
Je kunt nu de persoonlijke hotspot van je iPhone delen met andere apparaten die geen wifi-mogelijkheden hebben. Als de andere apparaten ook wifi-mogelijkheden hebben, kunt u ze rechtstreeks verbinden met de persoonlijke hotspot van uw iPhone, wat veel eenvoudiger is dan het instellen van internetdeling.
ZIE OOK: De resterende batterijduur controleren in macOS Sierra 10.12.2
Deel internet van Mac naar andere apparaten via Ethernet of WiFi
Je kunt deze methoden gebruiken om de internetverbinding van je Mac te delen met andere apparaten via wifi of ethernet. We hebben deze methoden geprobeerd op een iMac met macOS Sierra en ze werkten prima voor ons.
Hoewel het eerder mogelijk was om internet vanaf je Mac via Bluetooth te delen, lijkt die optie niet langer te werken, daarom hebben we het in dit artikel niet besproken. Als je echter een manier weet om reverse tethering via Bluetooth op een Mac te laten werken, laat het ons dan weten in de comments hieronder.















