
Oliver Matthews
0
995
67
Mac's hebben veel geweldige functionaliteit ingebouwd, wat het gebruik van een Mac gemakkelijk maakt en de mogelijkheden ervan vergroot. Hoewel u misschien veel weet over wat u native op een Mac kunt doen, zijn er veel dingen die u waarschijnlijk niet weet. Een van die functies, die rechtstreeks in een Mac is ingebouwd, is schermdeling. Met scherm delen kunt u het scherm van uw Mac (via hetzelfde netwerk) delen met een andere Mac, terwijl de andere Mac uw computer kan bedienen. Maak je geen zorgen als dat rode vlaggen oproept; scherm delen kan worden beveiligd met een wachtwoord en alleen mensen die het wachtwoord en de gebruikersnaam hebben, hebben toegang tot en kunnen uw scherm bedienen. Dit betekent in feite dat je nu het scherm van je Mac kunt delen en het als een extern bureaublad kunt gebruiken, als je dat wilt. In dit artikel zal ik je door de stappen leiden die je nodig hebt om het scherm van je Mac te delen.
Schermdeling instellen
Allereerst moet u uw Mac instellen om het scherm via het netwerk te kunnen delen. Dit kan heel eenvoudig worden gedaan. Volg gewoon de onderstaande stappen:
1. Lanceer Systeem voorkeuren, en ga naar Delen.

2. Vink hier het selectievakje naast 'Scherm delen'. Hiermee kun je het scherm van je Mac via het netwerk delen. Voeg de gebruikers toe u wilt toegang hebben tot uw Mac vanaf een extern bureaublad. Deze gebruikersgegevens zijn later vereist om in te loggen op de andere Mac en toegang te krijgen tot uw gedeelde scherm. Ook, noteer het IP-adres dat is geschreven in het scherm Instellingen scherm delen.
Notitie: U kunt ook een andere gebruiker maken, alleen voor het delen van schermen. Dit zorgt ervoor dat u anderen niet uw belangrijkste inloggegevens hoeft te geven.
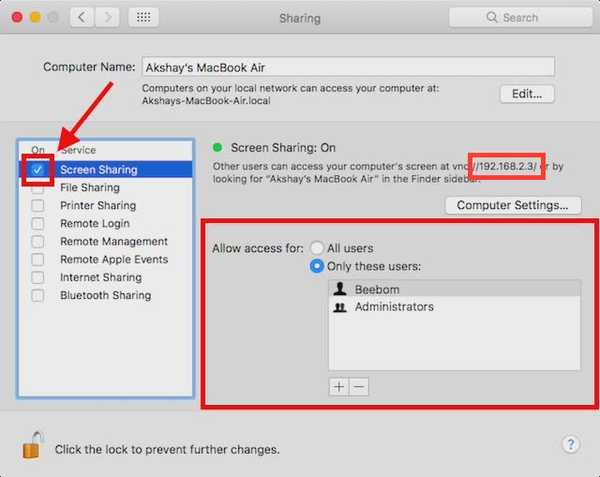
Dat is eigenlijk alles wat je moet doen om het scherm van je Mac te delen met een andere Mac. Laten we nu verder gaan met hoe u toegang kunt krijgen tot het scherm van uw Mac vanaf de andere Mac.
Toegang tot het gedeelde scherm van een Mac op een andere Mac
Er zijn meerdere manieren om toegang te krijgen tot het gedeelde scherm van je Mac op een andere Mac. We zullen ze allemaal in dit artikel bespreken, en je kunt er meer van gebruiken.
1. De Finder gebruiken
Volg de onderstaande stappen om toegang te krijgen tot het gedeelde scherm van uw Mac op een andere Mac en deze als een extern bureaublad te gebruiken:
Open Finder, en zoek in de zijbalk naar de naam van je Mac (degene van wie je het scherm hebt gedeeld). Klik erop. In het geopende venster zou u een knop moeten zien met de tekst 'Scherm delen… '. Klik op de button.
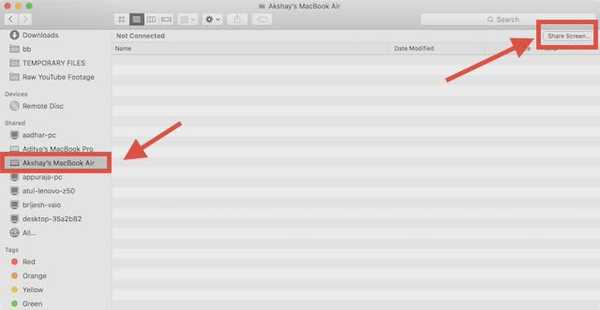
U wordt gevraagd om "Voer uw naam en wachtwoord in'. Voer de gebruikersnaam en het wachtwoord in voor een van de gebruikers die u hebt toegevoegd tijdens het instellen van Schermdeling en klik op Verbinden.
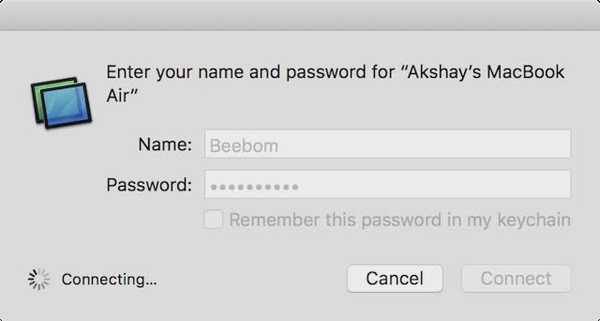
Na een tijdje ziet u het scherm van uw externe Mac en kunt u deze vanaf het externe bureaublad bedienen.
Terwijl u het gedeelde scherm opent, kunt u schakelen tussen de modi "Control" en "View", schalen in- of uitschakelen en zelfs toegang krijgen tot het klembord van de externe Mac.
2. Met behulp van de Screen Sharing-app
Velen van jullie weten dit misschien niet, maar er is een app genaamd "Screen Sharing" die vooraf op elke Mac is geïnstalleerd. Je kunt deze app gebruiken om toegang te krijgen tot het gedeelde scherm van een externe Mac. Volg hiervoor de onderstaande stappen:
Start Spotlight, door op Command + Space te drukken. Type 'Scherm delen'En druk op Enter. De Screen Sharing-app wordt gestart en vraagt u om de hostnaam van de computer waarmee u verbinding wilt maken. Simpel vul het IP-adres van uw externe desktop in hier en klik Aansluiten.
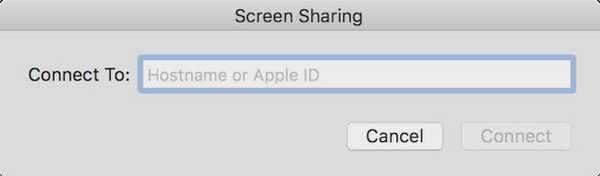
U wordt nu gevraagd om "Voer uw naam en wachtwoord in'. Voer de inloggegevens in voor alle gebruikers die je hebt toegevoegd tijdens het instellen van Schermdeling en klik op "Aansluiten'.
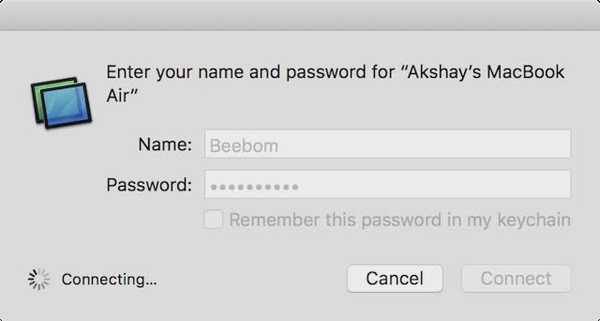
Je kunt nu het scherm van je externe Mac bekijken en bedienen.
3. iMessage gebruiken
De derde, en misschien wel de gemakkelijkste manier om een Mac-scherm te delen, is het gebruik van iMessage. Dit vereist niet eens dat u Schermdeling instelt in de Systeemvoorkeuren. U kunt uw scherm eenvoudig met een andere Mac delen en zelfs bedienen. Dit zijn de stappen die u kunt volgen om dit op gang te brengen:
- Open iMessage op de Mac waarmee u het scherm wilt delen, en op de Mac waarmee u het scherm wilt delen. Start een gesprek op iMessage met de iCloud-accounts die op beide Macs zijn aangemeld. Vervolgens op de Mac waarvan u het scherm wilt delen, klik op Details, en dan op de "Share Screen" knop.
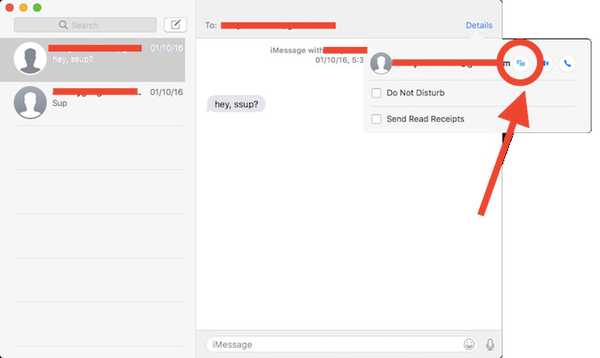
Op de Mac waarmee u het scherm deelt, accepteert u het verzoek om het scherm te delen in de meldingen en kunt u het scherm van de externe Mac bekijken. Als u het scherm ook wilt bedienen, klikt u gewoon op het pictogram Scherm delen in de menubalk en selecteert u 'Besturingsscherm toestaan'.
Nu kunt u het gedeelde scherm van de externe Mac op de andere Mac bekijken en bedienen.
ZIE OOK: Scherm opnemen met audio op Mac
Start Scherm delen op Mac om op afstand toegang te krijgen tot uw Mac
U kunt deze methoden gebruiken om het scherm van uw Mac te delen met elke andere Mac in uw netwerk. Met uitzondering van iMessage, werken al deze methoden alleen als beide Macs op hetzelfde netwerk zijn aangesloten. Je kunt deze methoden gebruiken om schermen te delen tussen Macs op verschillende netwerken, maar daarvoor moet je poorten doorsturen, wat buiten het bestek van dit artikel valt..
U kunt deze methoden volgen om het scherm van uw Mac met een andere Mac te delen en uw Mac op afstand te bedienen. Als u problemen ondervindt met deze methoden, laat het ons dan weten in de sectie Opmerkingen hieronder, samen met suggesties voor methoden om schermen tussen Macs te delen, waarvan u denkt dat ze het waard zijn om in dit artikel te worden opgenomen.















