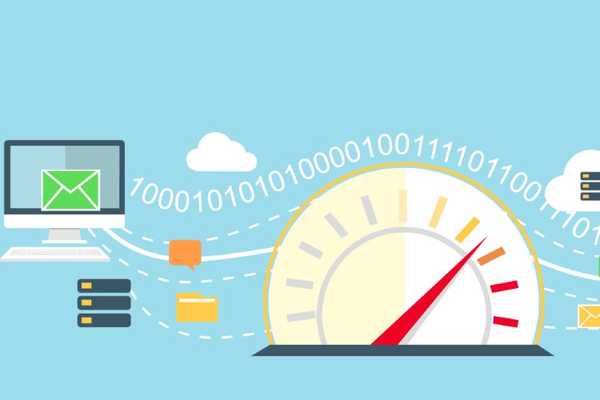
Thomas Glenn
0
1579
345
Hoewel Windows 10 wordt geleverd met een native internetbandbreedtebeheerder, wordt deze niet geleverd met een internetsnelheidstracker. Het betekent dat u op geen enkele manier kunt controleren hoeveel internet uw systeem in realtime gebruikt. Dat is waar internetsnelheidsmeter-tools u kunnen helpen. Deze tools kunnen u de huidige upload- en downloadsnelheid op het internet op uw Windows-computer laten zien. Deze informatie is best handig. Het kan u helpen erachter te komen of en wanneer uw machine meer dan verwachte internetbandbreedte gebruikt. Het volgen van internetsnelheid kan u ook helpen bij het opsporen van verbindingsproblemen in uw netwerk. Dus in dit artikel gaan we u helpen realtime internetsnelheid te bewaken door een internetsnelheidsmeter op de taakbalk op uw Windows-machine te tonen.
Geef internetsnelheidsmeter weer op de taakbalk in Windows
Omdat Windows het volgen van internetsnelheid niet ondersteunt, gebruiken we daarvoor een app van derden. Er is zowel gratis als betaalde software op de markt die dit doet. We hebben verschillende internetsnelheidsmeterhulpmiddelen voor Windows getest en de beste die we hebben gevonden en aanbevolen, is de DU-meter. U kunt de software downloaden door hier te klikken. Haar gratis te downloaden en te gebruiken voor een proefperiode van 30 dagen daarna moet u een licentie aanschaffen. De normale prijs is ongeveer $ 30, maar je kunt het meestal krijgen voor een korting van ongeveer $ 10.
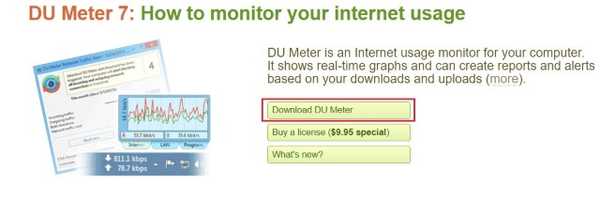
Nadat u de DU Meter-app hebt gedownload, volgt u de stappen om de internetsnelheid op de Windows-taakbalk weer te geven.
1. Dubbelklik eerst op het installatiebestand om de app te installeren. Eenmaal geïnstalleerd, wordt het geopend zoals weergegeven in de onderstaande afbeelding. Klik op de knop "Volgende" om door te gaan.
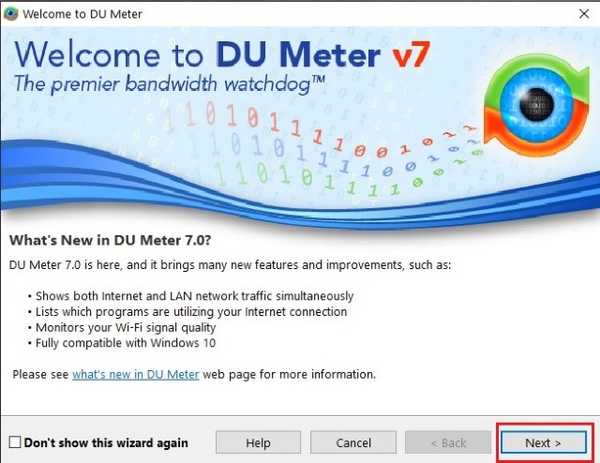
2. Op deze pagina geeft DU Meter u een korte uitleg over de interface en laat u zien hoe de software eruitziet. Het belangrijkste om hier op te merken is dat de De taakbalkfunctie wordt ondersteund op Windows Vista, Windows 7, Windows 8 en Windows 10. Dat betekent dat het voor 99% van u zal werken. Als u om de een of andere reden nog steeds op Windows XP werkt, werkt DU Meter, maar wordt alleen het zwevende venster weergegeven. Hoe dan ook, klik op "Volgende" om door te gaan.
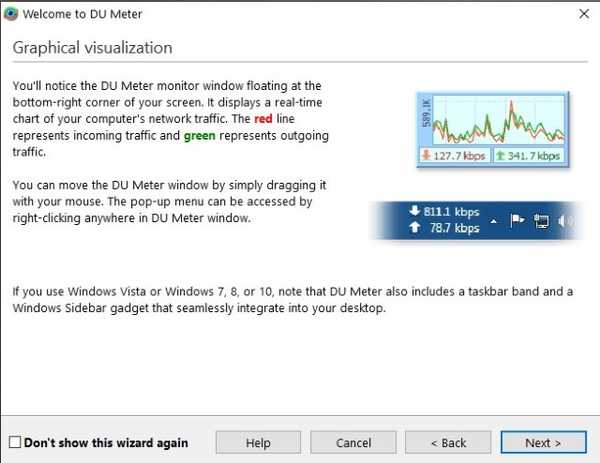
3. Op deze pagina, u kunt een limiet instellen voor uw maandelijks gebruik. Zodra uw computer die drempel overschrijdt, zal DU Meter u informeren. Het stuurt u ook geavanceerde waarschuwingen zodat u weet wanneer u op het punt staat de limiet te overschrijden. U kunt hier de limiet invoeren of deze later configureren in de app-instelling. Klik op "Volgende" om door te gaan.
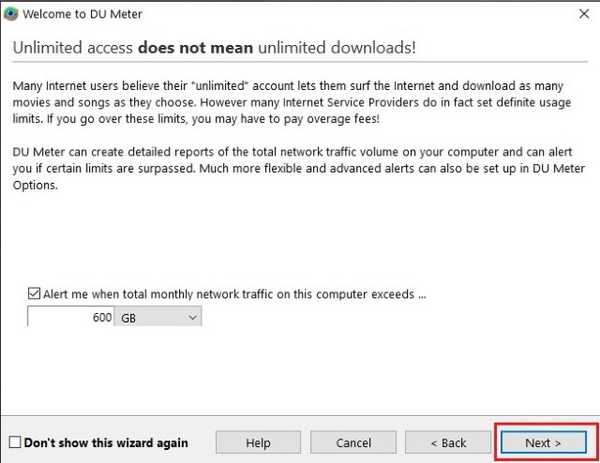
4. Deze pagina is niet nuttig voor de meeste gebruikers. Gebruikers die DU Meter op meerdere Windows-pc's willen gebruiken en een cumulatief rapport willen genereren, kunnen de stappen vinden die u moet volgen om hetzelfde te doen. Klik op "Overslaan" om door te gaan.
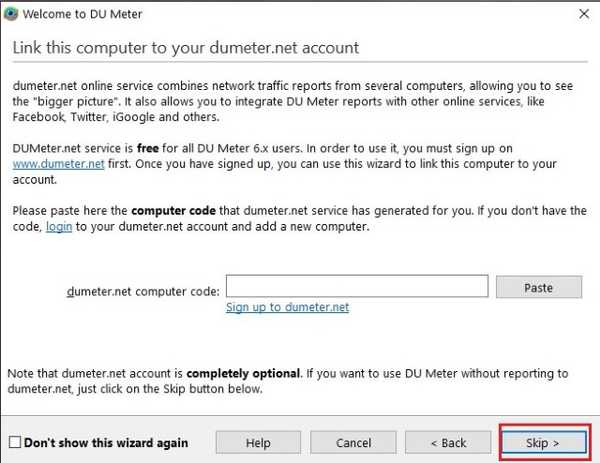
5. Klik nu op de knop "Voltooien" om de installatie te voltooien.
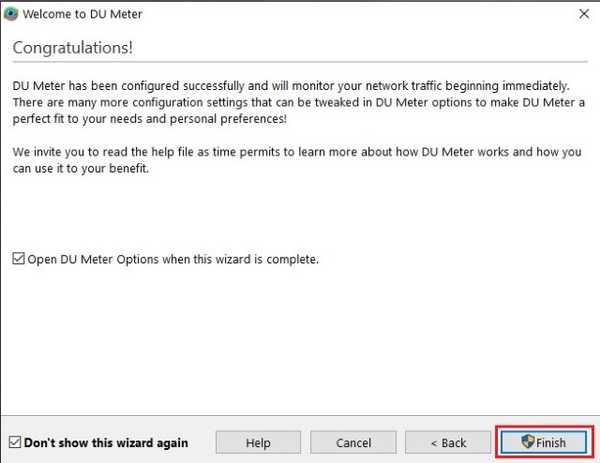
6. Zodra het installatieproces is voltooid, u zult een pop-up zien waarin u wordt gevraagd om de DU Meter-werkbalk op de taakbalk in te schakelen. Klik op "Ja" om het toe te staan.
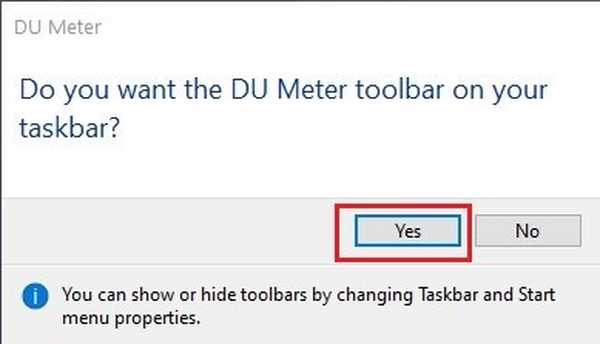
7. Zoals u kunt zien, volgt de DU-meter nu mijn internet en laat me de internetsnelheid zien op de Windows-taakbalk. U zult ook een zwevende grafiekbalk zien die wat aanvullende informatie toont.
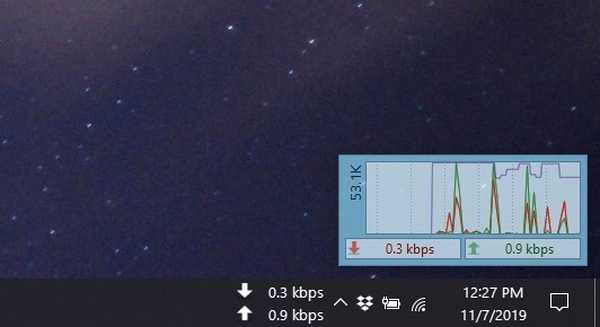
8. Nou, dat kan klik op het venster om verschillende opties te zien.
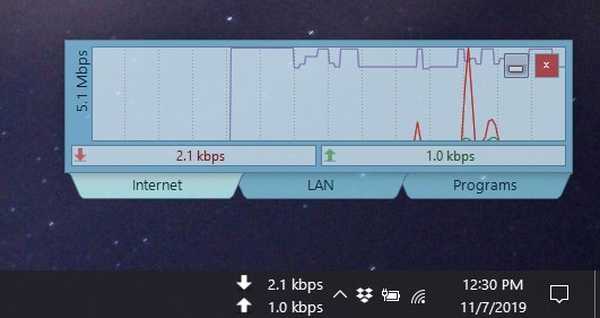
9. Van de drie menu's onderaan (Netwerk, LAN en Programma's) is het belangrijkste het menu "Programma's" zoals het zal u de lijst met apps laten zien die toegang hebben tot internet met de hoeveelheid bandbreedte die ze gebruiken. Dit is een geweldige manier om snel de boosdoener-app of -software te vinden die alle gegevens opslokt.
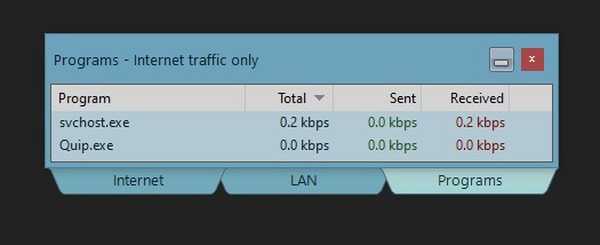
10. Er is ook een knop voor minimaliseren en sluiten bovenaan. De "minimaliseren" knop minimaliseert het venster naar de bovenkant van je scherm waar het zichtbaar is bovenop alles wat je doet. Dit is een geweldige manier om uw internetsnelheid in de gaten te houden zonder naar de taakbalk te hoeven kijken.

11. Als je dat niet leuk vindt, kun je op de knop "sluiten" klikken die het zwevende venster sluit. Jij kan open het opnieuw door het "Systeemvak" te openen en op het pictogram van de DU Meter-app te klikken.
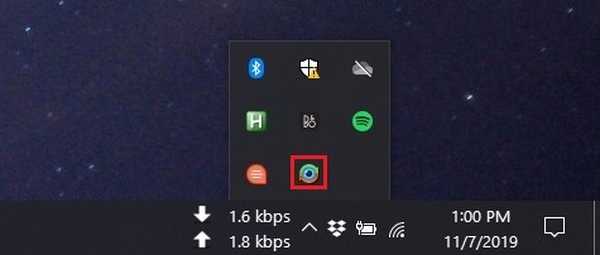
12. Terwijl u hier bent, kunt u klik met de rechtermuisknop op het systeemvakpictogram om meer opties weer te geven inclusief rapporten, gebruikersopties, beheerdersopties en meer.
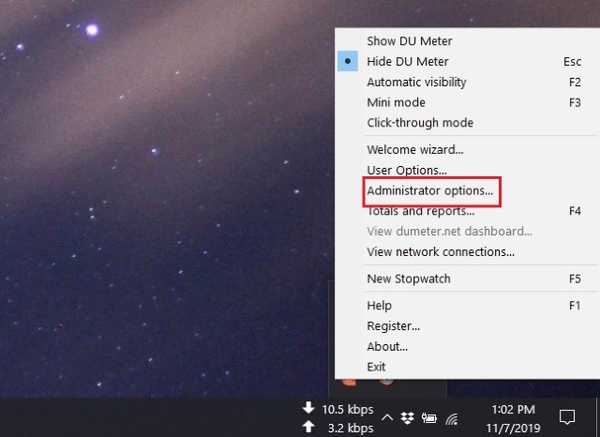
13. Om toegang te krijgen tot alle instellingen en software te configureren, klikt u op "Beheerderopties ...". Hier vindt u alle configuratietools. Klik op dezelfde manier op de optie "Totalen en rapporten" wanneer u een diepgaande duik wilt nemen in uw rapporten over het volgen van internetsnelheid.
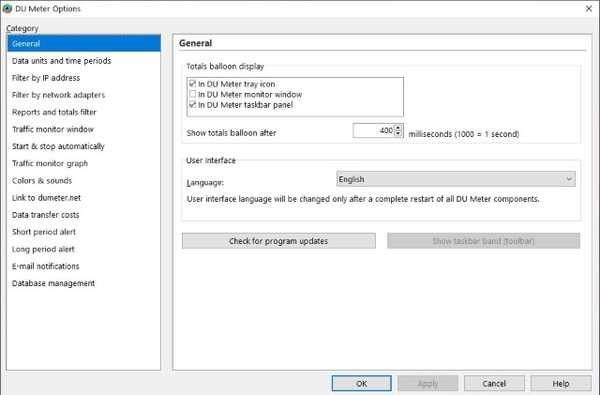
Geef internetsnelheid gratis weer op de taakbalk in Windows
Zoals hierboven vermeld, werkt DU Meter met Windows Vista en hoger. Als je een ... hebt Pc waarop Windows XP of Windows Server 3 wordt uitgevoerd, moet u NetSpeedMonitor eens bekijken (vrij). Afgezien van de bovengenoemde versie van Windows, werkt de app ook met Windows Vista en Windows 7. En aangezien dit een gratis tool is, is het een geweldig alternatief voor DU Meter.
Zorg dat NetSpeedMonitor werkt op Windows 8 en Windows 10
Als u NetSpeedMonitor op Windows 8- en Windows 10-apparaten wilt gebruiken, kunt u dat doen. Hoewel het niet zo diepgaande informatie geeft als DU Meter, is het gratis te gebruiken, wat een groot pluspunt is. Dus, hier is hoe u NetSpeedMonitor op Windows 8- en Windows 10-machines kunt inschakelen om internetsnelheid op de taakbalk gratis weer te geven.
1. Klik met de rechtermuisknop op het installatiebestand en vervolgens op selecteer eigenschappen.
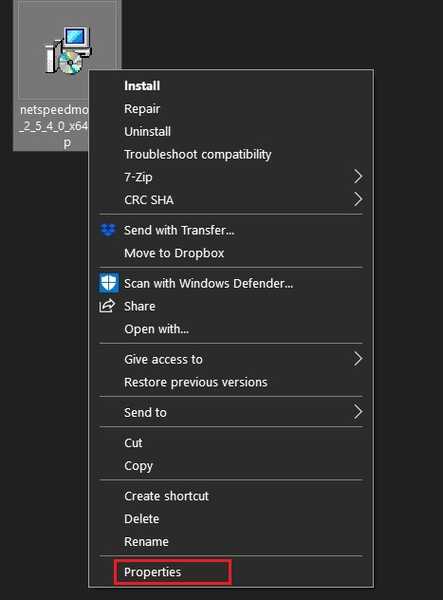
2. Selecteer hier "Compatibiliteit" en schakel het selectievakje in naast "Dit programma uitvoeren in compatibiliteitsmodus voor" optie (gemarkeerd in de onderstaande afbeelding). Klik op "Toepassen" en installeer deze app zoals elke andere gewone Windows-app.
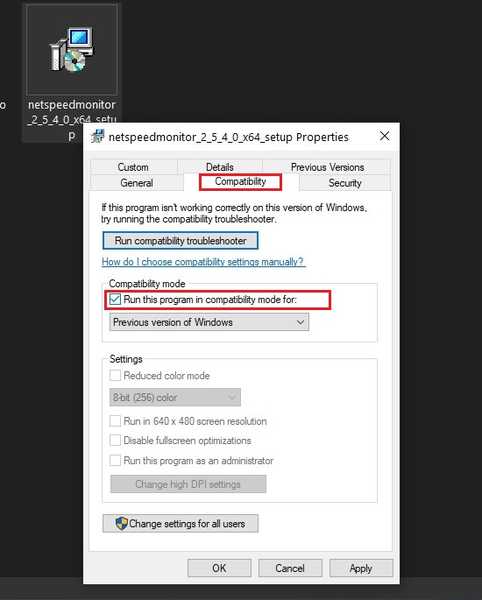
3. Nadat u de app heeft geïnstalleerd, ziet u geen wijzigingen aan uw computer. Dat komt omdat je het eerst moet inschakelen. Om dat te doen, klik met de rechtermuisknop ergens op de Windows-taakbalk en ga vervolgens naar Toolbar -> NetSpeedMonitor.
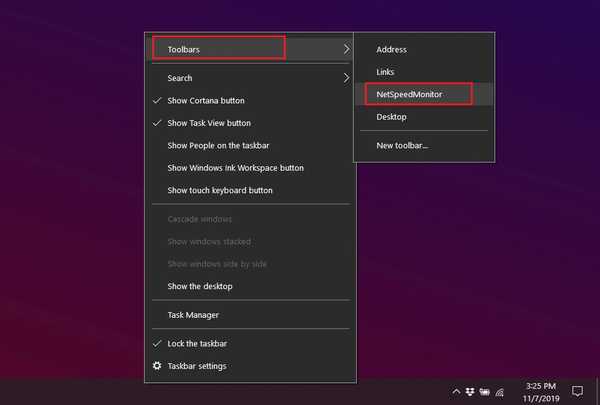
4. Klik ten slotte op de knop "Opslaan".
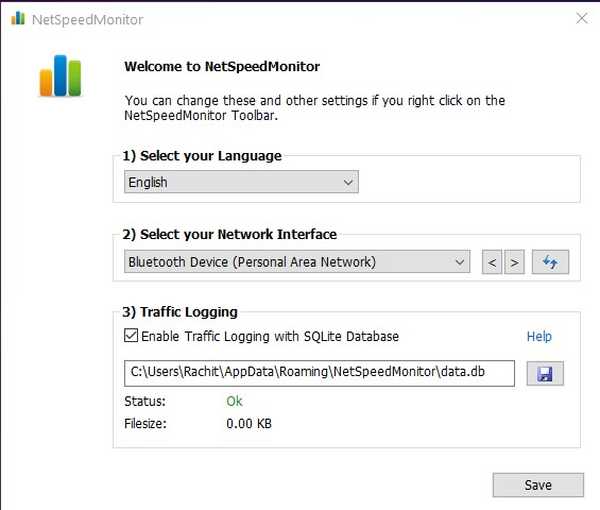
5. Nu, aangezien deze tool niet bedoeld is om te werken met Windows 8- en Windows 10-apparaten, voor sommige gebruikers zit de internetmeter mogelijk op nul. Op mijn Windows 10-apparaat zat het voor mij op nul, zoals weergegeven in de onderstaande afbeelding. Maar maak je geen zorgen, daar hebben we ook een oplossing voor.
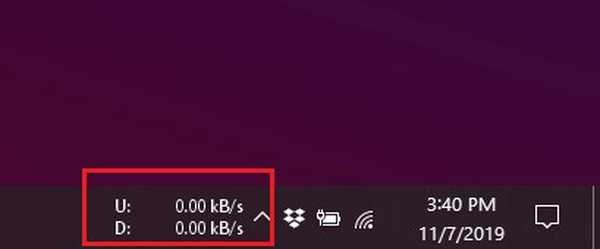
6. Klik met de rechtermuisknop op de NetSpeedMonitor-meting (die vastzit op nul) en klik op "Configuratie".
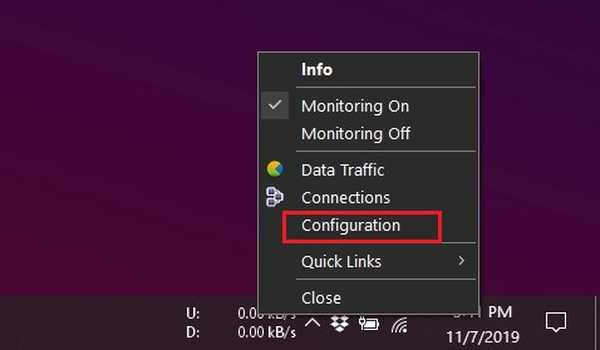
7. Klik onder "Netwerkinterface" op het vervolgkeuzemenu en selecteer de naam van uw WiFi-adapter en klik op Toepassen. Als u de wifi-adapter van uw machine niet kent, kiest u er gewoon een en past u deze toe en herhaalt u het proces totdat het begint te werken.
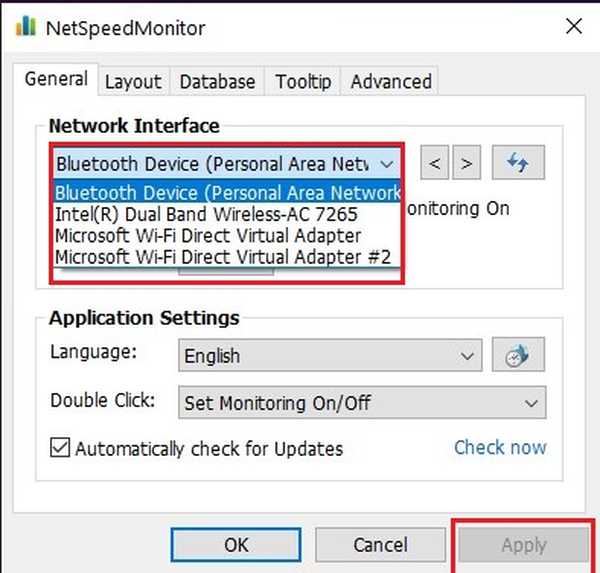
8. Je kunt trouwens de WiFi-adapter van je machine vinden op "Apparaatbeheer" openen en het menu "Netwerkadapters" uitvouwen.
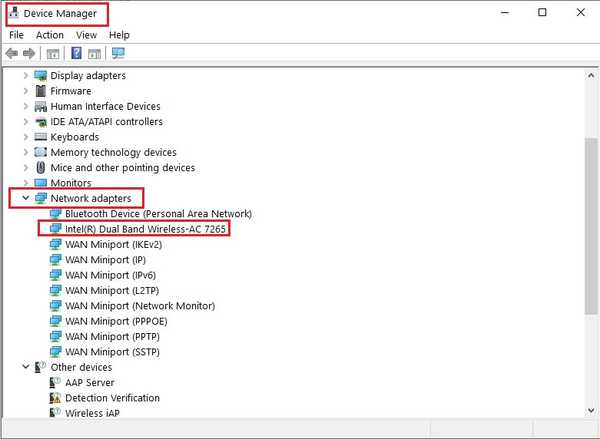
9. Nu zou het uw internetsnelheid moeten gaan volgen. Het begon voor mij te werken, zoals je op de onderstaande afbeelding kunt zien.
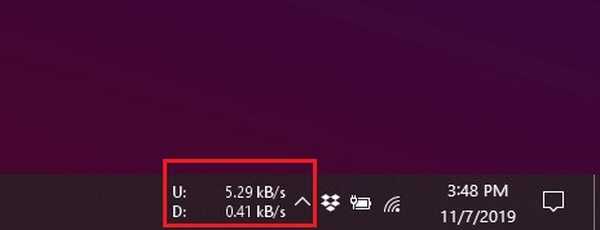
ZIE OOK: Hoe taakbalkpictogrammen op Windows 10 te centreren
Houd het internetgebruik op uw Windows-machine bij
Ik hoop dat je de tutorial hebt kunnen volgen en dat je de internetsnelheidmeter op je Windows-machine hebt ingeschakeld.Als je een probleem had bij het volgen van de tutorial, laat het ons dan weten in de comments hieronder en we zullen je helpen. Wat betreft welke software u moet gebruiken, als u op lange termijn denkt, is DU Meter de optie die u moet kiezen. Het is actief ontwikkeld en biedt veel meer functies. Als u echter gewoon een eenvoudige internetsnelheidsmeter wilt en er niets voor wilt betalen, dan is NetSpeedMonitor de optie voor u. Test ze uit en laat ons weten met welke je bent meegegaan.















