
Vovich Antonovich
0
4042
822
Het is bijna twee jaar geleden dat ik ben overgestapt van Windows naar Mac OS X als mijn primaire besturingssysteem en sindsdien niet meer terugkijk. Er zijn verschillende dingen waar Macs inherent beter in zijn, en er zijn er een paar waar ze niet voldoen aan Windows, net zoals je van elk besturingssysteem zou verwachten. Een gebied waar OS X echter ontegenzeggelijk superieur in is, is systeemstabiliteit en prestaties. Neem bijvoorbeeld systeemvertragingen; een recente Mac zou normaal gesproken vijf keer meer tijd nodig hebben dan Windows om een fase te bereiken waarin de prestaties achteruit gaan, en zelfs dan is het vrij eenvoudig te repareren. Laten we zeggen dat voordat u zelfs maar de mogelijkheid overweegt om het besturingssysteem op uw Mac opnieuw te installeren, u deze stappen moet proberen om te zien of dat OS X versnelt.
Nog iets anders voordat we met deze onderhoudstaken beginnen, houd er rekening mee dat hoewel we zeggen dat Macs in het algemeen niet vertragen, dat niet universeel is. Het hangt ook af van de hardware van uw systeem. Als vuistregel geldt: hoe ouder uw hardware, hoe meer kans dat uw Mac vertraagt. Daarom kunt u voor alle scenario's waarin u de prestaties van uw Mac achteruit ziet gaan, deze stappen proberen om uw Mac te versnellen (in willekeurige volgorde).
Sluit apps goed af op OS X
OS X sluit over het algemeen niet alle programma's wanneer u op die rode kruisknop klikt, maar in plaats daarvan kunnen sommige programma's op de achtergrond blijven draaien, ook al verdwijnen ze uit de hoofdweergave. Het klassieke voorbeeld hiervan is Chrome, wat een grote bron is op een Mac. Het standaardgedrag van OS X is om een kleine punt te plaatsen (of op te lichten, afhankelijk van de versie van OS X die je gebruikt) onder het pictogram van een programma dat nog steeds actief is, dus ze zijn vrij eenvoudig te identificeren. Om dit te bereiken, kunt u ofwel de gebruiken Command + Q toetsencombinatie om een programma correct af te sluiten, of klik met de rechtermuisknop op het Dock-pictogram en selecteer Afsluiten vanaf daar. Doe dit voor alle programma's die u niet op de achtergrond nodig hebt.
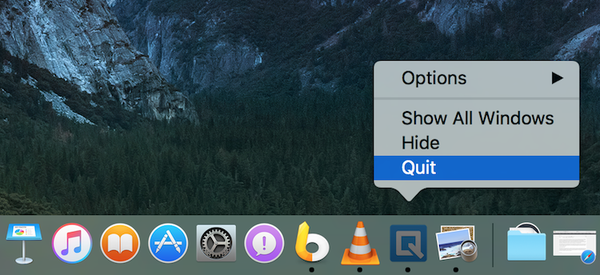
Gebruik Chrome niet op uw Mac
Dit is meer een preventieve maatregel, maar het is de moeite waard om te kijken, zelfs als je Mac langzamer is geworden. Chrome heeft een aantal problemen waardoor het niet echt overeenkomt met OS X, en tenzij je echt verbonden bent met het ecosysteem van Google en het onvermijdelijk is, moet je Safari gebruiken in plaats van Chrome op een Mac. Chrome is niet alleen een groot hulpmiddel, het propt ook je harde schijf en de lijst met geïnstalleerde apps erg slecht vanwege de manier waarop het extensies, bladwijzers en het ergste van alles, Chrome-apps opslaat. Er is ook geen veilige en geoptimaliseerde manier om Chrome op je Mac te gebruiken; tenzij Google het probleem oplost, kunt u Chrome het beste helemaal vermijden.
Als u niet tevreden bent met Safari, vindt u hier een lijst met de beste browsers voor Mac OS X waarnaar u kunt verwijzen.
Maak gebruik van de Activity Monitor
Macs worden geleverd met een echt krachtig Activiteitenmonitor waarmee je CPU, schijf, geheugen, energie en netwerkgebruik door processen en apps goed kunt bekijken. Als je te maken hebt met een vertraagd systeem, is het de moeite waard om de CPU- en geheugentabbladen op Activity Monitor te bekijken om te zien welke apps de meeste bronnen verbruiken en ze te verlaten of een alternatief te vinden. Je kunt items zelfs sorteren op hoeveel kracht of processor ze gebruiken, dus het is vrij eenvoudig om overtreders te identificeren.
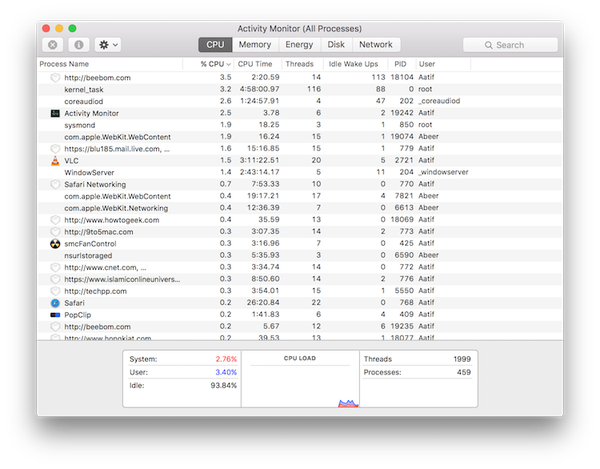
Start uw Mac af en toe opnieuw op
Het energiebeheer van OS X is buitengewoon efficiënt - misschien wel het beste onder desktopcomputerplatforms - en dat brengt een eigen uitdaging met zich mee. Omdat u uw Mac niet echt hoeft uit te schakelen of uit te schakelen, kunt u de gewoonte krijgen om gewoon het deksel te sluiten wanneer u uw machine niet gebruikt en deze weer tot leven te brengen wanneer u hem weer nodig heeft. Dit kan ertoe leiden dat het systeem weken achtereen niet opnieuw wordt opgestart. De impact die dit heeft, is dat je Mac gebroken fragmenten en processen die beschadigd zijn geraakt en niet echt in gebruik waren, blijft voortzetten. Daarom is het een goed idee herstart je Mac als u vertragingsproblemen ondervindt; meestal is dat de enige remedie die u nodig heeft.
Misschien wilt u ook 8 manieren bekijken om uw Mac opnieuw op te starten om problemen op te lossen.
Controleer de opstartitems van uw Mac
Elk besturingssysteem wordt geleverd met een lijst met opstartitems; programma's die in actie komen zodra het systeem is opgestart en klaar voor gebruik. Sommige hiervan zijn van cruciaal belang voor de werking van het besturingssysteem; anderen voegen we onszelf toe om ons leven gemakkelijker te maken. Over het algemeen zijn er een aantal apps die vragen om te worden gestart bij het inloggen, en u zou hen uiteindelijk toestemming kunnen geven vanwege hun hulpprogramma. Dit zou uiteindelijk resulteren in een lange, overvolle lijst met opstartitems die meer kwaad dan goed doen. Daarom is het raadzaam om periodiek uw lijst met opstartitems te controleren en alles te verwijderen dat niet absoluut noodzakelijk voor u is.
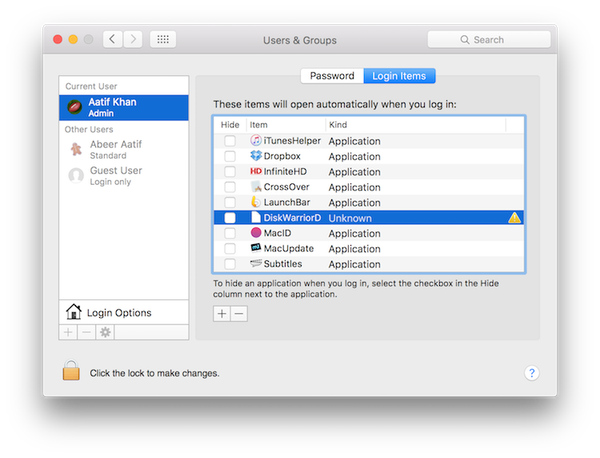
Om toegang te krijgen tot de inlogitems, start Systeemvoorkeuren en ga de Gebruikers en groepen deelvenster. Daar, selecteer uw gebruiker aan de linkerkant, en klik Inlogitems aan de rechterkant. Selecteer iets in de lijst dat niet vereist is en druk op de minknop onderaan om er vanaf het opstarten van het systeem vanaf te komen.
Ruim de harde schijf van je Mac op
Een bijna volledige opslag zal elk besturingssysteem vertragen, ongeacht op welk platform u zich bevindt (en nee, we hebben het niet over RAM; het is gewone opslagruimte). Dat komt omdat bestanden die cruciaal zijn voor het systeem ook constant worden opgeslagen en verwijderd, en als er minder dan optimale opslag beschikbaar is, zal het systeem moeite hebben met het bewaren van zijn items (om nog maar te zwijgen van het feit dat het redelijk slordig is). Als vuistregel moet u altijd meer dan 10% van uw totale opslagruimte beschikbaar hebben als vrije ruimte.
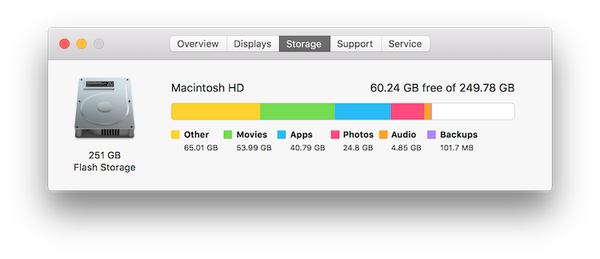
Om de beschikbare opslagruimte op een Mac te controleren, zou dat een manier zijn door op het Apple-logo te klikken in de linkerbovenhoek van uw menubalk en selecteer Over deze Mac. Vanuit het nieuwe deelvenster dat wordt geopend, klik op het tabblad Opslag om de hoeveelheid beschikbare opslagruimte te visualiseren, evenals een schatting van welke bestandstypen de meeste ruimte in beslag nemen.
Voor het opruimgedeelte zijn er een aantal betrouwbare programma's van derden die u kunt gebruiken. OnyX is een geweldige kandidaat die veel meer doet dan het opruimen van de harde schijf en het bekijken waard is. Een andere tool die u zou kunnen overwegen om extra taalbestanden van uw Mac te verwijderen, is Monolinguaal, wat kan leiden tot een aanzienlijke hoeveelheid opslagruimte, vooral als u de extra talen niet nodig heeft. Tot slot, om ongewenste apps te verwijderen, is mijn persoonlijke favoriet AppCleaner; een ander gratis hulpprogramma dat niet alleen apps verwijdert, maar zelfs hun restanten van je Mac.
Verminder visuele effecten op uw Mac
Ik ben hier geen grote fan van, maar een aantal mensen beweert dat het voor hen werkt. Omdat OS X behoorlijk mooi is, bereikt het die looks door een aantal visuele animaties en effecten. Als je een traag systeem tegenkomt, kan het helpen om deze effecten te verminderen.
In OS X El Capitan zijn er twee hoofdgebieden om dit te doen. Eerst moet je doen Dock-voorkeuren en daar, schakel het volgende uit:
- Vergroting
- Minimaliseer vensters in toepassingspictogram
- Animeer het openen van applicaties
- Verberg en toon automatisch het dok
Selecteer in de vervolgkeuzelijst Minimaliseren met behulp van Schaaleffect in plaats van Genie-effect.
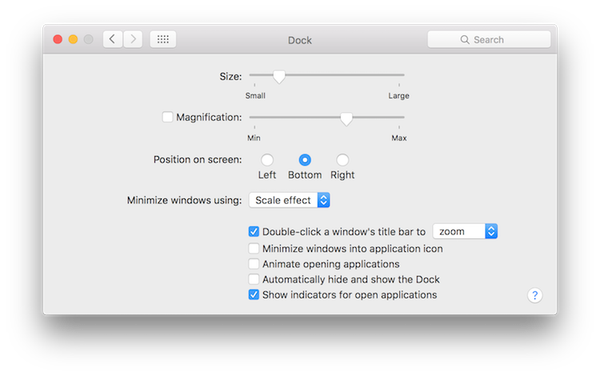
Het tweede gebied is het verminderen van de transparantie. Om dit te doen, moet je naar gaan Toegankelijkheidsinstellingen van Systeem voorkeuren, dan klikken Scherm en vink het vakje naast aan Transparantie verminderen.
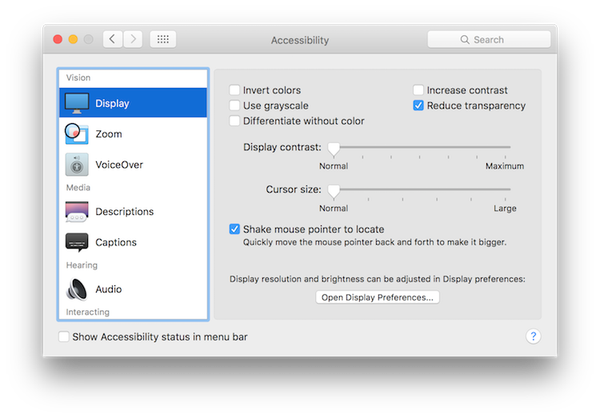
Notitie: Houd er rekening mee dat deze allemaal echt een negatieve invloed hebben op het uiterlijk en het gevoel van OS X, dus mijn aanbeveling is om deze alleen als laatste redmiddel te doen.
Schakel FireVault op uw Mac uit
Dit is weer een van die gebieden waar je iets moet opofferen om prestaties te behalen. FireVault is de standaard coderingstechniek van OS X om uw persoonlijke gegevens te beschermen en sinds Yosemite is het standaard ingeschakeld. Op oudere Macs. dit kan de prestaties ernstig verminderen, dus het kan zijn dat u enige prestatie behaalt door het uit te schakelen. Dat brengt echter uw gegevens in gevaar omdat ze niet langer worden versleuteld.
FireVault-instellingen zijn toegankelijk via de Beveiliging en privacy deelvenster Systeem voorkeuren. Alleen maar zet het uit als je het niet nodig hebt, en herstart je Mac een keer daarna voor een goede maatregel.
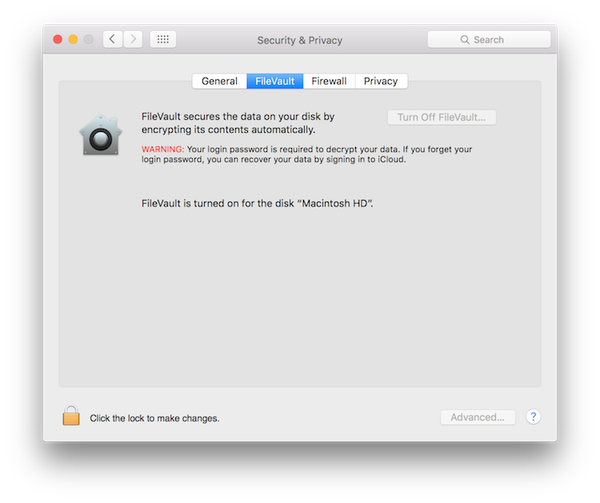
Ga gemakkelijk met aanmeldingen voor meerdere gebruikers
OS X heeft een redelijk goed accountbeheer en meerdere gebruikers kunnen tegelijkertijd inloggen en blijven heen en weer schakelen tussen hen. Het probleem doet zich echter voor wanneer bij meerdere aangemelde gebruikers programma's op de achtergrond worden uitgevoerd, zelfs als hun account niet in gebruik is. Dat kost kostbaar RAM, en dus, als één gebruiker het systeem enige tijd niet gebruikt, is het beter om uit te loggen en anderen in te laten loggen in plaats van van gebruiker te wisselen.
Voer eerste hulp uit op de harde schijf van uw Mac
Het is zeldzaam, maar het gebeurt wel. Het kan zo zijn dat de permissies van bepaalde bestanden op je Mac in de war raken, of dat sommige schijfblokken de verkeerde grootte krijgen toegewezen, of iets anders van deze aard. Gelukkig biedt OS X daar een heel gemakkelijke oplossing voor. Start Schijfhulpprogramma van Launchpad en selecteer uw primaire harde schijf (waarop OS X is geïnstalleerd) in het linkerdeelvenster. Klik vervolgens op de EHBO-knop bovenop. Hiermee worden een reeks bewerkingen op uw schijf uitgevoerd die de meest voorkomende problemen zouden moeten oplossen als ze bestonden.
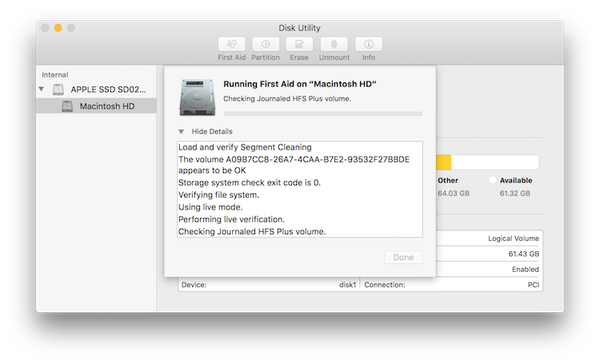
Reset de SMC van je Mac
Dit is een redelijk laatste redmiddel, iets dat u zou doen voordat u voor een volledige systeemherinstallatie gaat. SMC, of System Management Controller, is in principe verantwoordelijk voor energiebeheer, adapters, videostuurprogramma's, schijfventilatorcontrollers en verschillende andere dingen. Dit is ook de reden waarom het resetten van de SMC een groot aantal problemen met je Mac kan oplossen.
Het resetten van de SMC is anders, afhankelijk van het type Mac dat je gebruikt.
Als je een ... hebt MacBook zonder verwijderbare batterij, zorg ervoor dat het is aangesloten op een stroombron en druk vervolgens tegelijkertijd op de Control + Shift + Option + Power-toetsen (ja, het zal een beetje lastig zijn om te doen). Laat deze toetsen los en gebruik vervolgens de aan / uit-toets om uw Macbook in te schakelen en uw SMC is gereset.
Als jouw MacBook heeft verwijderbare batterij, u moet de stekker uit het stopcontact halen en de batterij verwijderen. Houd vervolgens de aan / uit-toets ongeveer 5 seconden ingedrukt. Plaats nu de batterij terug en sluit de laptop weer aan en schakel hem in. SMC is gereset.
Voor iMac, Mac Mini of Mac Pro, het is heel eenvoudig, omdat de SMC vrijwel elke keer wordt gereset wanneer het systeem wordt losgekoppeld (niet alleen uitgeschakeld). Om het handmatig te doen, zet u uw Mac uit en koppelt u hem los; wacht ongeveer 20 seconden en sluit het weer aan.
ZIE OOK: 11 tips en apps om uw Mac schoon te houden
Het repareren van een vertraagde Mac is geen exacte wetenschap en er kunnen zoveel dingen zijn die kunnen werken, terwijl andere dat misschien niet doen. Wat we hier hebben verzameld, zijn veelvoorkomende oplossingen die in de meeste scenario's zouden moeten werken, maar er is misschien altijd behoefte aan extremere maatregelen. Een van de meest voor de hand liggende dingen is natuurlijk het vergroten van het RAM-geheugen en de harde schijf van je Mac, maar dat is kostbaar. Evenzo raden we aan een back-up te maken van fotobibliotheken naar een externe locatie, misschien een online back-up, omdat ze erg snel uit de hand kunnen lopen. Dat kost echter veel tijd. De meest ingrijpende optie is om te investeren in een nieuwere Mac met meer specificaties. Uiteindelijk is het helemaal aan jou hoe je je Mac wilt beheren, maar probeer eerst deze tips voordat je je toevlucht neemt tot extreme maatregelen.















