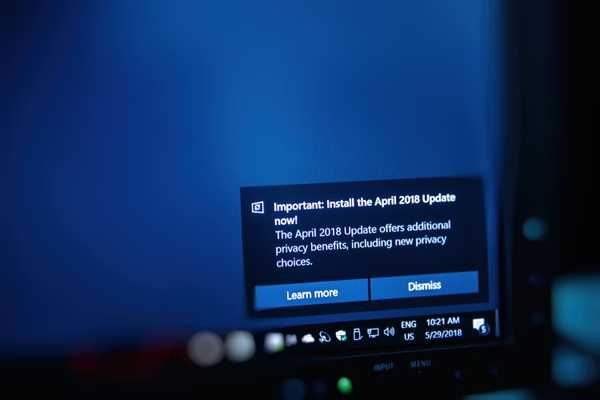
Vovich Antonovich
0
5387
636
Het besluit van Microsoft om regelmatige updates naar Windows-computers met Windows 10 te pushen, was lovenswaardig omdat het in het verleden niet bekend stond om het verstrekken van regelmatige updates. De updates van Windows 10 zijn echter zo frequent geworden dat ze nu als hinderlijk worden beschouwd. Combineer de updatefrequentie met het feit dat Windows op willekeurige tijdstippen automatisch begint met het installeren van updates en je een calamiteit krijgt. Ik haat de nieuwe Windows 10-updates zo erg dat ik mijn uiterste best deed om te voorkomen dat ze zouden gebeuren. Als u ook gefrustreerd bent door constante Windows 10-updates, kunt u als volgt voorkomen dat Windows 10-updates uw werk belemmeren.
Hoe Windows 10 Update werkt?
Voordat we zien hoe we Windows 10-updates kunnen uitschakelen, moeten we eerst kijken hoe het werkt. Windows heeft iets dat de Orchestrator wordt genoemd en dat de updates plant en downloadt. Voordat de updates worden geïnstalleerd, moet de Orchestrator de goedkeuring van de beheerder krijgen en het groepsbeleid verder verifiëren. We hebben al allerlei tutorials gezien waarin we het groepsbeleid wijzigen om een Windows-update te voorkomen. Maar het trieste deel is dat Windows zijn eigen groepsbeleid overschrijft om de updates te downloaden en te installeren.
Dit is een grove vereenvoudiging van wat er feitelijk gebeurt, omdat ik niet te veel technische details wilde bespreken. Maar ik hoop dat dit je kan helpen zien waarom Windows 10-updates zo'n groot probleem zijn geworden. Nu u dat weet, laten we de Windows 10-updates voor eens en altijd uitschakelen.
Stop Windows 10-updates met SimpleWall
Om Windows-updates te voorkomen, gaan we een basistoepassing gebruiken genaamd SimpleWall. Wat SimpleWall doet, is dat het internettoegang van applicaties en Windows-services blokkeert. De applicatie gebruikt het eigen Filtering Platform (WFP) van Window om netwerkactiviteiten te monitoren en applicaties en services te blokkeren. De aanpak is vrij eenvoudig, laat Windows-updateservices geen toegang krijgen tot internet en u zult geen zeurende updates hebben. Hier zijn de stappen die u nodig hebt om SimpleWall in te schakelen om Windows 10-updates te stoppen.
1. Download SimpleWall (gratis bij donaties), installeer het op uw apparaat en verleen het de benodigde rechten. We hebben de app uitgebreid getest en deze is volkomen veilig. Start nu de app en het wordt gestart met geselecteerde services die u moet blokkeren om Windows 10-updates te stoppen.
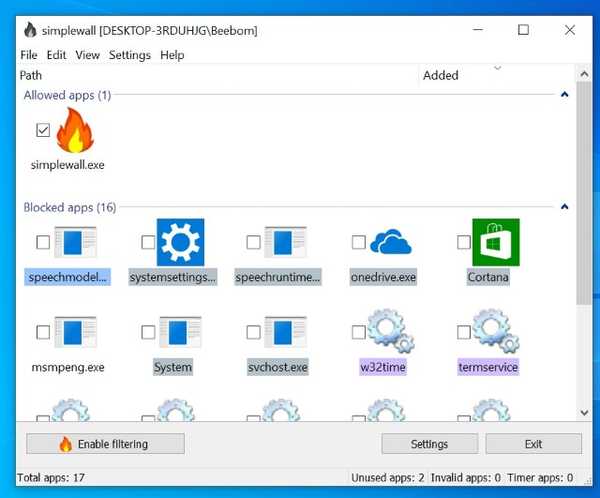
2. Klik hier op de knop "Filter inschakelen".
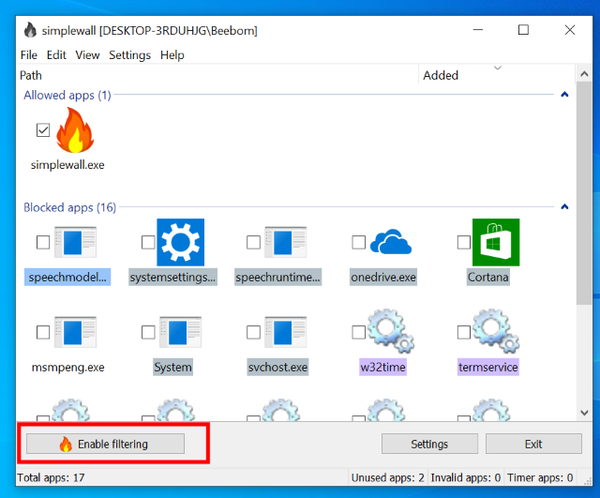
3. Volgende, klik op de knop "Witte lijst (toestaan toestaan)". Hierdoor wordt de systeemeigen Windows Firewall uitgeschakeld en wordt een aangepaste Firewall gemaakt. Mogelijk ontvangt u een waarschuwing om Windows Firewall in te schakelen, negeer deze gewoon. Nu worden alle Windows-updateservices geblokkeerd omdat ze geen toegang hebben tot internet.
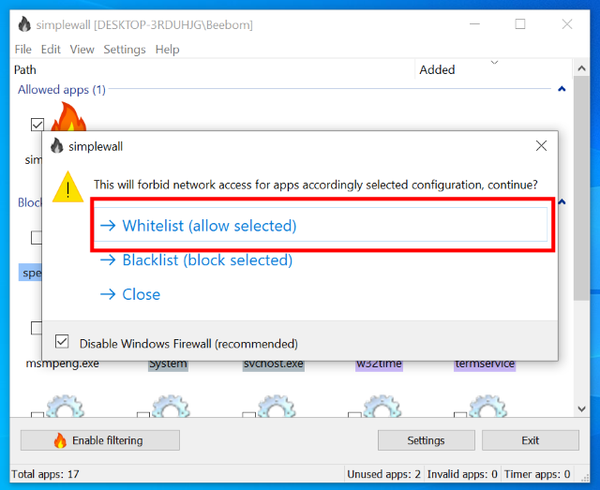 4. Houd er rekening mee dat zodra u deze services blokkeert, u mogelijk meldingen gaat ontvangen om internettoegang voor verschillende applicaties en services toe te staan of te blokkeren. In eerste instantie krijgt u mogelijk veel meldingen tegelijk, omdat al deze services verbinding met internet willen maken. Blokkeer geduldig alle meldingen, vooral van "svchost" en vink "Meldingen voor deze app uitschakelen" aan.
4. Houd er rekening mee dat zodra u deze services blokkeert, u mogelijk meldingen gaat ontvangen om internettoegang voor verschillende applicaties en services toe te staan of te blokkeren. In eerste instantie krijgt u mogelijk veel meldingen tegelijk, omdat al deze services verbinding met internet willen maken. Blokkeer geduldig alle meldingen, vooral van "svchost" en vink "Meldingen voor deze app uitschakelen" aan.
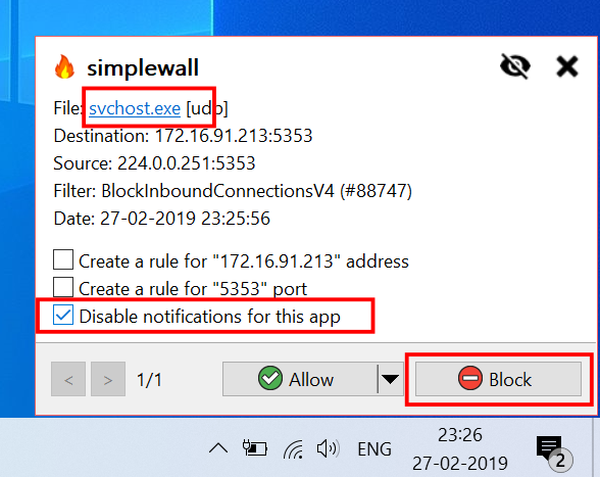
6. U kunt SimpleWall ook inschakelen om automatisch te starten na elke herstart, zodat u de applicatie niet elke keer handmatig hoeft te starten wanneer u de pc start. Om dat te doen, open Instellingen en schakel vervolgens de opties "Load on System Startup" en "Start minimalized" in.
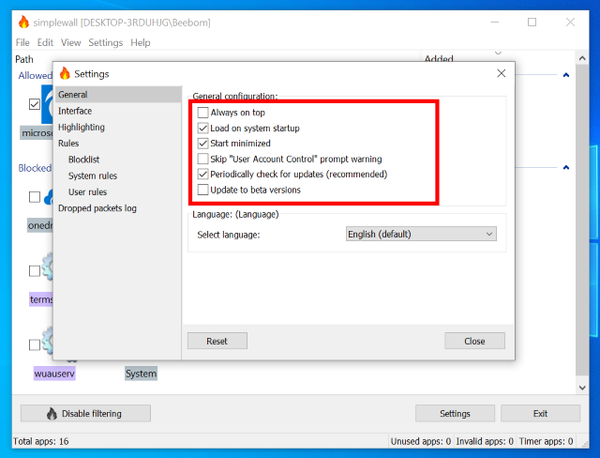
Weinig dingen om in gedachten te houden
Hoewel de bovenstaande stappen voldoende zijn om Windows 10-updates te blokkeren. Er zijn een paar dingen waar u op moet letten als u in de toekomst geen problemen meer wilt hebben ”
- Elke keer dat de pc opnieuw wordt opgestart, moet u beheerdersrechten verlenen.
- U kunt problemen krijgen wanneer u verbinding maakt met een lokale computer in uw netwerk. Om dit op te lossen, klikt u op filteroptie uitschakelen in de app en wordt Windows Firewall hersteld.
- De app blokkeert niet alleen de updateservices van Windows 10, maar blokkeert mogelijk ook andere essentiële services die u gebruikt.
- U moet waakzaam zijn wanneer u te maken heeft met meldingen van "app wil verbinding maken met internet". U wilt bijvoorbeeld Cortana of Edge toestaan verbinding te maken met internet als u ze gebruikt. Alleen maar Zorg ervoor dat u de service Windows Defender (msmpeng.exe) toestaat, omdat deze de beveiliging van uw pc up-to-date houdt.
ZIE OOK: 7 beste Android-emulators voor Windows 10
Weg met constante Windows 10-updatemeldingen
Dus dat is hoe we kunnen voorkomen dat Windows 10-updates ons irriteren. Ik zou aanraden om deze methode alleen te gebruiken als je weet wat je doet, aangezien SimpleWall alle applicaties de toegang tot internet kan blokkeren. In de juiste handen kan het een krachtig hulpmiddel zijn, omdat het gebruikers in staat stelt volgservices, Microsoft-telemetrieservices en elke andere app die u wilt blokkeren, te blokkeren.
Als u echter niet weet wat u doet, blokkeert u mogelijk belangrijke services die uw Windows-ervaring kunnen belemmeren. Zorg er dus voor dat u weet wat u doet voordat u links en rechts services blokkeert. Als je een probleem tegenkomt tijdens het gebruik van deze app, stel je vraag dan in de comments hieronder en we helpen je graag verder.















