
Vovich Antonovich
0
5329
1614
Windows 10 is een van de meest gebruikte besturingssystemen, de tweede alleen voor Microsofts eigen Windows 7. Hoewel het in bijna alle domeinen een vooruitgang is ten opzichte van zijn voorgangers, is het verre van perfect. Omdat het de laatste Windows-versie is, ontvangt het regelmatig updates, wat behoorlijk vervelend kan zijn. Het trieste deel hiervan is dat Windows 10 je niet echt toestaat om deze updates te beheren en soms worden deze updates automatisch geïnstalleerd. Hoewel u mogelijk geen instelling vindt om Windows 10-updates per se uit te schakelen, zijn er andere manieren om ze te beheren. Voordat we de verschillende manieren bespreken, moeten we eerst nagaan waarom u in de eerste plaats Windows 10-updates wilt stoppen.
Waarom zou u de updates willen stoppen?
Hoewel updates een betere beveiliging en stabiliteit bieden voor een besturingssysteem, levert Windows 10 ze ten koste van uw gemak. Soms worden de updates door Microsoft uitgerold gedownload en geïnstalleerd op uw computer zonder enige kennisgeving. Dit kan ertoe leiden dat Windows langzamer wordt en regelmatig opnieuw moet worden opgestart, waardoor uw gemak wordt weggenomen. Omdat alles op de achtergrond gebeurt, komen er ook veel updates door die u anders niet zou hebben gedownload. Deze kunnen zelfs een instelling wijzigen of een functie verwijderen die je graag gebruikte.
Na hiervoor kritiek te hebben gekregen van een groot aantal van hun gebruikers, heeft Microsoft uiteindelijk een paar opties geïntroduceerd die u kunt wijzigen om de Windows-updates te stoppen. Helaas zijn deze opties diep ingebed in de Windows-architectuur, waardoor u ze moeilijk kunt vinden. Gelukkig voor jou hebben we ze niet alleen gevonden, maar ook getest om te concluderen dat ze echt werken. Dus zonder nog meer tijd te verspillen, hier is hoe u kunt voorkomen dat Windows 10-updates automatisch worden geïnstalleerd:
Notitie: De onderstaande stappen zijn getest op een systeem met Windows 10 Pro. Sommige of alle werken mogelijk niet met andere edities van Windows 10.
Stop Windows 10 Auto Updates met behulp van Windows Update Service
Omdat er geen nieuwe versies meer zullen verschijnen in de Windows-serie, heeft Microsoft besloten om Windows 10 te veranderen in een service. Dat gezegd hebbende, alle updates die u nu ontvangt, maken deel uit van deze service. Dus om ze helemaal te stoppen, zou het stoppen van een van de services van Windows stoppen. Lees de onderstaande stappen om erachter te komen welke en hoe u deze kunt stoppen.
- Open de opdracht Uitvoeren door op Windows + R op uw toetsenbord te drukken. Hier, typ "services.msc" en klik op "OK".
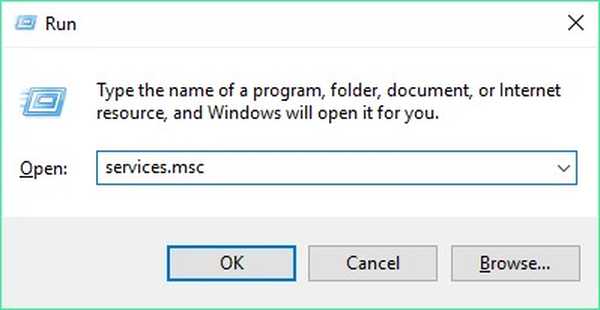
- Dit opent het Windows Services-venster. Uit de lijst met services die u ziet, dubbelklik op "Windows Update".
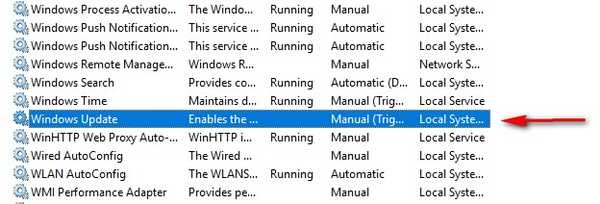
- U zou nu het pop-upvenster met het eigenschappenvenster moeten zien. Hier, selecteer "Uitgeschakeld" in het vervolgkeuzemenu van "Opstarttype". Nu kan je klik op OK om deze wijzigingen op te slaan.
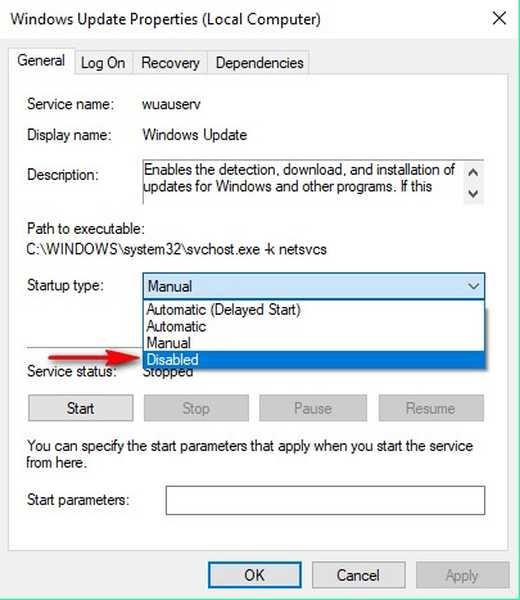
Hoe eenvoudig dit ook was, u kunt experimenteren met de verschillende beschikbare opties. En als u uw Windows 10-computer ooit wilt updaten, kunt u het "Opstarttype" altijd wijzigen in "Automatisch".
Schakel Windows 10-updates uit met de Register-editor
Bijna alle afzonderlijke Windows-instellingen kunnen worden gewijzigd in de Register-editor. Het verhaal is niet anders als het gaat om Windows-updates. Met een gratis registeraanpassing kunt u de volledige controle over de updates krijgen. Lees de onderstaande stappen om erachter te komen hoe.
- Open de opdracht Uitvoeren door op Windows + R op uw toetsenbord te drukken. Hier, typ "regedit" en druk op Enter.
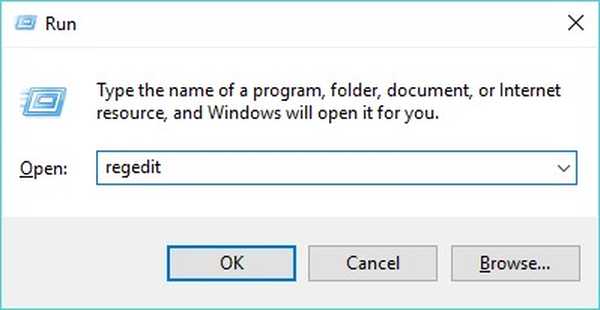
- Dit opent de Register-editor. Als je hier een adresbalk hebt ingeschakeld, kan dat kopieer het onderstaande pad, en zo niet, dan moet u daar handmatig naartoe navigeren.
Computer \ HKEY_LOCAL_MACHINE \ SOFTWARE \ Policies \ Microsoft \ Windows
- Hier, in het linkerdeelvenster van de Register-editor, klik met de rechtermuisknop op "Windows", zweven "Nieuw", en tenslotte klik op "Sleutel".
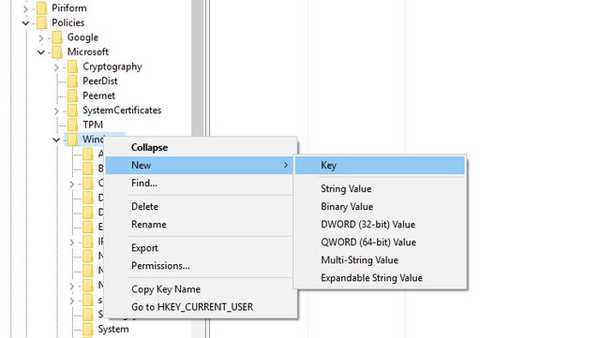
- Dit zal een nieuwe sleutel creëren. Hernoem het naar "WindowsUpdate". Eenmaal gedaan, klik met de rechtermuisknop op deze toets, ga naar "Nieuw", en klik op "Sleutel".
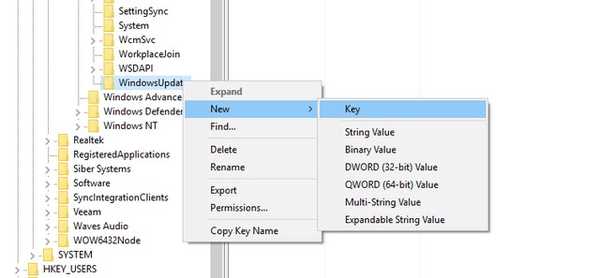
- Dit creëert weer een nieuwe sleutel - dit keer onder "WindowsUpdate". Hernoem deze naar "AU", Dubbelklik erop, en dan klik met de rechtermuisknop ergens aan de rechterkant. Nu, zweef naar "Nieuw" en selecteer "DWORD (32-bit) Waarde".
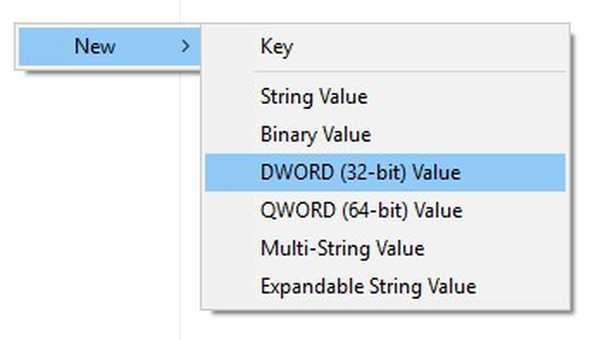
- Hernoem deze sleutel naar "AUOptions", en dan Dubbelklik erop om het te bewerken. Kies de basis als "Hexadecimaal", voer de "Waarde data" van een van de hieronder genoemde en klik vervolgens op "OK".
'2': meld voor download en installeer automatisch updates
'3': automatisch downloaden en melden voor installatie van updates
'4': download en plan automatisch de installatie van updates
'5': laat de lokale admin deze instellingen configureren
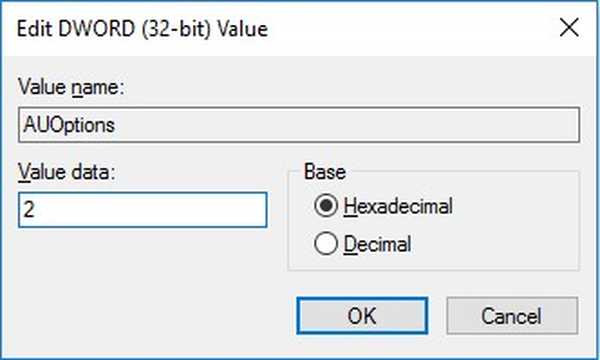
Deze methode geeft u de controle over Windows 10-updates, ongeveer zoals in de vorige versie. Persoonlijk bewaar ik de "Waardegegevens" als 2 omdat ik wil beslissen welke updates ik wil downloaden.
Blokkeer Windows 10-updates met behulp van de Local Group Policy Editor
Net als de Register-editor biedt de Editor voor lokaal groepsbeleid u meer dan slechts één manier om de systeemupdates te beheren. In feite is het een stuk eenvoudiger dan de vorige methode, maar het kan niet worden geïmplementeerd op de Windows 10 Home-editie omdat de editie niet wordt geleverd met de Local Group Policy Editor. Dat gezegd hebbende, volgen hieronder de stappen om Windows 10-updates te blokkeren met behulp van de Local Group Policy Editor.
- Open de opdracht Uitvoeren door op Windows + R op uw toetsenbord te drukken. Typ hier "Gpedit.msc" en klik op "OK".
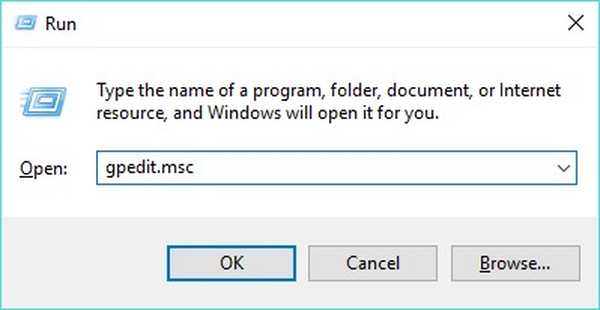
- Dit opent de Editor voor lokaal groepsbeleid. Hier, navigeer naar het pad hieronder vermeld.
Computerconfiguratie \ Beheersjablonen \ Windows-componenten \ Windows Update
- Onder de lijst met instellingen die u ziet, Dubbelklik op degene die leest "Configureer automatische updates".
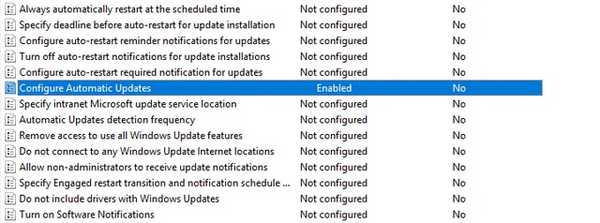
- In de ramen die eruit springen, schakel de instelling in en zoek naar een optie genaamd "Configureer automatische updates" met een drop-down menu. Om het automatisch downloaden van updates te stoppen, selecteer de optie die zegt: "2- Melden voor downloaden en automatisch installeren", en klik vervolgens op "OK".
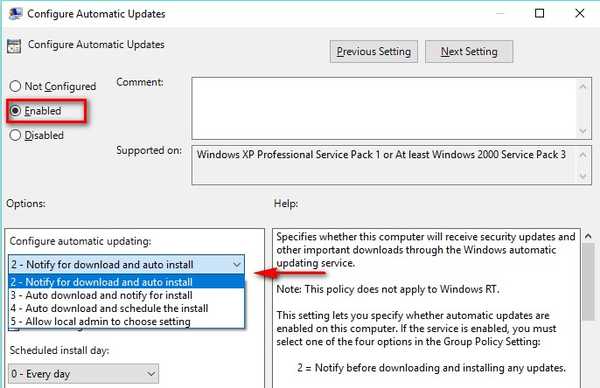
U kunt experimenteren met de verschillende opties in het vervolgkeuzemenu om zo goed mogelijk aan uw behoeften te voldoen. Als u het ooit terug wilt zetten naar de standaard, selecteert u "3- Automatisch downloaden en melden voor installatie".
Snelle oplossing om Windows 10-updates te stoppen: gebruik een gemeten verbinding
Bij deze methode laat u Windows geloven dat uw internetverbinding een gemeten verbinding is en dat deze niet automatisch alle updates erover downloadt. Merk op dat sommige prioriteitsupdates nog steeds worden gedownload, ongeacht het gebruik van deze methode. Als dat voor jou geen probleem is, lees dan onderstaande stappen om deze methode te implementeren.
- Open de instellingen van je computer door op Windows + I te drukken. Klik hier op "Netwerk en internet".
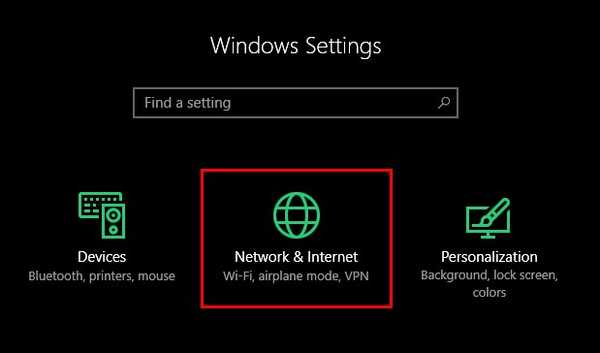
- Onder 'Netwerk en internet', ga naar "Wifi", en dan klik op de naam van het netwerk waarmee je verbonden bent. (Als u dit voor een ander netwerk wilt doen, kunt u de lijst met de netwerken waarmee uw computer eerder is verbonden vinden door op "Beheer bekende netwerken" te klikken. Als u deze optie gebruikt, klikt u op de gewenste netwerknaam en klik vervolgens op "Eigenschappen".)
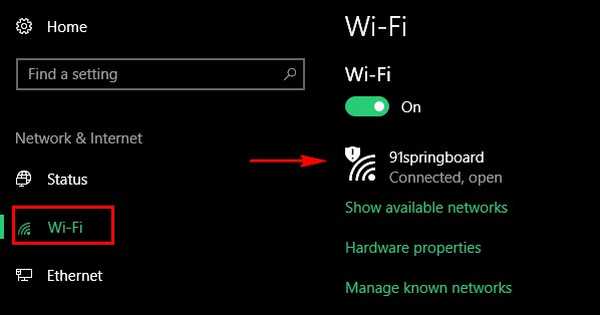
- Hier, onder "Gemeten verbinding", vind je een schakelaar genaamd 'Instellen als gemeten verbinding'. Zet dit aan en je bent klaar.
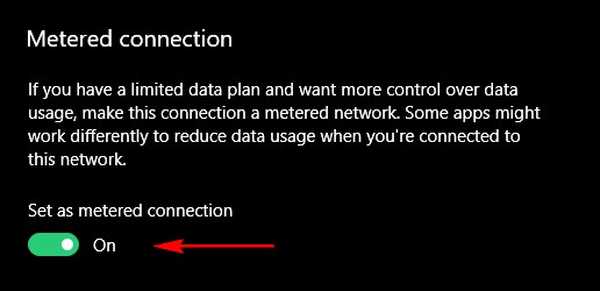
Nu gaat Windows 10 ervan uit dat u een beperkt gegevensabonnement op dit netwerk heeft en niet alle updates automatisch downloadt.
ZIE OOK: Een aangepast spraakbericht afspelen bij het opstarten van Windows 10
Schakel automatische updates uit in Windows 10
Hoewel het automatisch downloaden van Windows 10-updates de meeste mensen zou kunnen storen, weet je nu meer dan slechts één manier om dat te stoppen. Dus ga je gang en neem de volledige controle over de systeemupdates van je Windows 10. Als er nog andere manieren zijn om Windows 10-updates te stoppen waarvan u op de hoogte bent, laat het me dan weten in de sectie Opmerkingen hieronder.















