
Simon Gallagher
0
3850
714
ITunes was jarenlang een allesomvattend platform voor het beheren van iPhone- en iPad-back-ups, het updaten, herstellen en synchroniseren van iOS-apparaten. Hoewel ik de software altijd gebruiksvriendelijk vond, voelde deze nooit gebruiksvriendelijk of intuïtief aan. Met te veel dingen die onder dezelfde paraplu werden geknuppeld, bood de interface geen naadloze ervaring. Dus toen Apple besloot om de software in macOS Catalina te verwijderen, verbaasde de beslissing me niet. Maar de enige vraag die me meteen opkwam, was hoe ik de iPhone of iPad met Mac kan synchroniseren in macOS Catalina zonder iTunes. En ik denk dat velen van jullie dezelfde vraag stellen. Welnu, in deze handleiding laat ik je de juiste manier zien om een back-up te maken van iOS- en iPadOS-apparaten, Mac OS Catalina te herstellen, te herstellen en te synchroniseren!
Hoe iPhone en iPad naar Mac te synchroniseren in macOS Catalina
Voor degenen die niet bekend zijn met de laatste wijzigingen, heeft Apple iTunes onderverdeeld in drie afzonderlijke apps: muziek, Apple Podcasts en Apple TV voor het omgaan met verschillende soorten media. Maar er is geen vierde synchronisatie-app waarmee je je iOS-apparaten kunt synchroniseren. Dat komt omdat Apple deze functionaliteit in Finder heeft ingebouwd. Je kunt Finder gebruiken om veel dingen te synchroniseren, zoals albums, liedjes, afspeellijsten, films, tv-programma's, podcasts, boeken, audioboeken, foto's, video's, contacten en agenda's. Dat gezegd hebbende, laten we aan de slag gaan met de stappen!
1. Sluit je iPhone of iPad aan op je Mac met een compatibele kabel om aan de slag te gaan.
2. Start nu de Finder-app op je Mac en je iPhone verschijnt in de zijbalk onder het gedeelte "Locaties". Klik op de knop "Synchroniseren" om uw iPhone te synchroniseren.
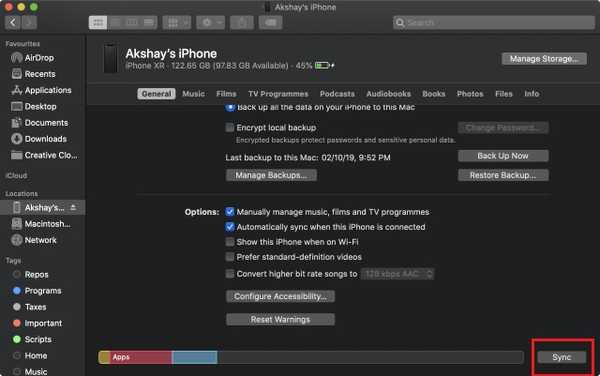
3. Zoals je kunt zien in de screenshots, krijg je ook alle opties voor back-ups maken, uw iPhone bijwerken, back-up versleutelen, en meer.
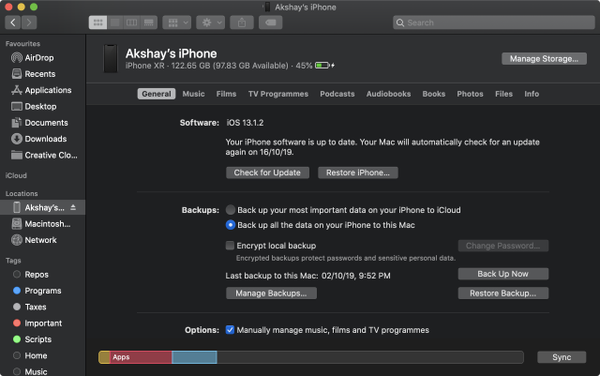
4. Als u bepaalde items zoals muziek, media, boeken, bestanden en meer specifiek wilt synchroniseren, vindt u die optie op hun respectievelijke tabbladen. Bijvoorbeeld, Ik heb de schermafbeelding bijgevoegd die het tabblad "Muziek" in actie toont.
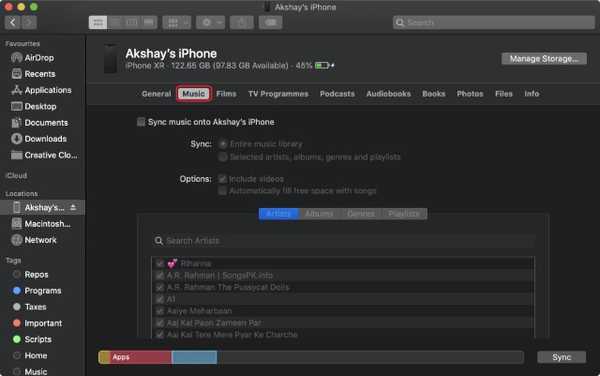
Merk op dat zoals je ziet wanneer je je iPhone met je Mac verbindt, deze automatisch begint te synchroniseren en je niet elke keer handmatig op de knop "Synchroniseren" hoeft te drukken. In principe is alles zoals het was in iTunes. Je gebruikt nu alleen Finder in plaats van iTunes.
ZIE OOK: Safari-tabbladen automatisch sluiten op iPhone en iPad
Synchroniseer eenvoudig uw iOS- en iPadOS-apparaat met Mac ...
Van wat ik heb ervaren na het upgraden naar macOS Catalina, kan ik zeggen dat de beslissing om iTunes te vervangen door drie afzonderlijke apps een goede zet is. Het biedt een meer vereenvoudigde ervaring. Bovendien is Finder altijd een eersteklas bestandsbeheerder geweest voor macOS, en daarom vind ik het goed als het gaat om het omgaan met iPhone en iPad. Als je er niet tevreden mee bent en een efficiënter iTunes-alternatief wilt, bekijk dan deze uitgebreide verzameling. Wat vind je van de beslissing om iTunes op Mac te schrappen? Deel uw mening met ons.















