
Clement Thomas
0
2414
239
Op het eerste gezicht is het maken van een screenshot op de iPhone vrij eenvoudig. Als je echter eenmaal in de kern van de dingen bent beland, zul je je realiseren dat een screenshot veel meer is dan het indrukken van een combinatie van knoppen. In dit artikel zullen we ons concentreren op alle kleine details die te maken hebben met het maken van screenshots op je iPhone. We zullen onder meer leren hoe we eenvoudige screenshots kunnen maken, door screenshots kunnen scrollen en aantekeningen kunnen maken. Dus, als je je screenshot-spel naar een hoger niveau wilt tillen, lees dan verder terwijl we je laten zien hoe je screenshots op de iPhone kunt maken:
Screenshots maken op de iPhone
Een screenshot maken op iPhone X, iPhone XS, iPhone XS Max en iPhone XR
Met de lancering van iPhone X schrapte Apple de home-knop, een trend die het bedrijf voortzette met de lancering van de nieuwe iPhone XS, iPhone XS Max, iPhone XR en de nieuwe iPad Pro's. Natuurlijk maakten de functies die eerder aan de homeknoppen waren toegewezen, hun weg naar gebaren of andere knoppen op de nieuwe iPhones. Zo ook, de mogelijkheid om screenshots te maken werd toegewezen aan verschillende knoppen. Als je een van deze apparaten gebruikt, kun je als volgt een screenshot maken op de iPhone X, XS, XS Max en XR:
- Open het scherm of de app die u wilt vastleggen en stel alles in zoals u in de schermafbeelding wilt worden gezien.
- Met je schot op zijn plaats, druk tegelijkertijd op de zijknop en de toets volume omhoog.
- Laat de knoppen los wanneer je een screenshot linksonder op je iPhone ziet.

Dat is alles, je hebt met succes een screenshot gemaakt op je iPhone. Om je screenshot te zien, open je de app Foto's en ga je naar Albums -> Filmrol of Albums -> Schermafbeeldingen.
Een screenshot maken op iPhone 8, iPhone 8 Plus en eerdere iPhones met de Home-knop
Voordat Apple de Home-knop doodde, was dit wat je gebruikte om screenshots op iPhones te maken. Dus, als u een van de iPhones bezit die vroeger de Home-knop inpakten, kunt u als volgt screenshots maken:
- Bereid het scherm van je iPhone voor op de foto die je wilt maken.
- Nu, houd de Home-knop en de aan / uit-knop tegelijkertijd ingedrukt voor een seconde.
- Laat de knop los zodra je het sluitergeluid hoort.

Jij kan vind je screenshot in de Foto-apps door naar Albums -> Filmrol of Albums -> Schermafbeeldingen te gaan.
Notitie: De aan / uit-knop op iPhone SE en iPhone 5S en lager bevindt zich bovenaan in plaats van aan de zijkant.
Screenshot bewerken op iPhone (iOS 11 en hoger)
Met de lancering van iOS 11 introduceerde Apple een nieuwe screenshot-tool die het heel gemakkelijk maakt om de screenshots die je maakt te bewerken en te annoteren. Hier is hoe je het kunt gebruiken om je screenshots te bewerken:
- Eerste, maak een screenshot en tik vervolgens op het screenshotvoorbeeld dat linksonder op het scherm verschijnt. Zodra u dat doet, wordt de schermafbeelding geopend in een screenshot-editor. Maak aantekeningen op uw schermafbeeldingen zoals u dat wilt en tik vervolgens op de knop "Gereed". Houd er rekening mee dat u de schermafbeelding vanaf hier rechtstreeks kunt delen door op de knop "Delen" te tikken.
 2. Nu, tik op de knop "Opslaan in foto's" om uw bewerkte screenshot op te slaan of tik op "Snelkoppeling verwijderen" om het te verwijderen.
2. Nu, tik op de knop "Opslaan in foto's" om uw bewerkte screenshot op te slaan of tik op "Snelkoppeling verwijderen" om het te verwijderen.
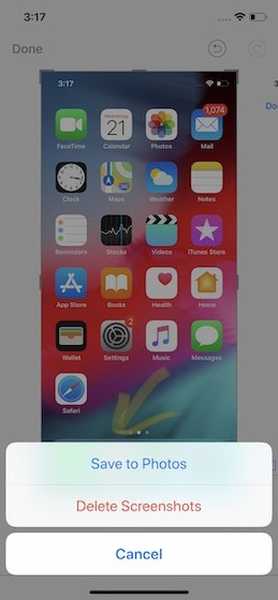
Screenshot bewerken op iPhone (iOS 10 en lager)
Om een screenshot op iOS 10 of lager te bewerken, moet je bepaalde extra stappen nemen. Als je een iPhone 5s of hoger hebt, hoop ik dat je hebt geüpdatet naar de nieuwe iOS 12, omdat deze geweldige prestatieverbeteringen en een aantal coole nieuwe functies biedt. Als je echter een iPhone 5 of lager hebt die we gebruiken om deze tutorial te laten zien, kun je als volgt je screenshot bewerken.
- Om eerst screenshots te bewerken en te markeren, open de app Foto's en ga naar Albums -> Screenshots. Tik hier op de schermafbeelding die u wilt bewerken.
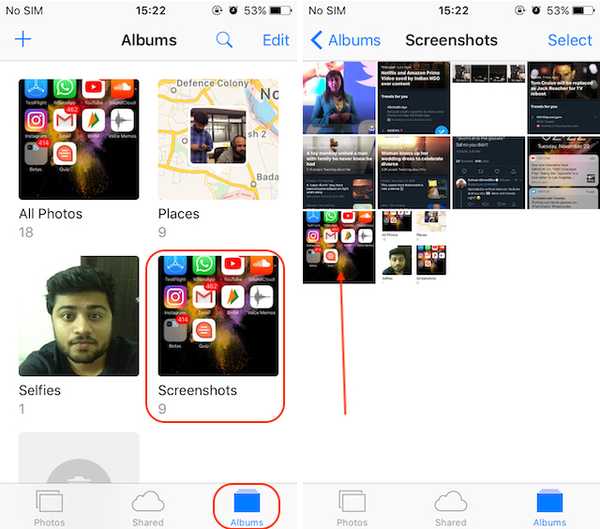 2. Tik nu eerst op de knopmarkering in de onderstaande afbeelding en vervolgens tik op het menu met drie stippen in de linkerbovenhoek.
2. Tik nu eerst op de knopmarkering in de onderstaande afbeelding en vervolgens tik op het menu met drie stippen in de linkerbovenhoek.
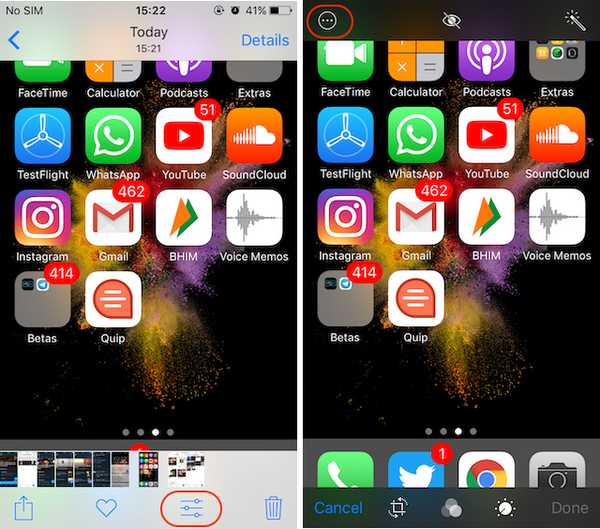 3. Hier, tik op Markup en het zal alle tools onthullen die voor u beschikbaar zijn voor het markeren van uw screenshot. Als je klaar bent, tik je op de knop "Gereed" om het op te slaan in je Foto's-app.
3. Hier, tik op Markup en het zal alle tools onthullen die voor u beschikbaar zijn voor het markeren van uw screenshot. Als je klaar bent, tik je op de knop "Gereed" om het op te slaan in je Foto's-app.
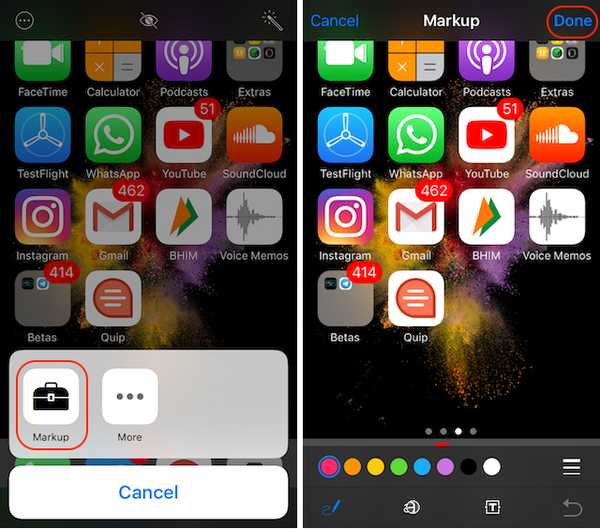
Een scrollende schermafbeelding maken met behulp van apps van derden
Soms moet je een lange schermafbeelding maken om te delen wat je wilt. Laten we bijvoorbeeld zeggen dat ik een screenshot wil maken van een WhatsApp-chat, een Instagram-berichtthread of misschien een heel artikel of een webpagina. In dit geval, Ik zal meerdere screenshots moeten maken en zelfs dan zal het eindresultaat te verwarrend zijn voor de ontvanger aangezien hij / zij niet zal weten welke screenshot welke volgt. Daarom gebruiken we een app genaamd Tailor (gratis, in-app aankopen) om de zaken gemakkelijker te maken, waardoor deze meerdere screenshots in één worden samengevoegd, waardoor het heel gemakkelijk te delen en te begrijpen is.
- Download en start de Tailor-app (gratis, in-app aankopen). Hier, tik op de knop "Toegang toestaan" en geef de benodigde toestemming.
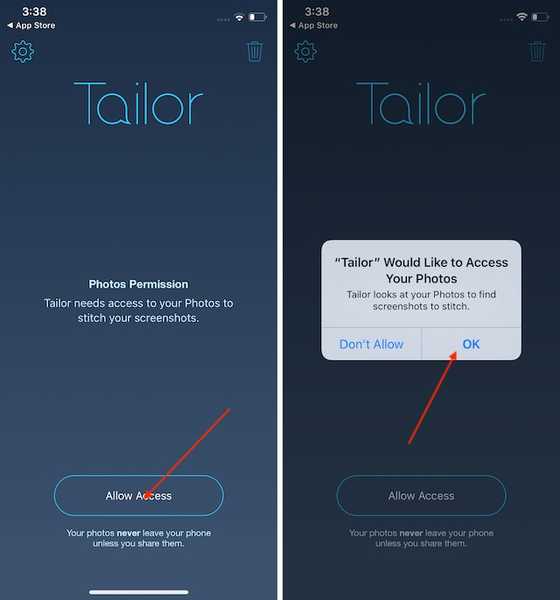
2. nu, Maak overlappende screenshots van de inhoud die u wilt delen. Wat ik bedoel met een overlappende schermafbeelding is dat het einde van de eerste schermafbeelding aan het begin van de tweede moet verschijnen, zodat Tailor weet in welke volgorde ze moeten worden samengevoegd.
3. Nu, open Tailor en het zal automatisch de overlappende screenshots herkennen en naai ze in één lang screenshot.
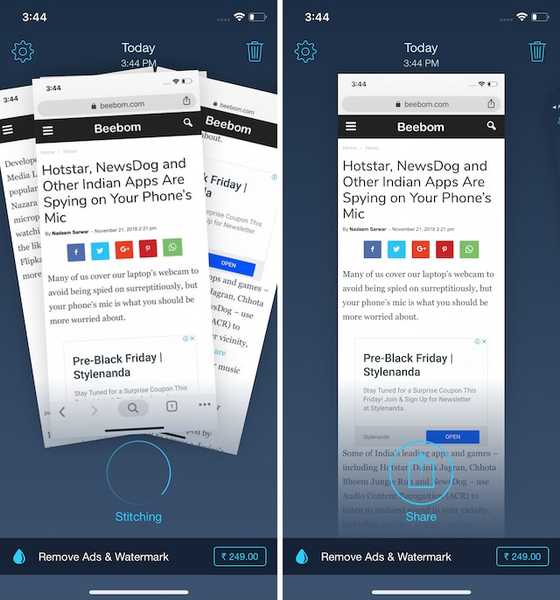
4. Als het klaar is, kan dat tik op de deelknop om de schermafbeelding op te slaan of te delen.
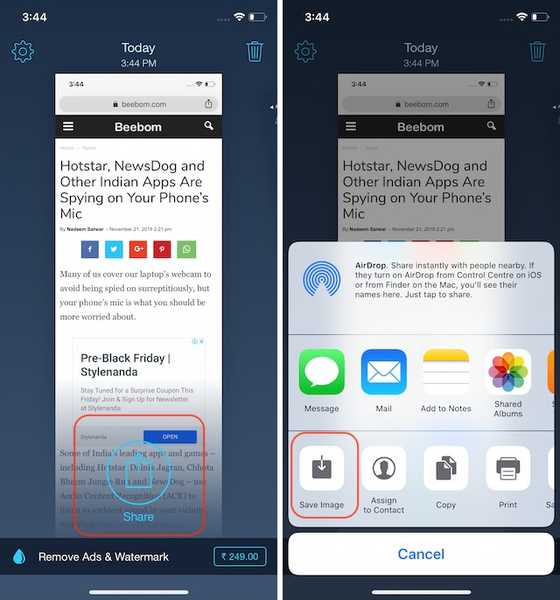
Maak een screenshot met toegankelijkheidsfuncties
De Met de toegankelijkheidsfunctie voor schermafbeeldingen kunnen gebruikers schermafbeeldingen maken met slechts één hand. Het is ook een redelijk goede manier om screenshots op de iPhone te maken als je startknop of aan / uit-knop niet goed werkt. Om deze methode te laten werken, moet u eerst "Assistive Touch" inschakelen en vervolgens gebruiken om screenshots te maken. Zo doe je dat:
- Open de app Instellingen op je iPhone en vervolgens ga naar Algemeen -> Toegankelijkheid.
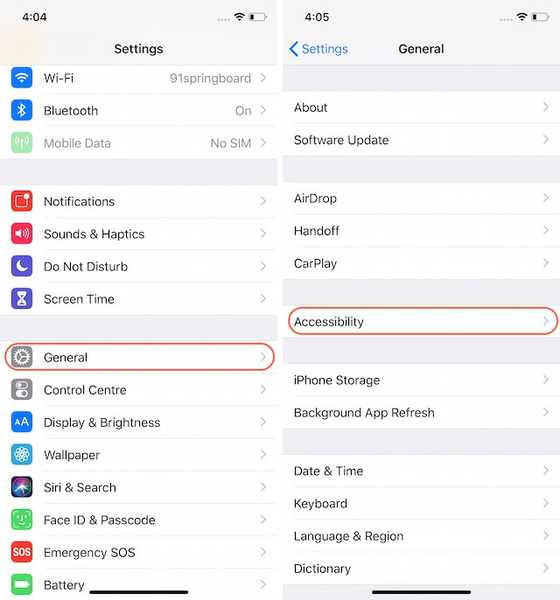
2. Hier, scrol omlaag om 'Assistive Touch' te vinden en tik erop.
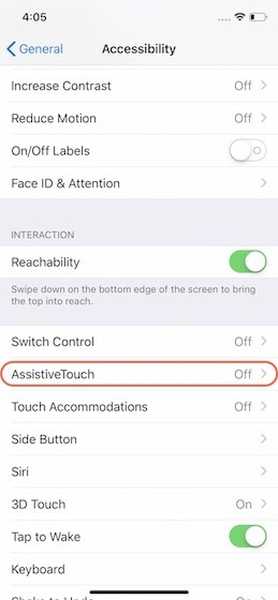
3. Nu, schakel Assistive Touch in door op de schakelaar ernaast te tikken en tik vervolgens op "Hoofdmenu aanpassen ...".
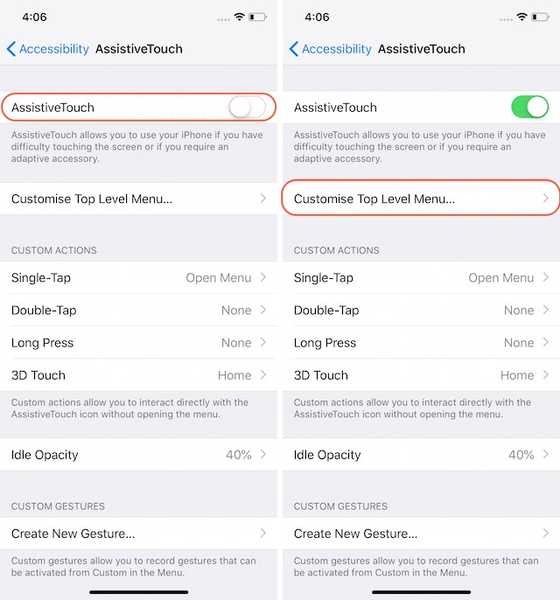
4. Tik op het sterpictogram gemarkeerd in de onderstaande afbeelding en selecteer vervolgens de optie "Screenshot". Tik op Gereed nadat je een screenshot hebt geselecteerd.
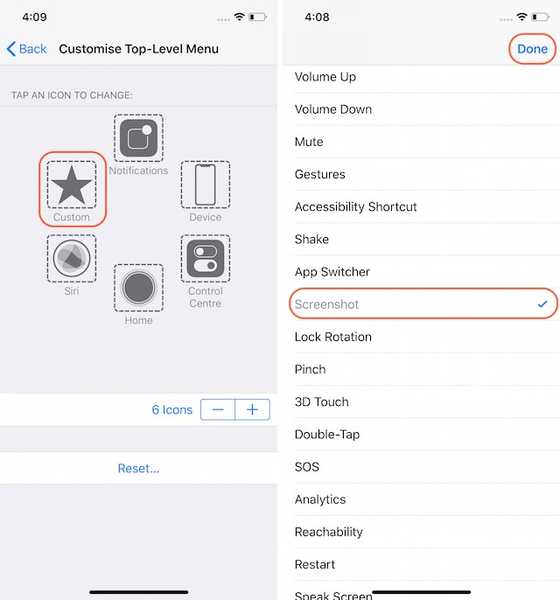
5. Nu eerst een screenshot maken tik op de AssistiveTouch-knop en tik op de optie met de naam 'Screenshot' om een screenshot te maken.
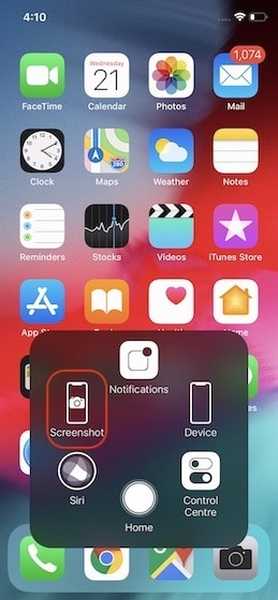
ZIE OOK: Hoe een screenshot te maken in macOS Mojave
Maak een screenshot en maak er aantekeningen van als een professional op de iPhone
Dat eindigt onze korte tutorial over het maken van een screenshot op de iPhone. Ik heb geprobeerd alle details op te nemen die nodig zijn om gemakkelijk screenshots te maken, te annoteren en te delen. Laat uw mening achter in de opmerkingen en laat ons weten of u verwarring heeft of dat u andere manieren kent om screenshots op een iPhone te maken.















