
Vovich Antonovich
0
4724
724
Een van de vele geweldige dingen over investeren in het Android-ecosysteem, is de ongelooflijke hoeveelheid flexibiliteit en kracht die het biedt. U kunt het uiterlijk van uw Android-apparaat eenvoudig aanpassen en uw apparaat er in feite precies zo uit laten zien als u wilt. Een ander echt cool ding dat je kunt doen met een Android-apparaat, is alles automatiseren wat je wilt. Dit kan erg handig zijn, als er een aantal dingen zijn die je vaak herhaalt op je Android-smartphone.
Misschien wel de beste app voor automatisering op Android is Tasker en hoewel het erg krachtig is, is er een lichte leercurve. Maar maak je geen zorgen, we gaan ervoor zorgen dat je je op je gemak voelt terwijl Tasker. Laten we eerst eens kijken hoe Tasker werkt:
Tasker: hoe het werkt?
Voor degenen die niet op de hoogte zijn, Tasker is een app waarmee je in feite taken op je Android-apparaat kunt automatiseren door triggers te gebruiken. Triggers zijn wat sommige acties effectief "triggeren". Dus theoretisch kun je een bepaalde locatie instellen als trigger om een activiteit te starten of je een melding sturen. De mogelijkheden zijn eindeloos en als je eenmaal ervaring hebt met het gebruik van Tasker, kun je veel complexe automatiseringsprofielen maken. In dit artikel zullen we enkele basisautomatisering behandelen die ik leuk vind. U kunt deze voorbeelden echter nemen en ze naar eigen inzicht aanpassen.
Installeer Tasker vanuit de Play Store (gratis proefperiode, $ 2, 99)
1. Start Chrome automatisch wanneer verbonden met WiFi
Chrome is mijn favoriete browser op Android-apparaten en ik blader er meestal op, daarom is het logisch dat mijn telefoon Chrome start wanneer ik verbinding maak met een wifi-netwerk. Dit is een vrij eenvoudig profiel om te maken en u zult het snel onder de knie krijgen. Om dit in Tasker te doen, volgt u gewoon de onderstaande stappen:
1. Start Tasker. Je begint in de Profielen tabblad gewoon tik op het pluspictogram onder aan het scherm om een nieuw profiel te maken. Selecteer in het menu dat verschijnt 'Staat'. Dit wordt in wezen de trigger voor uw automatiseringsprofiel.
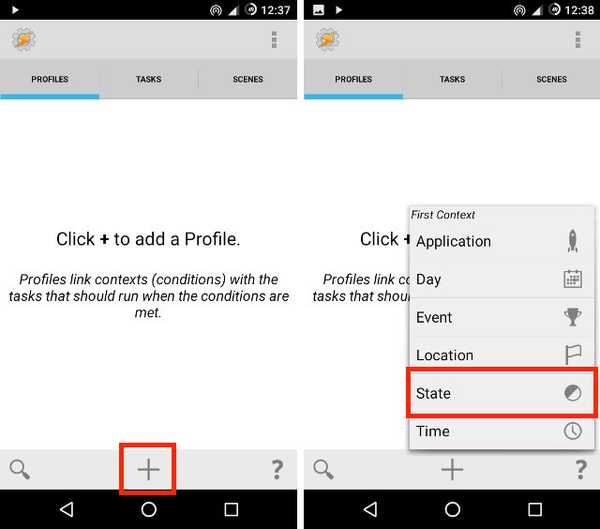
2. Wanneer u op "Staat" tikt, ziet u een raster met opties waaruit u kunt kiezen, tik op "Netto", en tik hier op "Wifi verbonden".
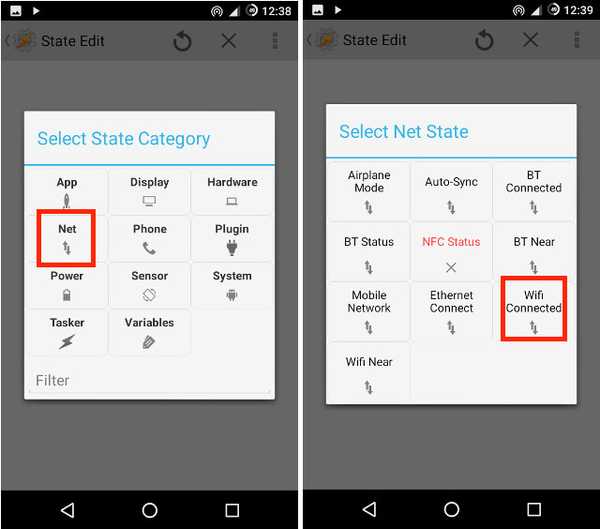
3. Als u wilt dat het profiel alleen wordt geactiveerd wanneer u verbinding maakt met een bepaald netwerk, voert u de naam van het WiFi-netwerk in het SSID-veld in. Ik laat het leeg. Eenmaal gedaan, gewoon tik op de pijl terug in de linkerbovenhoek van uw scherm. Je ziet een pop-up met de tekst 'Nieuwe taak'Gevolgd door een pluspictogram, tik op de plus icoon.
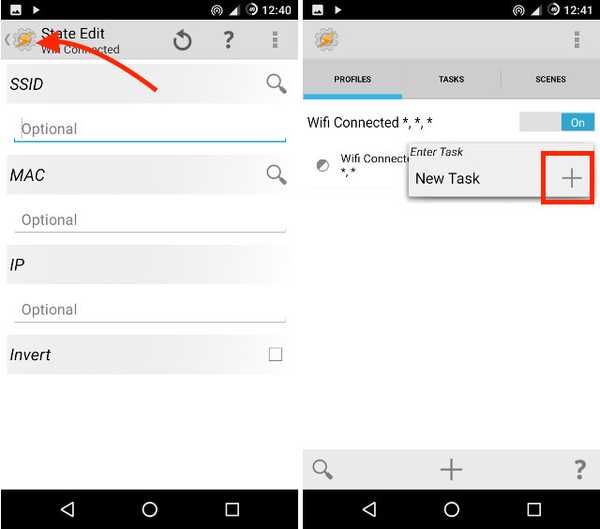
4. Voer een naam in voor de taak gebruik ik "Start Chrome“, Maar je kunt alles gebruiken wat je wilt. Tik vervolgens op de vinkje ernaast.
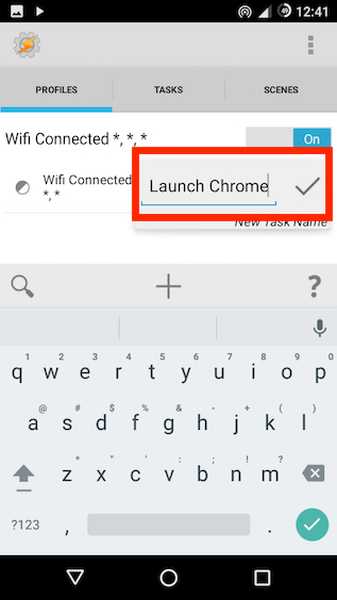
5. Je hebt met succes een taak gemaakt, nu is het tijd om er een aantal acties aan toe te voegen. Tik op de "+”Pictogram onderaan het scherm om een nieuwe taak toe te voegen. Tik vervolgens op 'App '.
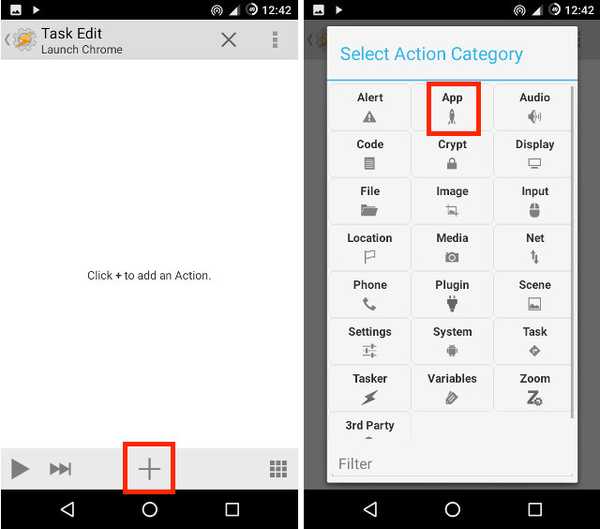
6. Tik op "App starten“, Omdat we willen dat Tasker een applicatie start, en dan selecteer Chrome, in het app-keuzemenu.
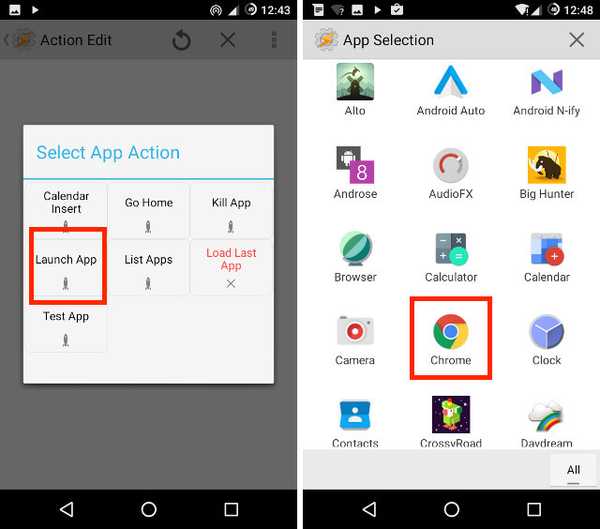
7. Tik op de pijl terug linksboven in het scherm. Optioneel kunt u een URL invoeren in de "Gegevens'', Zodat Chrome automatisch naar die webpagina wordt geopend wanneer u verbinding maakt met wifi.
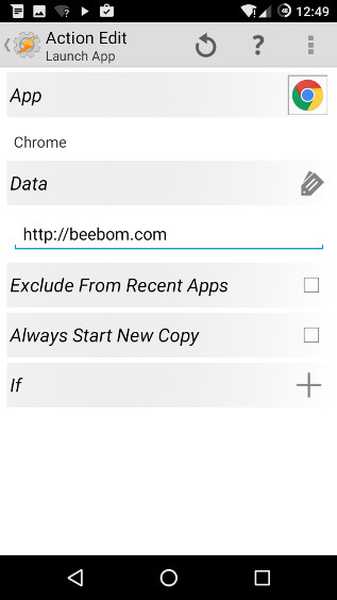
Wanneer uw telefoon nu verbinding maakt met wifi, wordt Chrome automatisch gestart met de website die u heeft ingevoerd. In mijn geval is het gelanceerd met "Beebom'Al geopend in het tabblad. Geweldig!
2. Start muziek wanneer een hoofdtelefoon is aangesloten
Een ander ding dat ik wenste dat mijn Android-telefoon deed, was de Music-app automatisch starten wanneer ik mijn koptelefoon had aangesloten. Gelukkig laat Tasker me dit heel gemakkelijk doen.
1. In de Profielen tabblad, tik op de "+”Pictogram onderaan het scherm. Tik vervolgens op "Staat'.
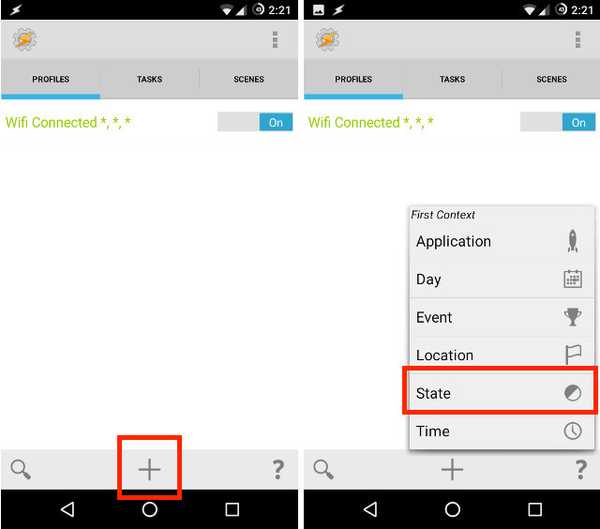
2. Tik vervolgens op "Hardware", en ga zo maar door 'Headset aangesloten'.
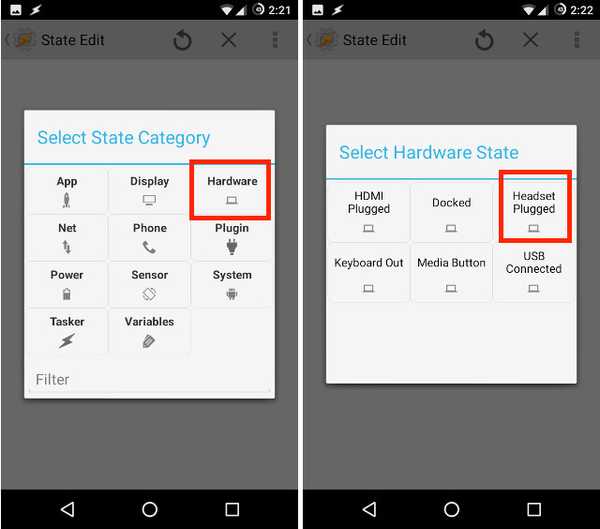
3. U kunt kiezen of het profiel moet worden geactiveerd met "Ieder" headset, of alleen met een microfoon, of zonder een. Eenmaal gedaan, tik op de pijl terug linksboven in het scherm.
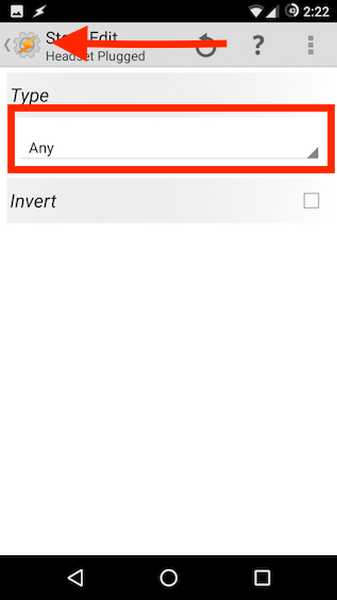
4. Tik op "Nieuwe taak“, En geef het een naam. Ik ga mee Start muziek.
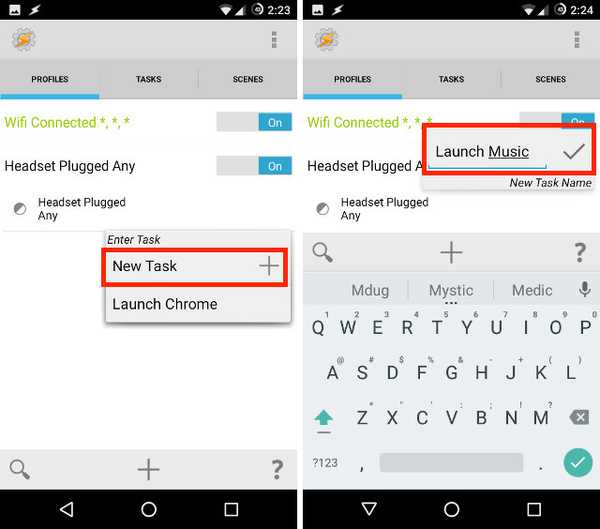
5. Tik op de "+"Pictogram onder aan het scherm en tik op"App'.
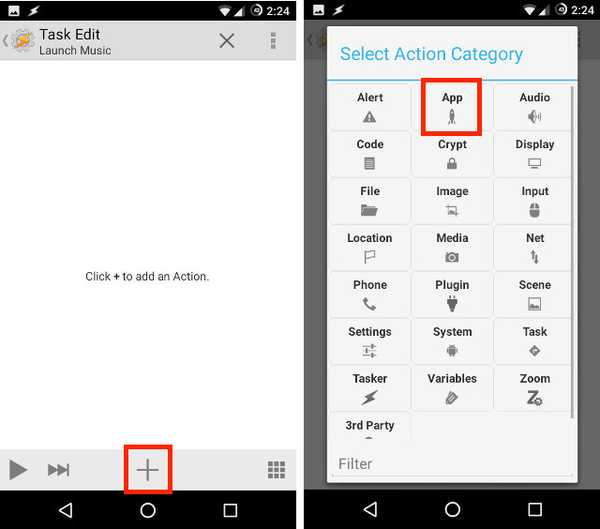
6. Tik op "App starten“En selecteer uw favoriete muziekspeler uit de opties.

7. Eenmaal gedaan, tik op de pijl terug linksboven in het scherm.
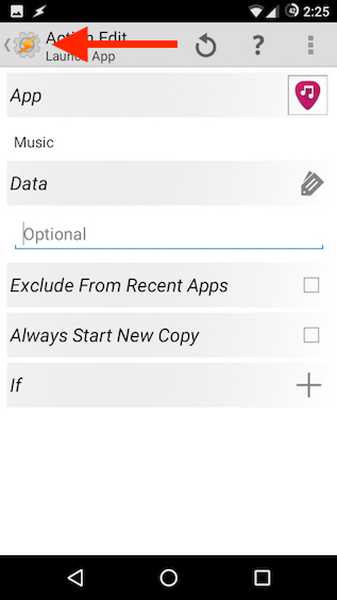
Wanneer u nu een hoofdtelefoon op uw Android-apparaat aansluit, wordt de muziekspeler automatisch voor u gestart. U hoeft zich dus nooit zorgen te maken dat u de app zelf moet starten.
3. Schakel wifi en Bluetooth uit wanneer de batterij bijna leeg is
Ik gebruik een Android Wear-horloge, wat betekent dat Bluetooth meestal altijd op mijn mobiel staat. Wanneer de batterij echter bijna leeg is, is het een goede gewoonte om Bluetooth uit te schakelen om stroom te besparen. Met Tasker kan ik het verantwoordelijk houden voor het bijhouden van de batterij.
1. Maak in Tasker een nieuwe Profiel -> Staat.

2. Ga hier naar Vermogen -> Batterijniveau.

3. Stel een bereik in voor je batterij gebruik ik 0 tot 20%, en dan tik op de pijl terug.
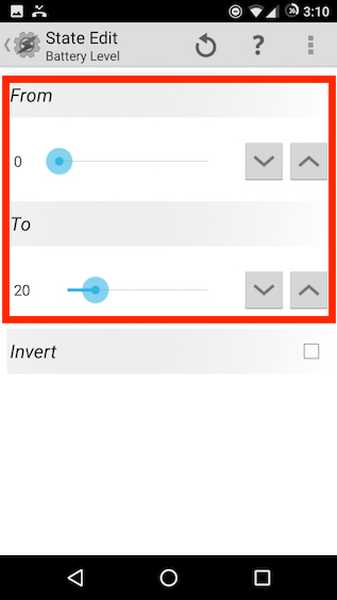
4. Tik op Nieuwe taak, Noem maar op "Lage batterij'.
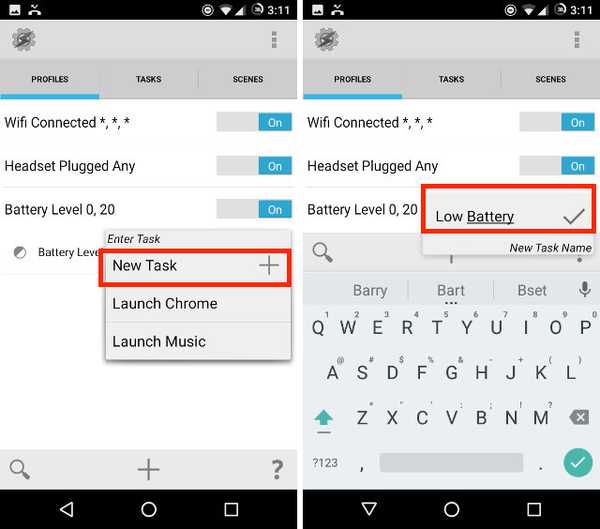
5. Maak een nieuwe Actie -> Net -> WiFi.
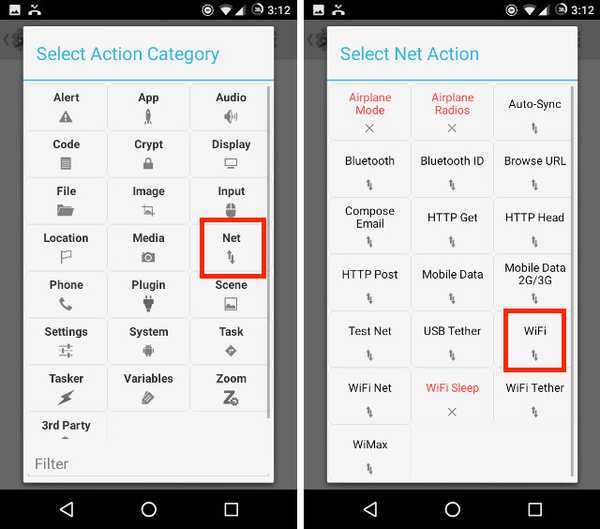
6. Stel wifi in op Uit, en tik op de pijl terug.
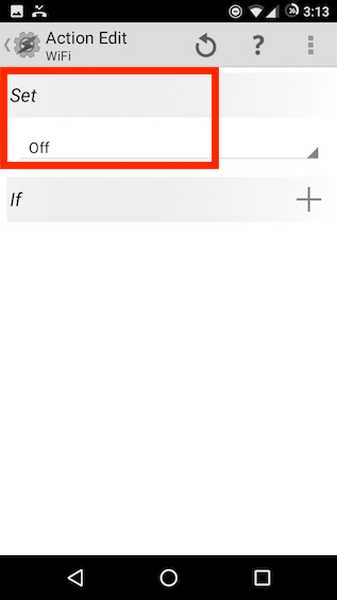
7. Maak een nieuwe Actie -> Net -> Bluetooth.
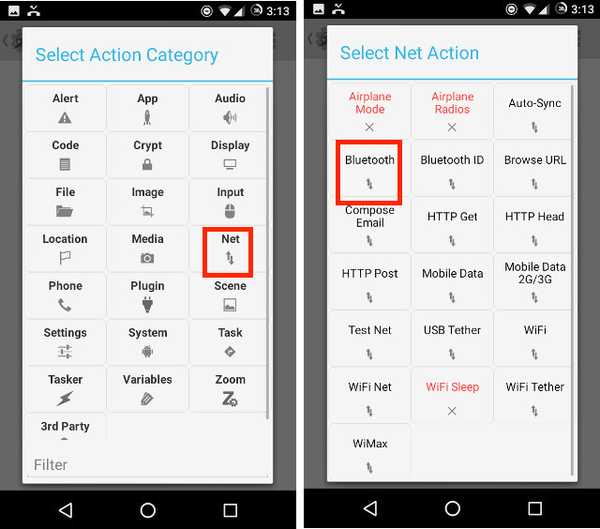
8. Stel in Bluetooth uit, en tik op de pijl terug.
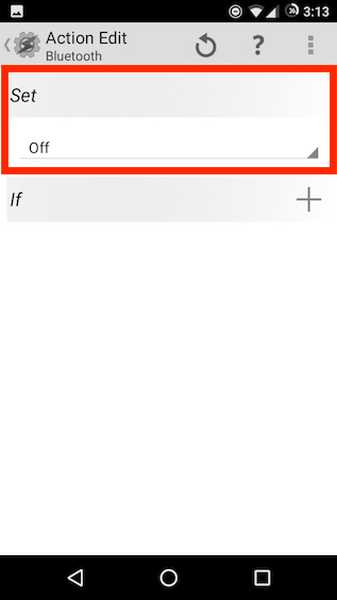
Dat is het. Telkens wanneer de batterij van je telefoon onder de 20% komt, schakelt Tasker wifi en Bluetooth automatisch uit. U hoeft zich dus geen zorgen te maken over het batterijniveau op uw telefoon, Tasker regelt dat allemaal voor u.
4. Schakel wifi in wanneer ik Office bereik
Ik houd de wifi van mijn Android-apparaat meestal uit, terwijl ik naar het werk reis. Ik moet echter altijd wifi inschakelen zodra ik op kantoor ben, zodat ik aan de slag kan. Gelukkig kan ik Tasker dit ook laten doen.
1. Maak een nieuwe Profiel -> Locatie.

2. Aangezien ik op kantoor ben, kan ik gewoon tik op het GPS-pictogram bovenaan om mijn huidige locatie te krijgen. Anders kunt u de kaart pannen en laat de locatiepin vallen dichtbij uw kantoor. Tik vervolgens op de pijl terug.
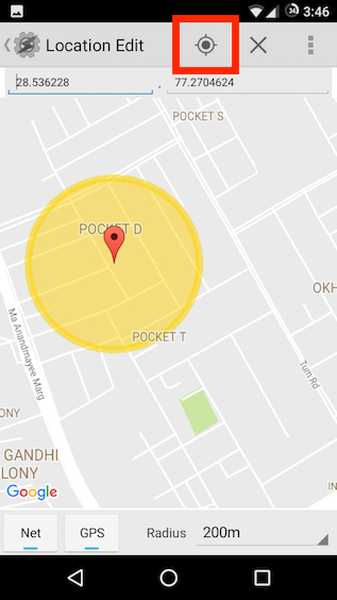
3. Ga naar Nieuwe taak -> Voer een naam in voor de taak.

4. Voeg vervolgens een nieuwe toe Actie -> Net -> WiFi.

5. Wijzig de 'Instellen' waarde aan "Aan", en tik op de pijl terug.

Wanneer u nu uw kantoor bereikt, schakelt Tasker wifi automatisch in. U hoeft uw telefoon dus niet uit te trekken en wifi elke dag in te schakelen.
5. Schakel wifi in en verhoog het volume wanneer ik thuiskom
Met Tasker kan ik het ook automatisch wifi laten inschakelen en het belvolume verhogen tot een geschikt volume wanneer ik thuiskom. Dit kan gedaan worden door simpelweg de onderstaande stappen uit te voeren:
1. Maak in Tasker een Nieuw profiel -> Locatie. Als u andere locaties heeft gemaakt, moet u op "tikken"Nieuwe locatie'.

2. Laat de pin vallen op uw thuislocatie en tik op de terugknop linksboven in het scherm.

3. Ga naar Nieuwe taak -> Voer een naam in voor de taak.

4. Voeg een nieuwe toe Actie -> Net -> WiFi.

5. Wijzig de "Stel" waarde in op "Aan", en tik op de pijl terug in de linkerbovenhoek van het scherm.

6. Voeg een nieuwe toe Actie -> Audio -> Belvolume.
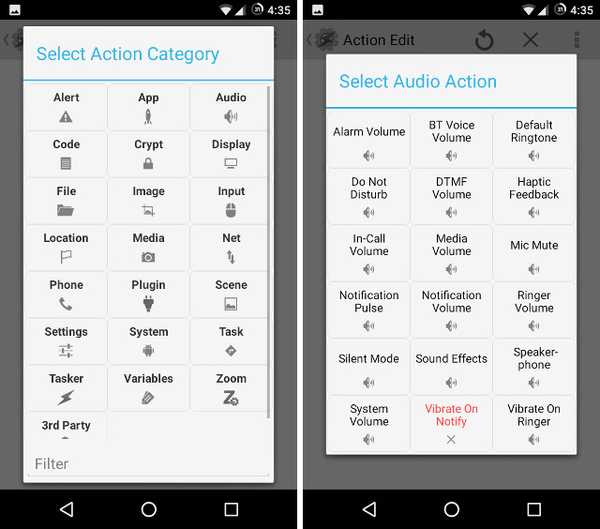
7. Stel het volume in naar het gewenste niveau en tik op de pijl terug.
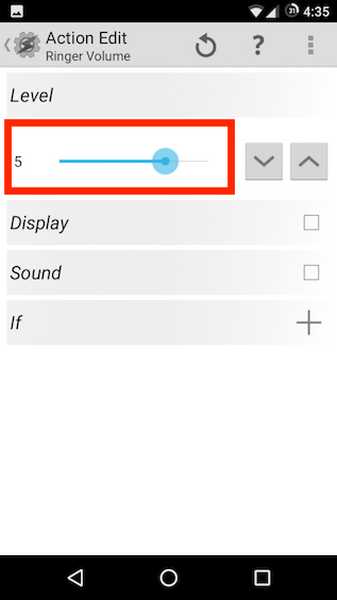
Met dit profiel zal Tasker elke dag, wanneer u weer thuiskomt, automatisch uw WiFi inschakelen en het volume verhogen tot het niveau waarop u het hebt ingesteld.
6. Schakel wifi uit wanneer ik kantoor verlaat
Omdat we al profielen hebben die wifi automatisch inschakelen wanneer we thuiskomen of werken; het is alleen logisch om wifi uit te zetten als we vertrekken. Dit kan heel eenvoudig worden bereikt met Tasker.
1. Maak een nieuwe Profiel -> Locatie.

2. Als je dit artikel hebt gevolgd, moet je kantoor en huis al zijn gemarkeerd in Tasker. Simpel selecteer uw kantoorlocatie.
3. Ga naar Nieuwe taak -> Voer een naam in voor de taak.

4. Voeg een nieuwe toe Actie -> Net -> WiFi.

5. Wijzig de "Stel" waarde in op "Uit", en tik op de pijl terug, linksboven in het scherm.

Dit profiel schakelt nu automatisch de wifi van je telefoon uit zodra je je werkterrein verlaat, zodat je je batterij spaart terwijl je weer thuis bent.
7. Schakel wifi uit wanneer ik van huis ga
We moeten er waarschijnlijk ook voor zorgen dat wifi is uitgeschakeld wanneer we van huis gaan. Ik ben er vrij zeker van dat je al weet hoe je dit moet doen, maar als je nog steeds in de war bent, volgen hier de stappen die je moet volgen om dit profiel te maken:
1. Maak een nieuwe Profiel -> Locatie.

2. Als je dit artikel hebt gevolgd, moet je kantoor en huis al zijn gemarkeerd in Tasker. Simpel selecteer uw thuislocatie.
3. Ga naar Nieuwe taak -> Voer een naam in voor de taak.

4. Voeg een nieuwe toe Actie -> Net -> WiFi.

5. Wijzig de "Stel" waarde in op "Uit", en tik op de pijl terug, linksboven in het scherm.

Het profiel is precies hetzelfde, als degene die wifi uitschakelde toen ik wegging, behalve dat de triggerlocatie deze keer mijn thuislocatie is.
8. Bij het opladen 's nachts
Ik laat mijn telefoon meestal 's nachts opladen, en ik laat me liever niet afleiden door het geluid van mijn telefoon midden in de nacht of verbrand mijn ogen met een superhelder scherm. Zo, dit profiel vermindert automatisch het volume en de helderheid tot 0.
1. Maak een nieuwe Profiel -> Tijd.

2. De tijd instellen waarop u gewoonlijk gaat slapen en op de pijl-terug tikt.
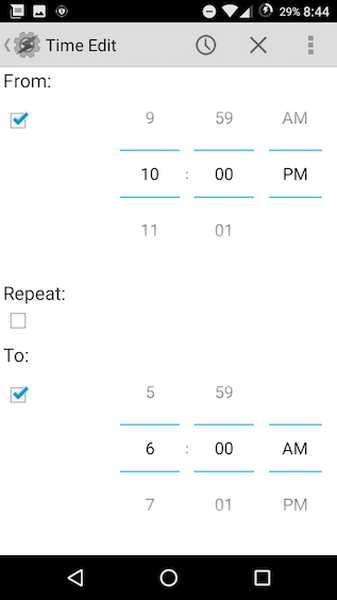
3. Ga naar Nieuwe taak -> Voer een naam in voor de taak.

4. Maak een nieuwe Actie -> Audio -> Belvolume.

5. Stel de waarde in op 0, en herhaal dit ook voor Meldingsvolume.
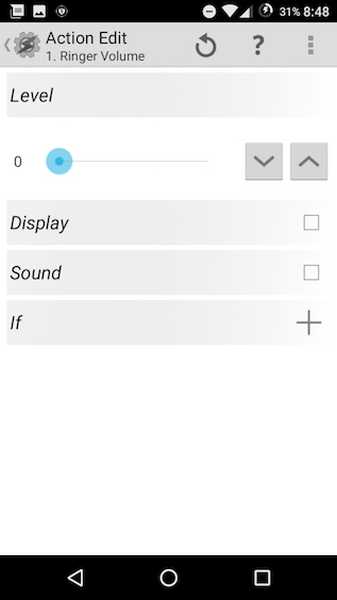
6. Maak een andere Actie -> Display -> Helderheid display.

7. Stel de helderheid in op 0, of welke waarde dan ook, en tik op de pijl terug.
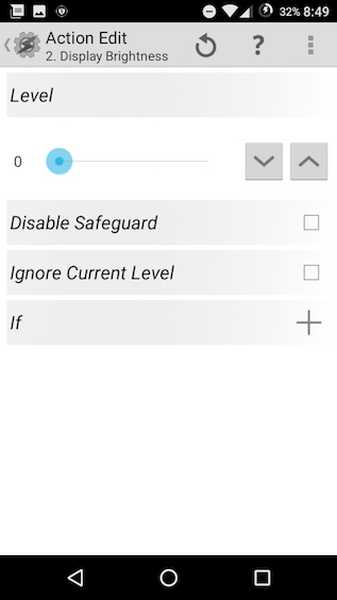
Nu, elke avond, wanneer u gaat slapen, zal Tasker automatisch het volume en de helderheid van het scherm verlagen, zodat u gemakkelijk kunt slapen.
9. Wanneer de verbinding in de ochtend wordt verbroken
Tasker kan ook automatisch de helderheid terugzetten naar uw gewenste waarde, en het belvolume elke ochtend verhogen tot een mooi, hoorbaar niveau.
1. Maak een nieuwe Profiel -> Tijd.

2. De tijd instellen waarop u gewoonlijk wakker wordt en tik op de pijl terug.
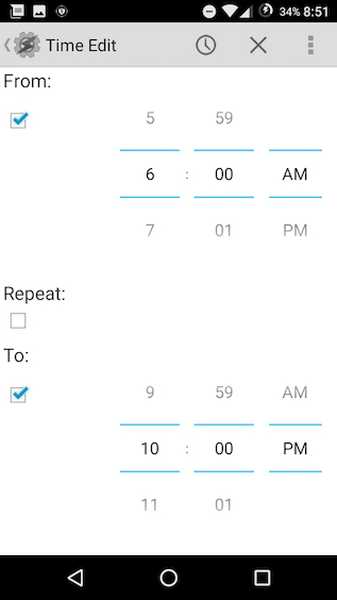
3. Ga naar Nieuwe taak -> Voer een naam in voor de taak.

4. Maak een nieuwe Actie -> Audio -> Belvolume.

5. Stel de waarde in naar het gewenste niveau en herhaal dit ook voor het meldingsvolume.
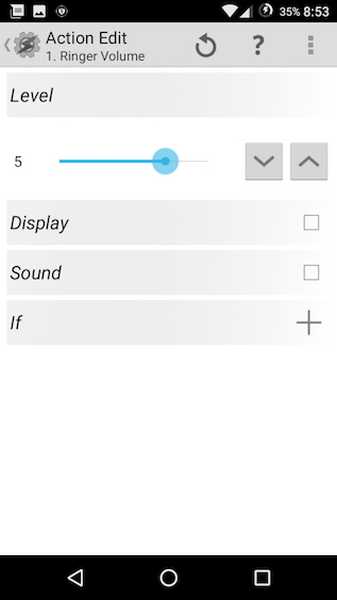
6. Maak een andere Actie -> Display -> Helderheid display.

7. Stel de helderheid in naar welke waarde dan ook, en tik op de pijl terug.
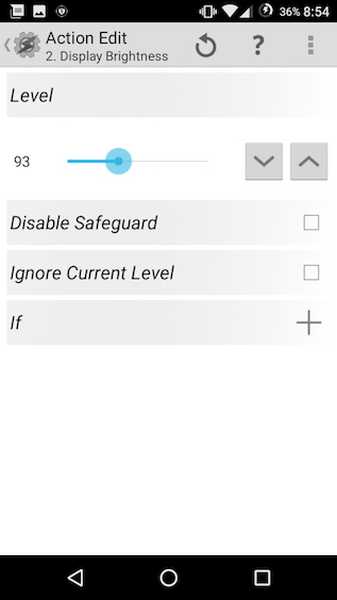
Nu verhoogt Tasker elke ochtend automatisch uw helderheid en beltoonvolume terug naar de waarden die u verkiest. U kunt gewoon uw telefoon oppakken en u kunt aan de slag.
10. Bericht iemand wanneer de batterij bijna leeg is
Stel dat u laat naar huis rijdt en u ziet dat de batterij van uw telefoon bijna leeg is. Je moet iemand zeker laten weten dat je onderweg bent, zodat ze zich geen zorgen hoeven te maken. Tasker kan dit ook voor u automatiseren.
1. Maak een nieuwe Profiel -> Staat.

2. Selecteer Vermogen -> Batterijniveau.

3. Stel het batterijniveau in op de waarde die u overweegt 'kritiek laag'.
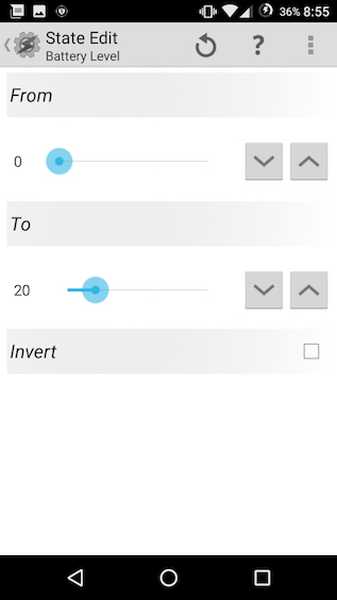
4. Ga naar Nieuwe taak -> Voer een naam in voor The Task.

5. Voeg een nieuwe toe Actie -> Telefoon -> SMS verzenden.
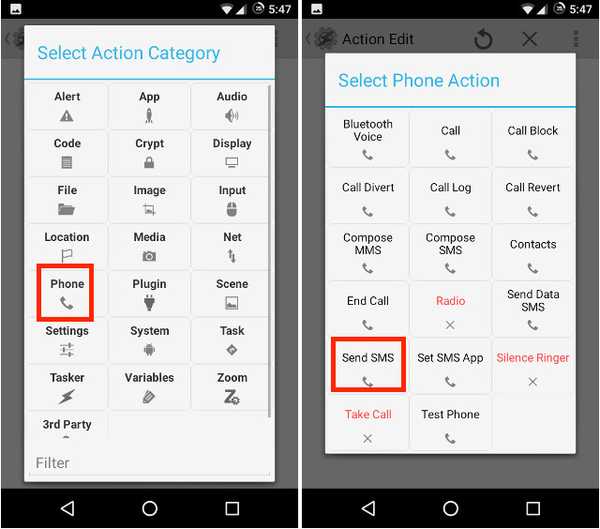
6. Voer het nummer in van de persoon die u wilt sms'en, samen met het bericht dat u wilt verzenden.
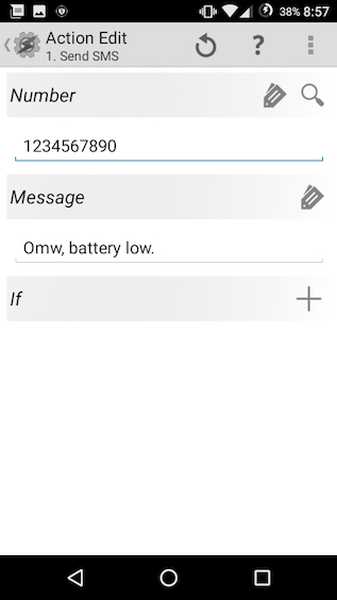
Dat is alles. Tasker is nu verantwoordelijk voor het bewaken van uw batterij en als deze een waarde bereikt die lager is dan wat u hebt opgegeven, verzendt deze automatisch een sms. Dit is erg handig en je zou zeker een profiel als dit moeten hebben.
ZIE OOK: Taken automatiseren op de iPhone met IFTTT (Guide)
Gebruik Tasker om alles op Android te automatiseren
Tasker is een extreem krachtige applicatie, die bijna alles wat je doet op een Android-apparaat kan automatiseren. De profielen die ik gebruik, zijn heel eenvoudig in vergelijking met enkele van de meer complexe profielen die door gebruikers van deze app zijn gemaakt. Maar zelfs als je alleen geïnteresseerd bent in kleine automatisering, moet je deze app zeker eens proberen; het kan even duren om erachter te komen, maar het is het waard.
We willen graag weten welke apps u gebruikt om uw Android-apparaat te automatiseren? Gebruik je Tasker? Als je dat doet, en als je een aantal coole Tasker-profielen hebt waarvan je denkt dat ze nuttig zullen zijn voor anderen, voel je dan vrij om ze met ons te delen in de comments hieronder.
Hoffelijkheid van afbeeldingen: The Verge















