
Jack Hood
0
1575
149
Ik heb onlangs Windows 10 S geïnstalleerd op mijn systeem met Windows 10 Pro, om te zien hoe de besloten ruimte van Microsoft eigenlijk aanvoelt. Ik heb een betere levensduur van de batterij, veel snellere prestaties en een algeheel leuke ervaring. Maar dat is wanneer u uw gebruik beperkt tot alleen Windows Store-apps. Wat als je net als ik bent en Photoshop of een paar games op je pc met Windows 10 S wilt uitvoeren? Helaas kan dat niet. En dat is waarom ik gewoon niet kan vasthouden aan Windows 10 S, en ik besloot terug te keren naar Windows 10. Nu, als je iemand bent zoals ik, en je kunt gewoon niet leven zonder de vrijheid om een app of software te installeren die ze willen, lees verder, terwijl we je verschillende methoden vertellen hoe u Windows 10 S van uw pc verwijdert.
Verwijder Windows 10 S en herstel Windows 10
Als u het Windows 10 S-installatieprogramma hebt gebruikt om Windows 10 S op uw pc te installeren, zouden uw Windows 10-systeembestanden op uw schijf zijn bewaard. Om dat te controleren, ga je gewoon naar C-drive en kijk je of er een map met de naam is "Windows.old". Als zo'n map bestaat, kunt u doorgaan met deze methode. Anders moet u een andere methode gebruiken.
Notitie: De volgende methode kan alleen worden gebruikt als het minder dan 10 dagen geleden is voor uw installatie van Windows 10 S. Anders verwijzen wij u naar een andere methode. Maak ook een back-up van al uw belangrijke gegevens voordat u doorgaat, voor het geval dat.
- Ga om te beginnen naar Instellingen -> Update en beveiliging -> Herstel. Daar ziet u een kop met de tekst 'Ga terug naar de vorige versie van Windows 10'. Klik op de "Begin" knop eronder om door te gaan.
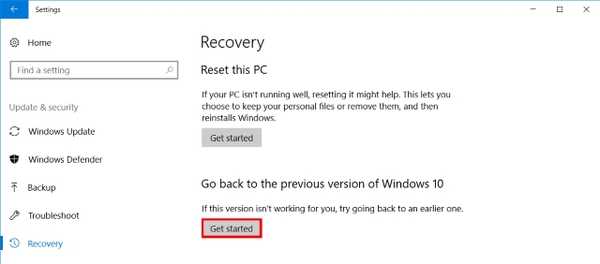
- Vervolgens bereidt Windows de installatie voor u voor. U krijgt nu een nieuw venster te zien waarin u wordt gevraagd naar uw reden om terug te keren naar Windows 10. Voer gewoon een reden naar keuze in en klik op "De volgende" doorgaan.

- De herstelconfiguratie geeft nu een aantal waarschuwingen over het maken van een back-up van uw gegevens en wachtwoord. Klik gewoon "De volgende" verder gaan. Eindelijk krijg je een scherm te zien met de tekst 'Bedankt voor het uitproberen van deze build'. Eenmaal daar klikt u eenvoudig op 'Ga terug naar eerdere build' om het terugdraaiproces te starten.
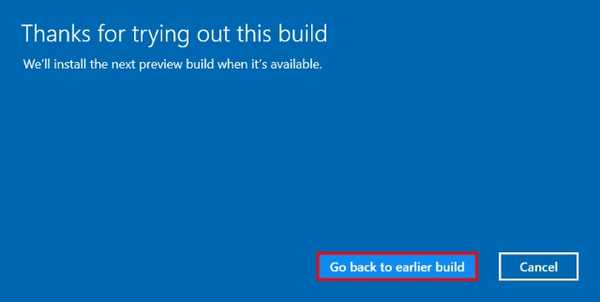
- Uw systeem start nu opnieuw op en het begint met het herstellen van uw vorige Windows-bestanden. Als je klaar bent, je computer zal opnieuw opstarten, en je keert terug naar Windows 10 (Pro of Enterprise, afhankelijk van welke editie je aanvankelijk had).
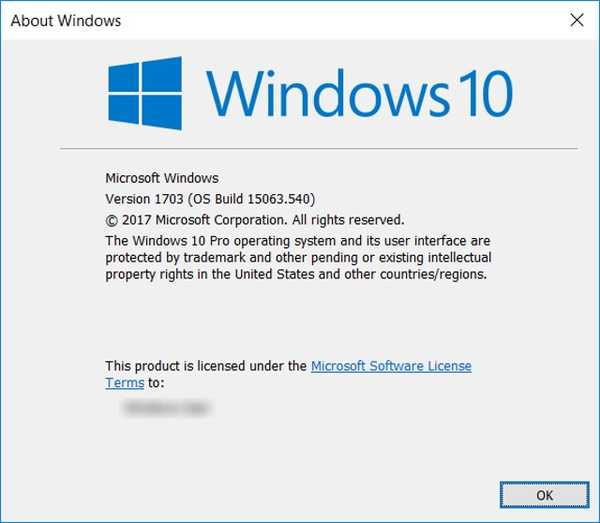
Schone installatie van Windows 10
De tweede optie is, zoals altijd, om een nieuwe, frisse kopie van Windows 10 op uw pc te installeren. Om een schone installatie uit te voeren, heb je eerst een installatiemedium nodig voor Windows 10.
Men moet dat opmerken u kunt op Windows 10 S geen installatiemedia maken aangezien u geen apps mag uitvoeren die niet beschikbaar zijn in de Windows Store. Daarom moet u ofwel een ander systeem gebruiken om de installatiemedia te maken, of u kunt online een verkoopschijf kopen.
Om een installatiemedium te maken, downloadt u eenvoudig de Windows 10 Update-tool van Microsoft en voert u deze uit. Volg daarna gewoon de instructies op het scherm om uw eigen opstartbare Windows 10 USB te downloaden en te maken.
Notitie: Tijdens de installatie krijgt u de optie om uw gegevens te bewaren of niet. U kunt ervoor kiezen om uw belangrijke gegevens te bewaren (die vervolgens worden opgeslagen in een "Windows.old" -map), of u kunt Windows 10 opnieuw op uw pc installeren.
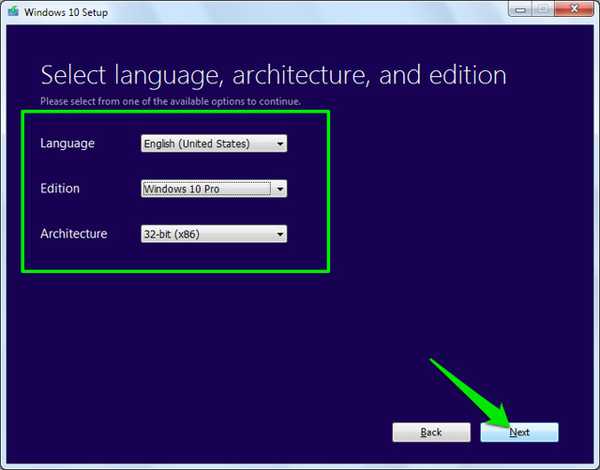
Nu u uw eigen Windows-installatiemedia hebt gemaakt, steekt u de USB-stick in een vrije USB-poort op uw Windows 10 S-systeem. Start vervolgens uw apparaat opnieuw op en start op in de installatiemedia. De installatie van Windows 10 begint nu. Volg gewoon de instructies op het scherm om Windows 10 op uw pc schoon te maken.
Als uw apparaat bovendien vooraf is geïnstalleerd met Windows 10 die u hebt geüpgraded naar Windows 10 S, wordt uw Windows automatisch geactiveerd zodra u Windows 10 schoonmaakt. Dit komt omdat de seriële sleutel voor uw Windows 10 is ingebed in de systeemfirmware of BIOS, dat Windows automatisch ophaalt tijdens de installatie.
Upgrade naar Windows 10 Pro vanaf Windows 10 S.
Als Windows 10 S vooraf is geïnstalleerd op uw systeem, is de eenvoudigste manier om Windows 10 te installeren de ingebouwde optie om te upgraden naar Windows 10 Pro. Volg hiervoor de onderstaande stappen:
- Voer een .EXE-bestand uit op uw Windows 10 S-systeem. Het systeem toont een dialoogvenster waarin staat dat u deze app niet kunt uitvoeren. In de linkerbenedenhoek staat een tekst met de tekst 'Wilt u deze niet-geverifieerde app nog steeds gebruiken? Zie hoe". Klik op de "Zie hoe" link om door te gaan.
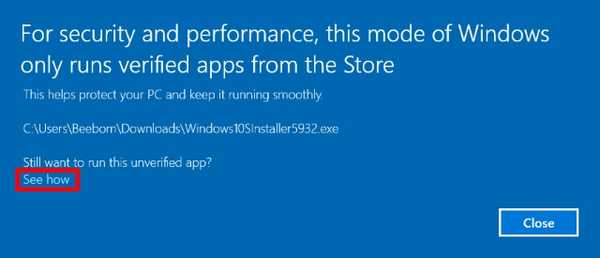
- Als u op "Zie hoe" klikt, wordt een Windows Store-venster geopend. Hier krijg je een optie te zien upgrade naar Windows 10 Pro voor een lage prijs van $ 49. Houd er rekening mee dat u deze prijs alleen kunt gebruiken als uw Windows 10 S-installatie is geactiveerd, anders geeft de winkel een prijs van $ 199 weer, wat de verkoopprijs is voor een nieuwe Windows 10 Pro-afbeelding. Klik op de "Kopen" om door te gaan met de upgrade en volg de instructies op het scherm. Als alternatief, als u de Windows 10 Pro hebt gekocht en de productsleutel bij u heeft, klikt u op de optie "Ik heb een productsleutel van Windows 10 Pro" onder de knop "Kopen". De installatie vraagt u nu om uw productcode in te voeren en vervolgens door te gaan met de upgrade.
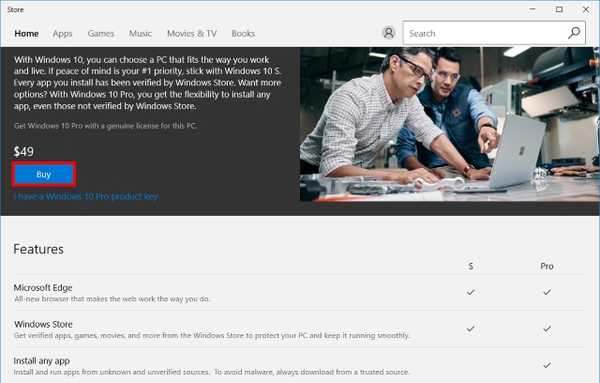
Een opmerkelijke vermelding is het feit dat u tijdens het gebruik van deze optie alleen kunt upgraden naar Windows 10 Pro en geen andere editie. Dit komt omdat Windows 10 S was gebaseerd op dezelfde code van Windows 10 Pro, en dus de relatie tussen de twee.
ZIE OOK: Windows 10 S versus Windows 10: wat zijn de verschillen?
Verwijder Windows 10 S en ga terug naar Windows 10
Hoewel Windows 10 S geweldig is, beperkt het u in de omgeving van Microsoft, waardoor u geen desktopprogramma's hoeft te installeren. Hoewel de ingebouwde apps geweldig zijn voor het publiek waarop ze zijn gericht, namelijk docenten, studenten en andere onderwijsinstellingen; deze beperking werkt niet goed voor gebruikers die meer van hun apparaten willen. Als zodanig willen ze misschien iets krachtigers gebruiken, namelijk Windows 10. Ik heb Windows 10 S geprobeerd en ik kan gewoon niet leven met de beperking dat ik mijn favoriete apps en software niet op mijn pc kan installeren. En jij dan? Wat zijn je redenen om terug te gaan naar Windows 10? Laat het ons weten in de comments hieronder.















