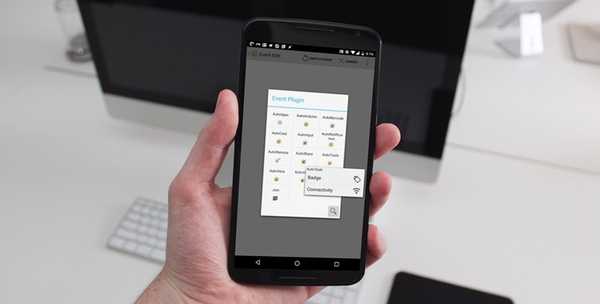
Samson Garrison
0
2691
47
Tasker is een van de meest populaire automatiseringstools voor Android. Hoewel het een beetje ingewikkeld is om te gebruiken, kan het bij correct gebruik veel aanpassingsopties bieden voor uw apparaat. Hoewel Tasker op zichzelf erg krachtig is, zijn er verschillende plug-ins voor die het een beest maken. Dat gezegd hebbende, een van de handigste plug-ins die er zijn, is AutoTools. Het voegt veel functionaliteiten toe aan Tasker, waarvan ik de meeste in dit artikel zal behandelen. Maar voordat we daar aankomen, wil ik u eerst vertellen hoe u AutoTools aan Tasker kunt toevoegen.
Voeg AutoTools toe aan Tasker
De eerste en de meest voor de hand liggende stap om AutoTools toe te voegen, of welke plug-in dan ook, is om hebben de Tasker-app (Proefperiode van 7 dagen, $ 2,99) geïnstalleerd op uw apparaat. Zodra u dat doet, volgt u de onderstaande stappen.
- Download AutoTools (Proefperiode van 30 dagen, vol met in-app aankopen)uit de Play Store en installeer het op uw apparaat.
- Open nu Tasker en navigeer naar het tabblad "Taken". Voeg hier een nieuwe taak aan toe door op het pluspictogram te tikken rechtsonder op het scherm. Hiervoor kunt u elke naam kiezen.
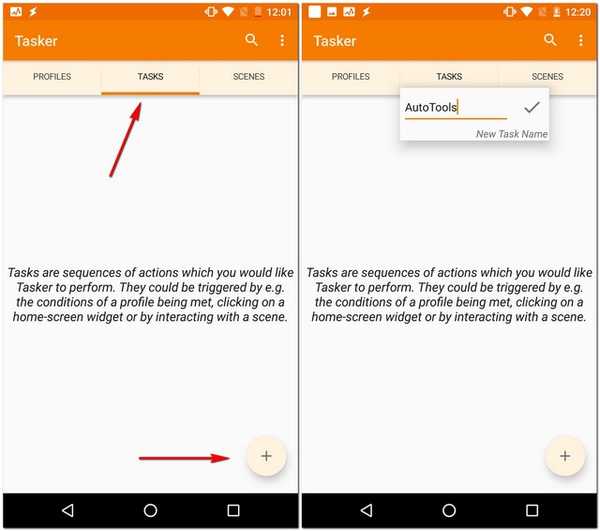
- U moet nu een actie voor deze taak toevoegen. Om dit opnieuw te doen tik op het pluspictogram rechtsonder op het scherm en vervolgens kies "Plugin".
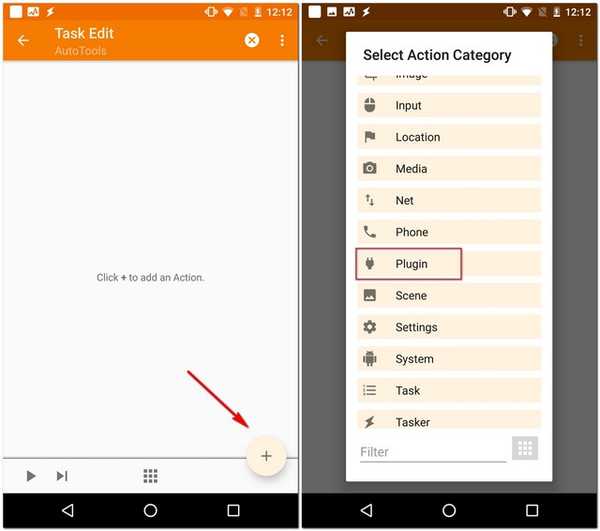
- U zou nu een lijst moeten zien met alle Tasker-plug-ins die u op uw apparaat hebt geïnstalleerd. Kies AutoTools uit deze lijst door erop te tikken. Je ziet nu een andere lijst - dit keer met de meerdere acties die je met de plug-in kunt doen.
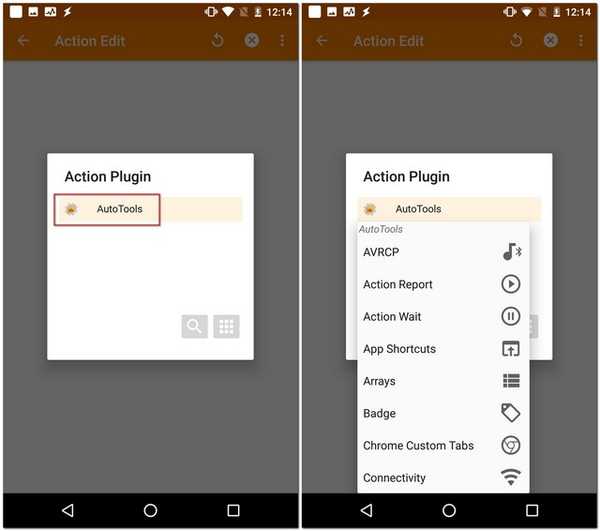
Nu u weet hoe u AutoTools aan Tasker kunt toevoegen, kunt u het eindeloze aantal aanpassingsmogelijkheden van de plug-in proberen. Hoewel de gedetailleerde uitleg voor elk van hen buiten het bestek van dit artikel valt, zullen we toch enkele van de mogelijkheden doornemen.
Aanpassingsopties aangeboden door AutoTools
De AutoTools-plug-in biedt veel acties zoals app-snelkoppelingen, connectiviteit, zaklamp, launcher enz. Elk van deze acties kan verder een breed scala aan aanpassingsopties bieden, waardoor het aantal mogelijkheden voor u toeneemt. Om te beginnen kunt u "Webschermen" gebruiken om ontvang Samsung-apparaatachtige sneltoetsen, "Beveiligde instellingen" naar schakel de GPS automatisch in wanneer u Google Maps opent en vice versa, en "Launcher" naar schakel automatisch tussen verschillende draagraketten, afhankelijk van uw locatie. Maar dat is nog niet alles - deze lijst is slechts een voorproefje. er zijn talloze andere dingen die u kunt doen met AutoTools. Om u een korte indruk te geven, zal ik uitleggen hoe u sneltoetsen kunt krijgen op elk Android-apparaat.
Krijg Samsung-apparaten zoals Edge Gestures
Een ding dat Samsung het beste doet, is het gebruik van geweldige schermen op hun apparaten. Met de introductie van edge-schermen met de Galaxy S6 Edge hebben ze er volledig gebruik van gemaakt door snelkoppelingen te implementeren die toegankelijk waren door vanaf de rand van het scherm te vegen. Gezien de lof die deze functie kreeg, was het geen verrassing dat AutoTools het als een functie voor elke andere Android-smartphone aanbood. Als je wilt weten hoe je het instelt, lees dan de onderstaande stappen.
1. Maak een veegscherm
De eerste stap bij deze procedure is het maken van een veegscherm met behulp van de AutoTools-plug-in. Hiermee kun je een opdracht instellen door vanaf de zijkant van je scherm te vegen. Om dat te doen, zijn er bepaalde stappen die u moet volgen.
- Ten eerste, selecteer "Webscherm" uit de AutoTool-lijst. Vervolgens tik op het bewerkingspictogram naast "Configuratie".
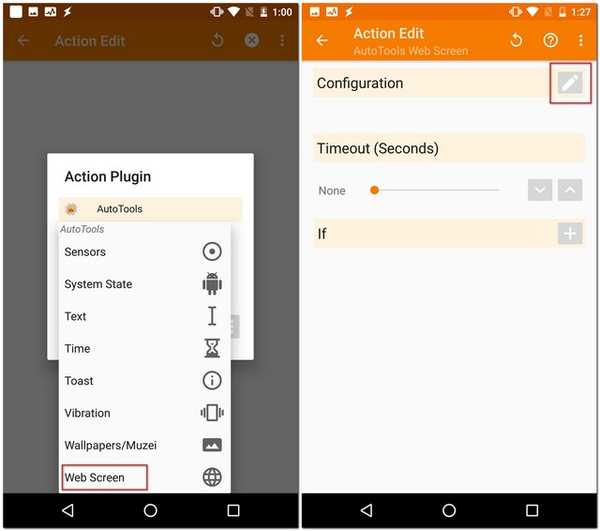
- Vanaf het volgende scherm, tik op "Voorinstelling importeren". Scroll nu naar beneden naar "Swipe" en dan tik op "Importeren". Hierdoor wordt de voorinstelling gewijzigd in Vegen.
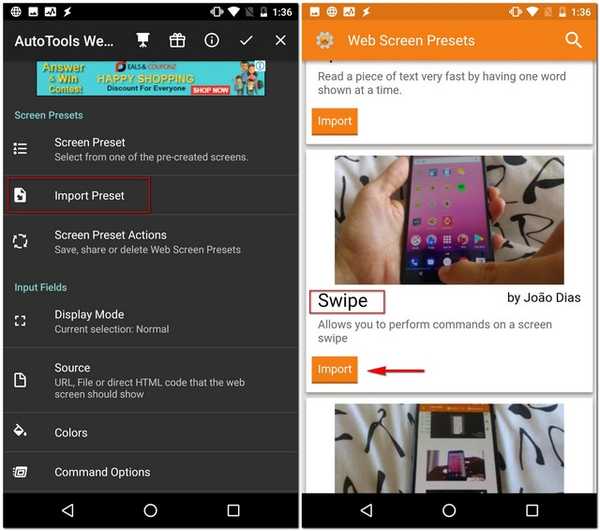
- Tik om te bevestigen op "Screen Preset" en zorg ervoor dat "Swipe" is geselecteerd. Als je dat eenmaal hebt gedaan, scrol je naar beneden tot je het vindt "Commando's" onder "Schermvariabelen" en tik erop.
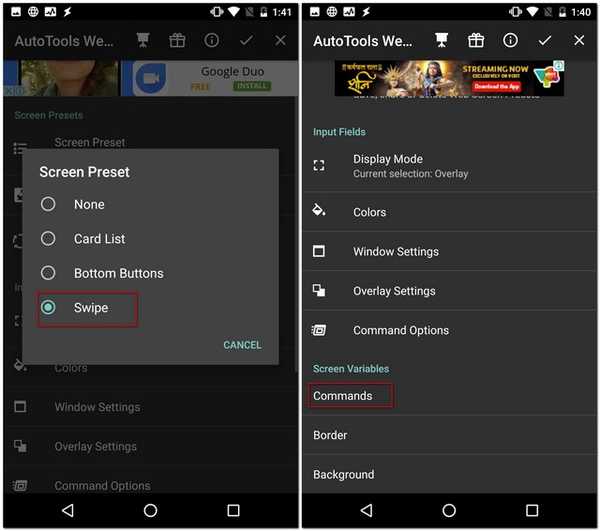
- Nu op het volgende scherm, tik op "Commands Prefix" en wis het veld. Zorg ervoor dat daar niets wordt getypt en tik vervolgens op "OK". Herhaal dit voor alle verschillende opdrachten - "Veeg naar links", "Veeg naar rechts", "Veeg omhoog" en "Veeg omlaag".
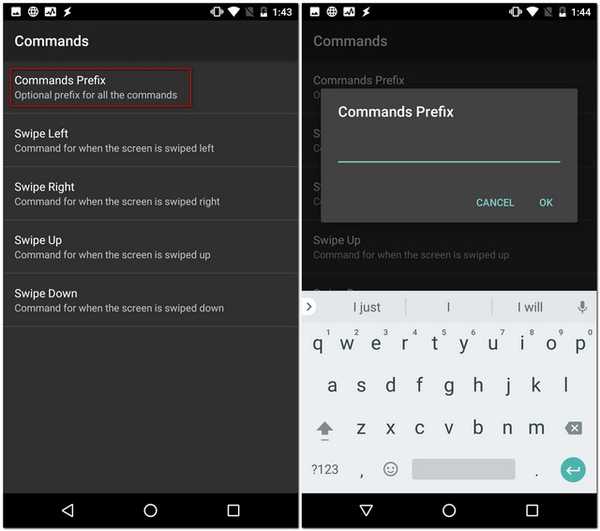
- Tik nogmaals op "Veeg naar links", maar deze keer, typ "applauncher" in het invoerveld en tik vervolgens op "OK".
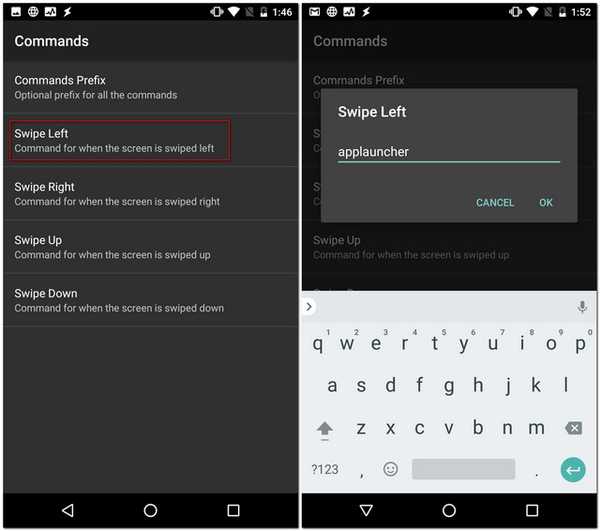
- Ga nu terug totdat je de pagina "Taak bewerken" bereikt (je moet drie keer op de terugknop tikken in het scherm Opdrachten om daar te komen). Hier, tik op de afspeelknop linksonder op het scherm om de taak te starten. Je zou nu een dunne paarse lijn langs de rechterkant van het scherm moeten zien.
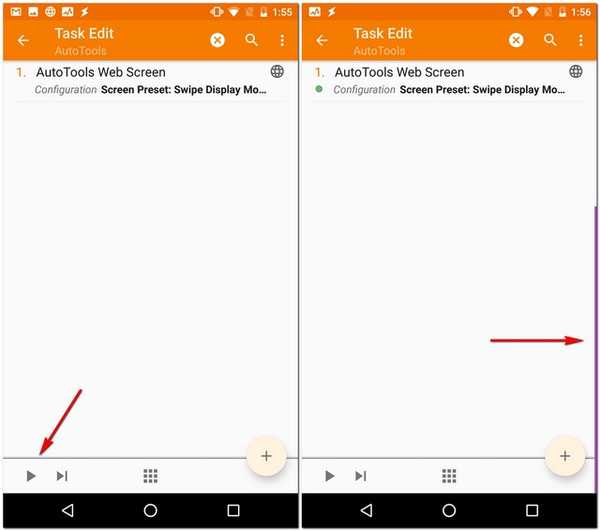
2. Maak een App Launcher
Nu je een veegscherm hebt gemaakt, moet je het app-opstartprogramma maken. Daarvoor moet je eerst installeer AutoApps (gratis bij in-app aankopen) en AutoLaunch (gratis bij in-app aankopen). Volg daarna de onderstaande stappen om door te gaan.
- Op het startscherm van Tasker, navigeer naar het tabblad "Profielen". Voeg er nu een toe door op het pluspictogram rechtsonder in het scherm te tikken. Uit de lijst die je nu ziet, selecteer "Evenement" en kies vervolgens "Plugin".
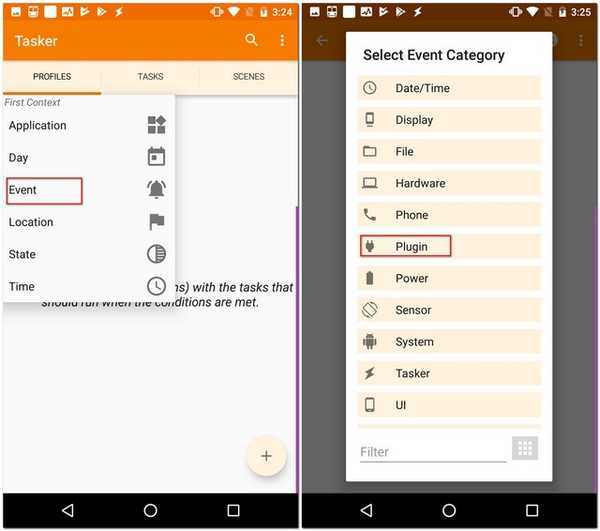
- Nogmaals, u ziet de lijst met Tasker-plug-ins op uw apparaat, maar deze keer, kies "AutoApps". De volgende, tik op het bewerkingspictogram tegen "Configuratie".
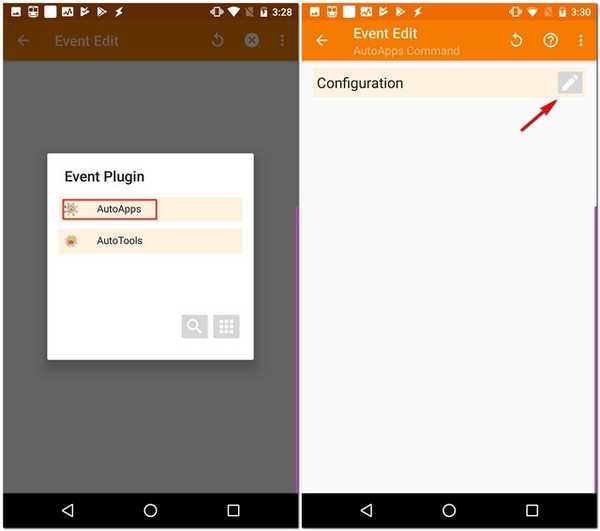
- Vanaf het scherm dat hierna verschijnt, selecteer "Command Filter", noem het als "applauncher", tik vervolgens op "OK" (merk op dat het precies zo moet worden genoemd). Vink op hetzelfde scherm het vakje aan voor de instelling die wordt gelezen "Exact".
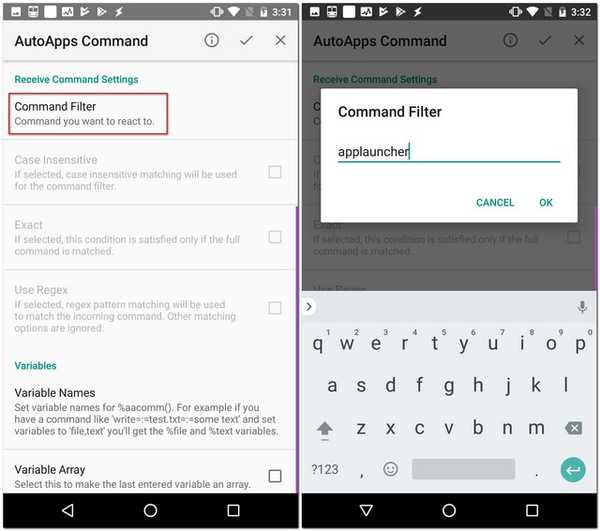
- Ga nu terug naar het profieltabblad van Tasker tik op "Nieuwe taak". U wordt gevraagd deze taak een naam te geven, maar deze is optioneel. Onthoud het gewoon tik op het vinkje tegen het invoerveld.
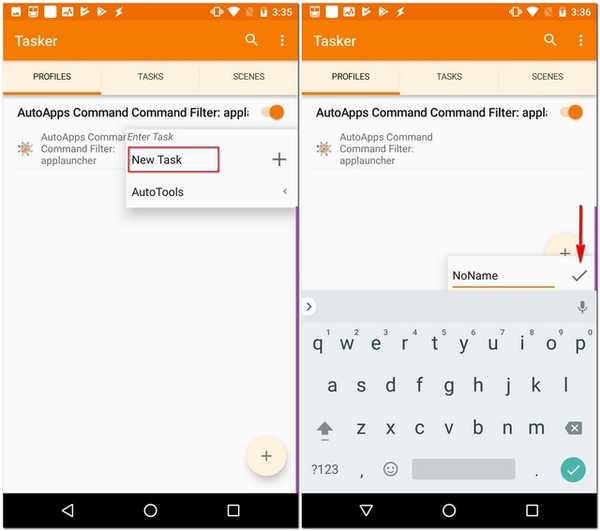
- Dit brengt u naar de "Task Edit" pagina. Voeg hier een actie toe door door op het pluspictogram te tikken rechtsonder in het scherm en dan "Plugin" kiezen.
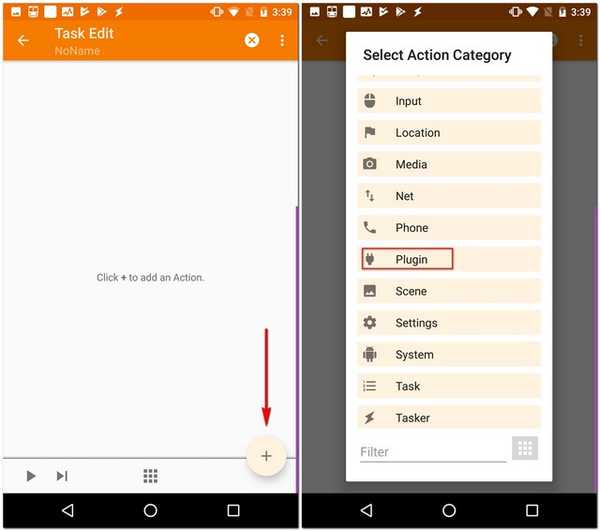
- Hier, selecteer "AutoLaunch" en tik vervolgens op "Query".
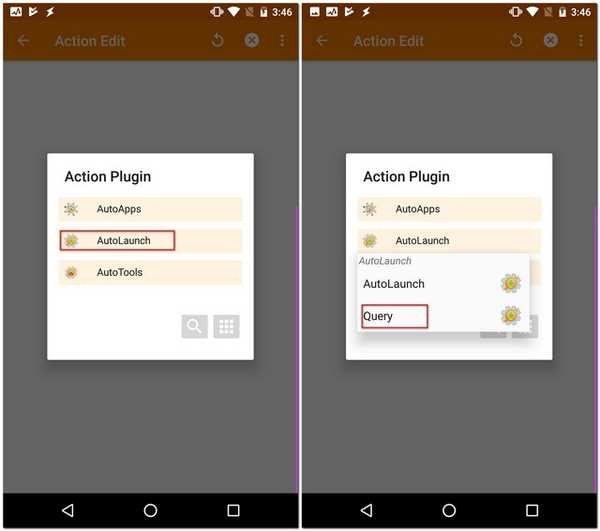
- Opnieuw, tik op het bewerkingspictogram tegen "Configuratie" en op het volgende scherm, tik op het vinkje in de rechterbovenhoek van het scherm.
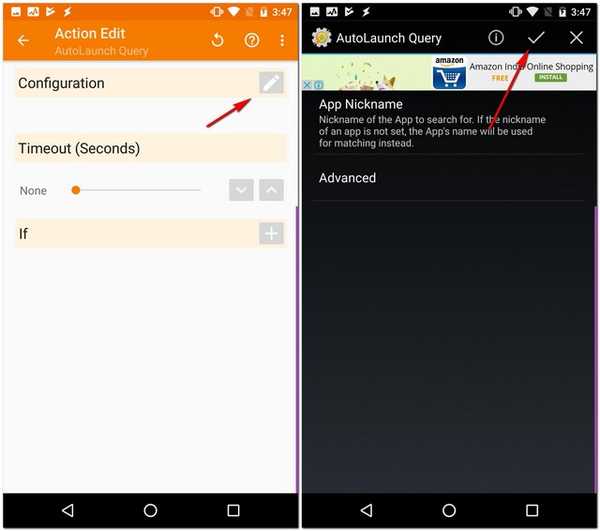
- Ga daarna terug naar de pagina "Taak bewerken" en tik op het pluspictogram rechtsonder op de pagina. Kies de categorie "Plugin".
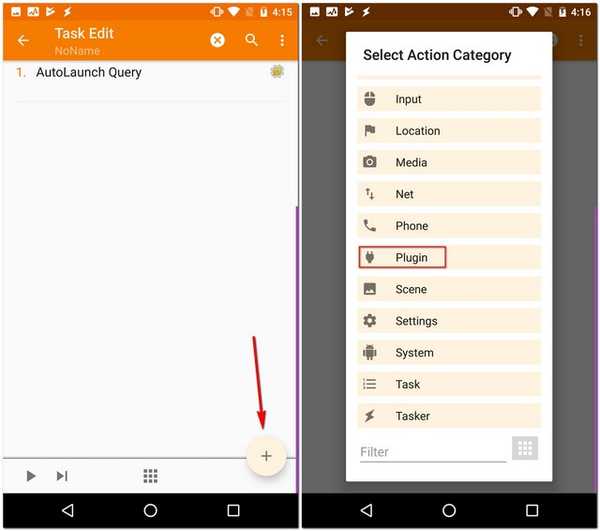
- Selecteer de plug-in "AutoTools", scrol vervolgens omlaag naar selecteer "Webscherm".
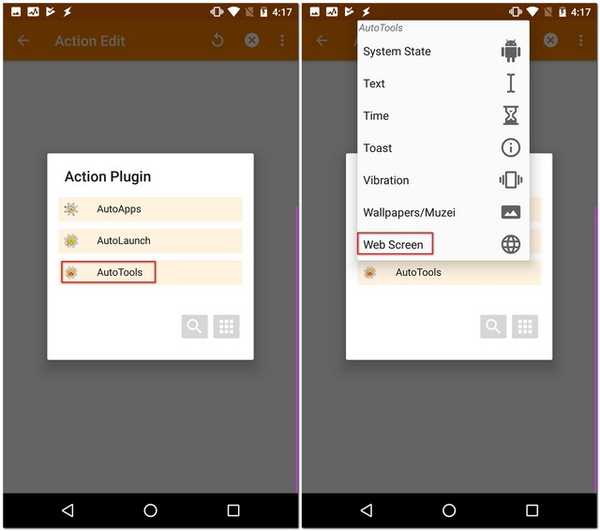
- Nu bewerk "Configuratie" en tik op "Screen Preset".
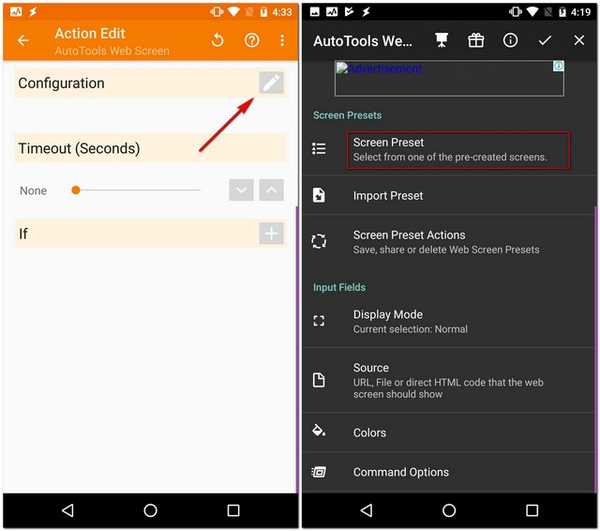
- Deze keer, tik op "Kaartenlijst", kies vervolgens de "Weergavemodus" als 'Overlay'.
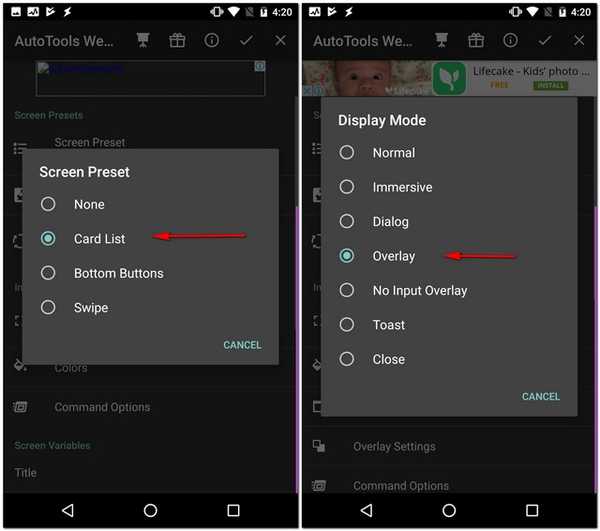
- Ga nu naar "Vensterinstellingen", tik op "Breedte", typ "100", en tik tenslotte op "OK".
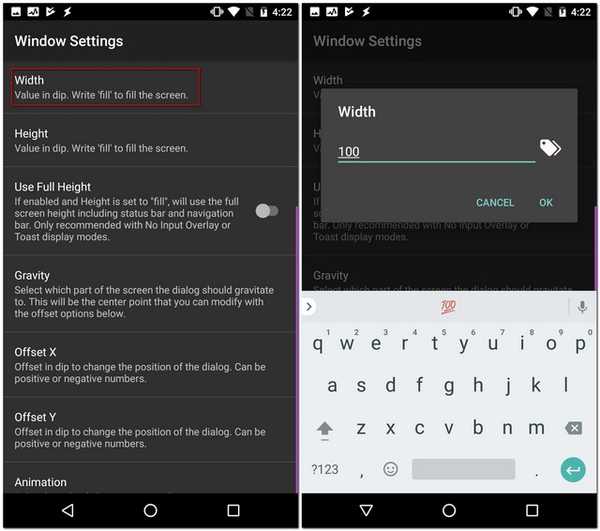
- Herhaal de vorige stap door te typen "vullen" in "Hoogte" en het kiezen van "Zwaartekracht" als "Rechts onder".
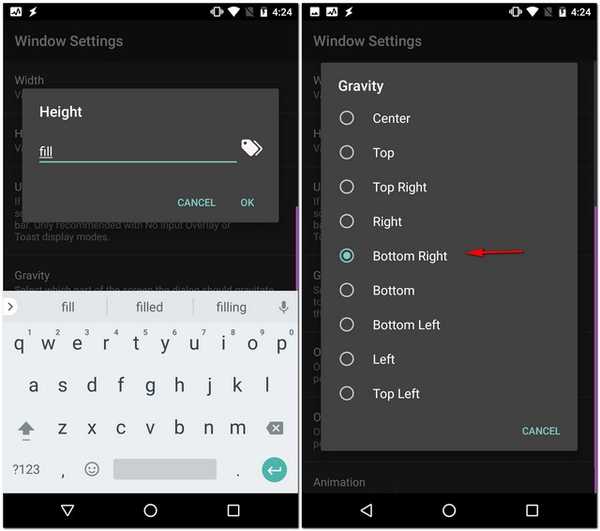
- Selecteer in hetzelfde venster de "Animatie" als "Schuif van rechts naar binnen".
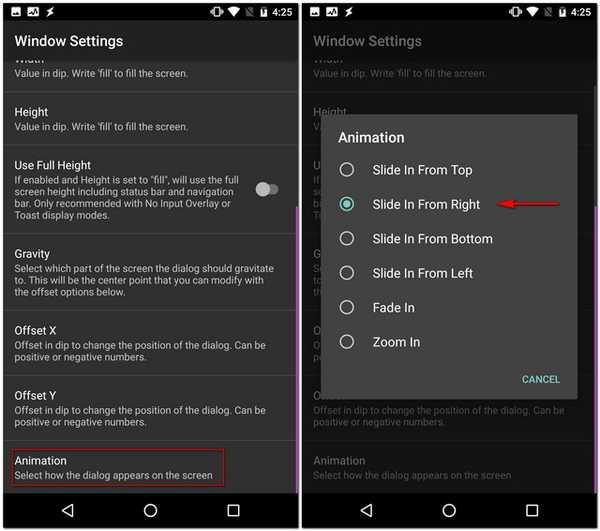
- Ga nu terug en selecteer "Kaarten". Selecteer hier "Kaarttitels".
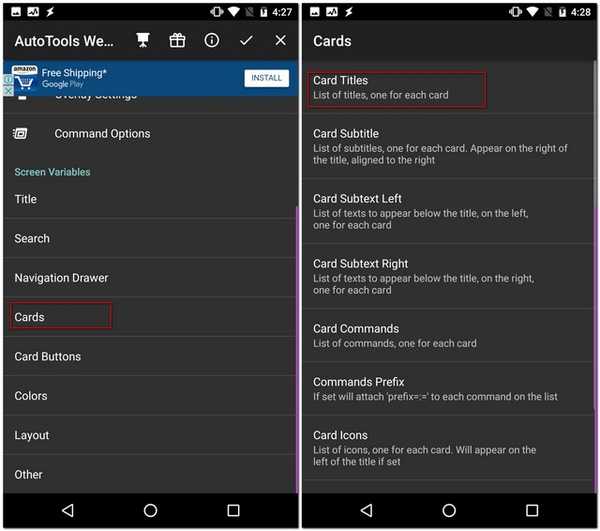
- Maak dit veld leeg en tik vervolgens op "OK".
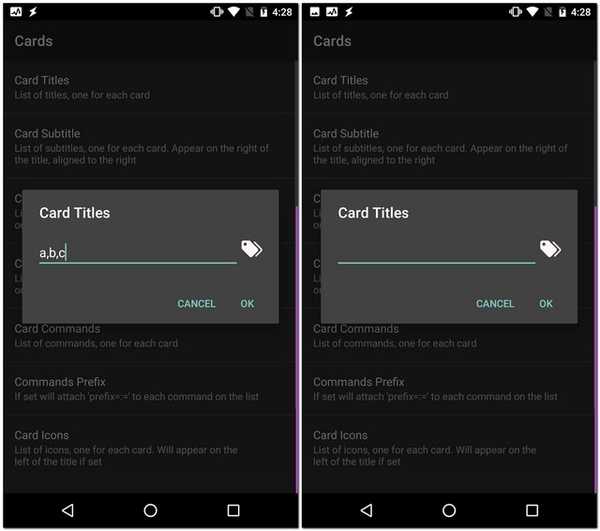
3. Voltooi de Launcher
Hieronder volgen de laatste paar stappen om de launcher te voltooien:
- Ga naar "Opdrachtopties" en schakel beide in "Sluiten op commando" en "Wacht op commando".
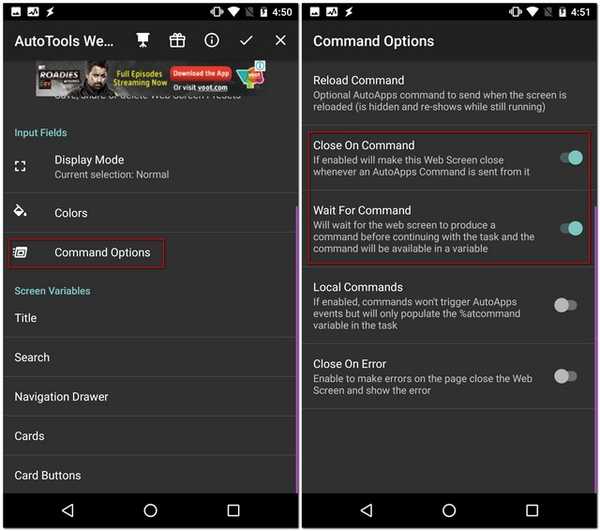
- Ga hierna terug naar "Kaarten", selecteer "Kaarttitels", en tik op het tags-pictogram. Kies hier degene die zegt "% Allabels ()".
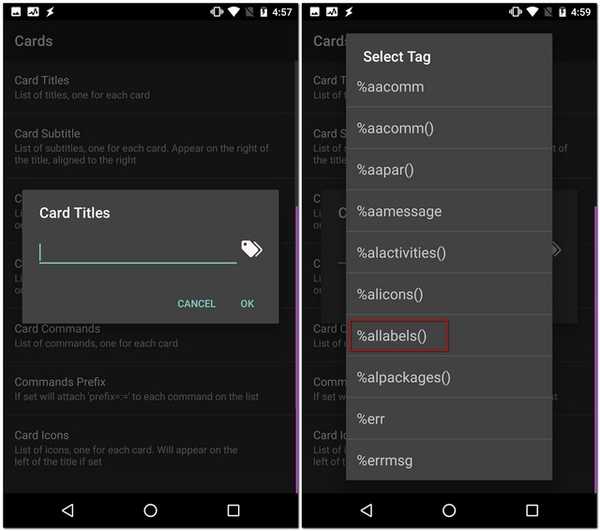
- Evenzo voor "Kaartafbeeldingen", selecteer "% Alicons ()" en voor "Kaartopdrachten", selecteer "% Alpackages ()" Mogelijk wordt u tijdens deze stap gevraagd bestanden te zoeken. U kunt op "Nee" tikken.
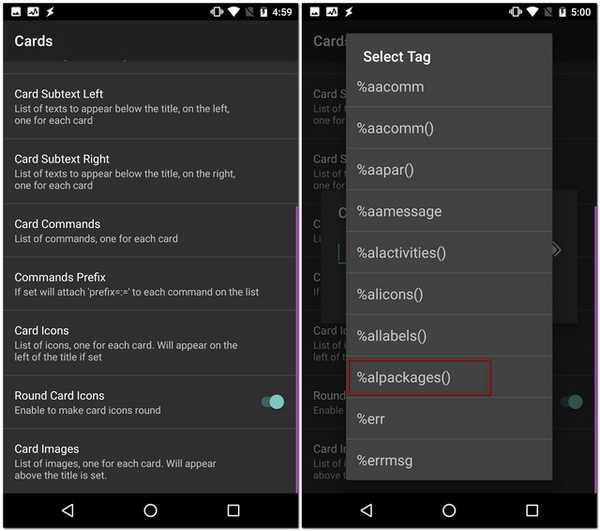
- Ga nu terug en ga naar "Indeling", breng de volgende wijzigingen aan:
'Max. Kaartbreedte' -> 90%
"Minimale kaartbreedten" -> 90%
"Max. Beeldhoogte" -> 75
"Titel tekstgrootte" -> 10
"Kaartvulling" -> 0
"Kaartuitlijning" -> Midden
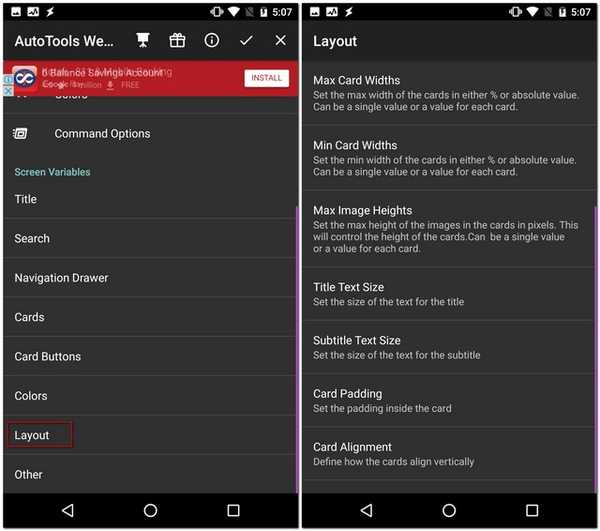
- Ga hierna terug naar "Taak bewerken" pagina en tik op de plusknop -> Plugin -> AutoLaunch -> AutoLaunch, en tot slot bewerken "Configuratie".
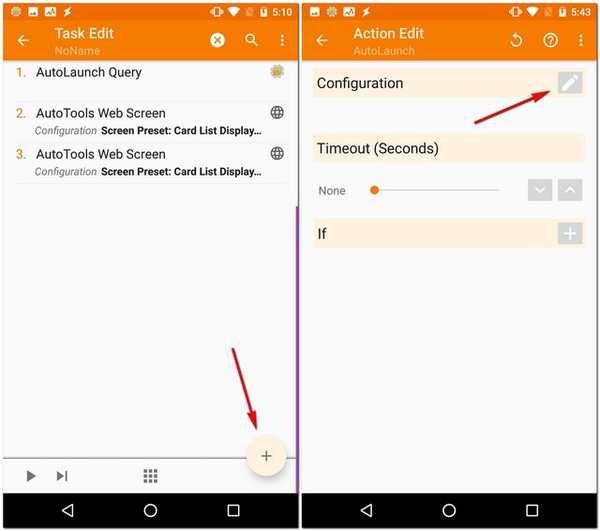
- Ga hier "Geavanceerd" -> "Pakketnaam", vervolgens tik op het labelpictogram en selecteer "% Atcommand" gevolgd door tikken op de "Exacte pakketnaam" checkbox.
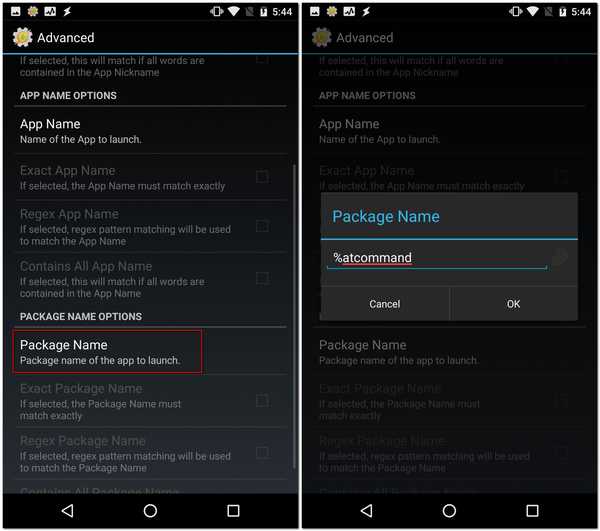
- Ga ten slotte naar de "Taak bewerken" pagina opnieuw en tik op de afspeelknop linksonder op het scherm.
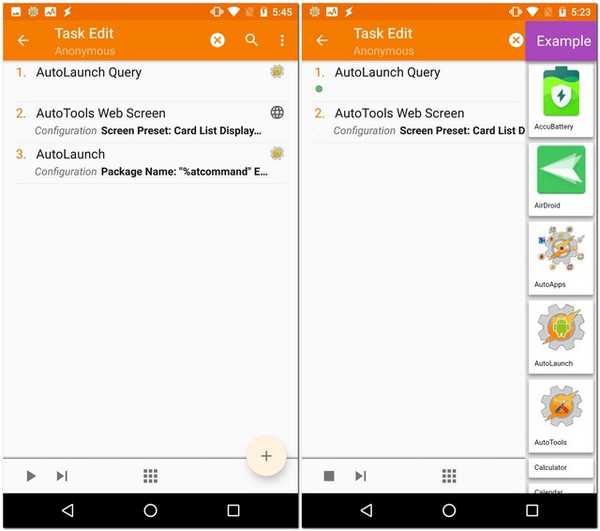
Je ziet nu een edge-menu dat lijkt op dat van Samsung-smartphones, zoals de S6 Edge, S7 Edge en de Galaxy S8.
ZIE OOK: Android volledig automatiseren met Tasker
Pas uw telefoon aan met AutoTools met Tasker
Wat Android zo geweldig maakt, zijn de aanpassingsmogelijkheden. Daarop voortbouwend, biedt Tasker u veel meer geavanceerde opties. En als je er een paar plug-ins aan toevoegt, gaat die lijst nog verder. Nu u weet van zo'n plug-in genaamd AutoTools en hoe u deze kunt gebruiken, kunt u uw Android-apparaat naar wens aanpassen. Als er opties zijn waarvoor u een gedetailleerde richtlijn wilt, laat het me dan weten in de opmerkingen hieronder en ik zal u graag helpen.















