
Dustin Hudson
0
2530
280
Het uitgangspunt van de pc is om het leven van de gebruiker gemakkelijker te maken. Maar de alledaagse en repetitieve computertaken, zoals het sorteren en verplaatsen van bestanden uit de downloadmap, doen precies het tegenovergestelde. Ze vertragen ons en leiden ons af. Gelukkig zijn er applicaties waarmee we die taken op de achtergrond kunnen automatiseren en ons kunnen concentreren op wat belangrijk is. Voor Mac-gebruikers is Hazel de beste van dat stel.
Hazelregels zijn niet bedoeld om te worden overtreden
Hazel is een Mac-systeemvoorkeurenpaneel dat een map bewaakt en gespecificeerde reeksen acties uitvoert telkens wanneer aan bepaalde reeksen voorwaarden wordt voldaan. U kunt zoveel mappen, voorwaarden en acties toevoegen als u wilt. Voeg daar de mogelijkheid toe om scripts uit te voeren en je hebt onbeperkte mogelijkheden van wat je met Hazel kunt bereiken.
Om Hazel te kunnen gebruiken, moet je creëren reglement. Open Hazel in Systeem voorkeuren en voeg een map toe om te bekijken in het linkerdeelvenster.
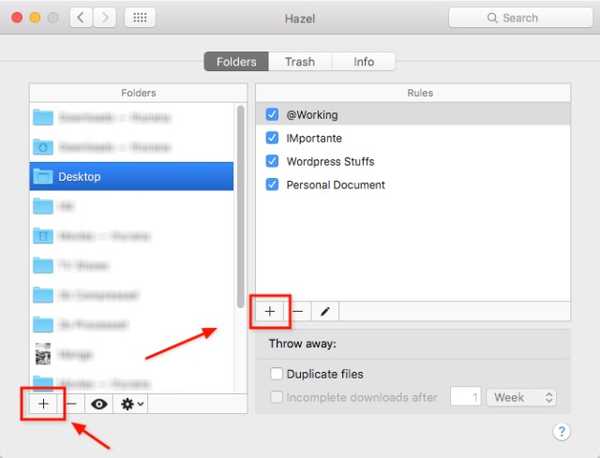
Voeg vervolgens tijdens het selecteren van die map toe Reglement aan de rechterkant. Regels worden weergegeven in volgorde van belangrijkheid, de eerste regel in de lijst wordt uitgevoerd vóór de tweede, enzovoort. Dus, als u A vóór B wilt uitvoeren, zet A boven B op de lijst. U kunt ze slepen en neerzetten om de bestelling te creëren.
Het maken van een basisregel moet eenvoudig genoeg zijn:
- Geef de regel een naam.
- Stel de Voorwaarden (en Geneste voorwaarden door de Keuze toets terwijl u op Plus knop).
- Stel de Acties te doen als aan de voorwaarden is voldaan.
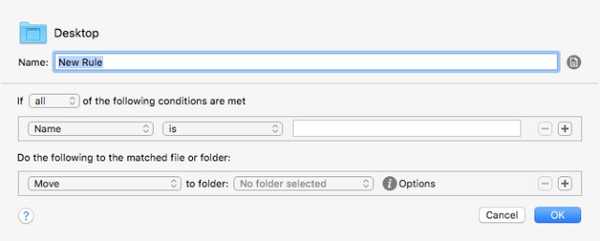
Om vergelijkbare regels te maken, kunt u een andere bestaande regel dupliceren en de inhoud wijzigen.
Diep in submappen duiken
Een van de coole functies van Hazel is de mogelijkheid om submappen te bekijken. In plaats van bijvoorbeeld tien mappen in map A aan Hazel toe te voegen en vergelijkbare regels voor elk ervan te maken, kunt u hoofdregels voor map A maken en Hazel vragen deze regels toe te passen op alle submappen in map A.
Om dat te doen, voegt u eenvoudig een regel toe om submappen te bekijken bovenaan de lijst met regels voor map A. De stappen zijn:
- Maak een regel en geef deze de naam "Bekijk submappen" of zoiets.
- Stel de voorwaarde in op: Soort - is - Map
- Stel de actie in op: Voer regels uit voor mapinhoud
- Zet die regel bovenaan.
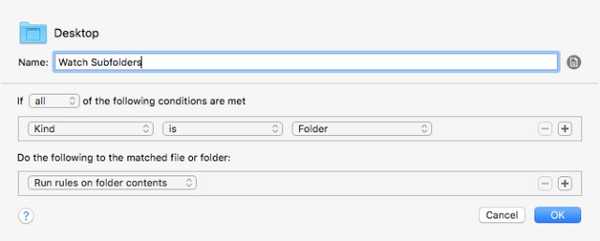
Daarna wordt elke regel die u aan map A toevoegt, ook toegepast op alle mappen erin.
Super Power toevoegen met Spotlight en Scripts
Om geavanceerdere regels te maken, stelt Hazel gebruikers in staat Spotlight en scripts in de regels te integreren.
Wanneer u een regel bewerkt, kunt u Spotlight-kenmerken gebruiken in de conditie van de regel door helemaal onderaan de lijst te gaan en te kiezen Andere.
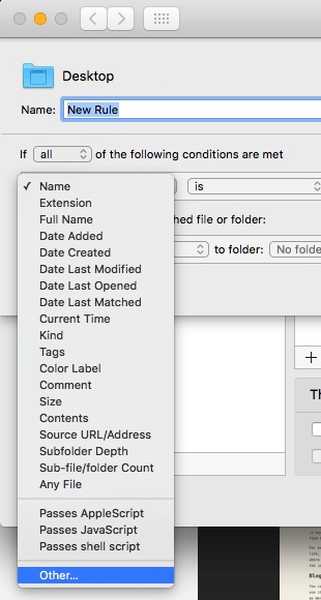
De lijst van Spotlight attributen verschijnen. U kunt een van de voorwaarden selecteren.
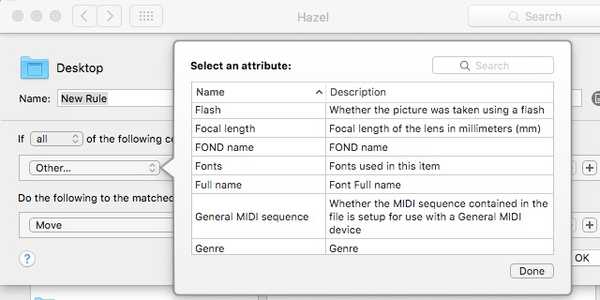
U kunt bijvoorbeeld instellen dat de voorwaarde geldig is als het item het Verdana-lettertype gebruikt.
Spotlight-ondersteuning betekent dat u alles kunt gebruiken dat door Spotlight kan worden geïdentificeerd als een voorwaarde - en het dekt bijna alles.
Terwijl Spotlight-kenmerken naar de voorwaarden gaan, scripts steunen behoren tot het actiegedeelte. U kunt Apple Script, Java Script, Shell Script en Automator Workflow gebruiken. Vertaling: je kunt Hazel vragen om bijna alles te doen wat je Mac kan doen.
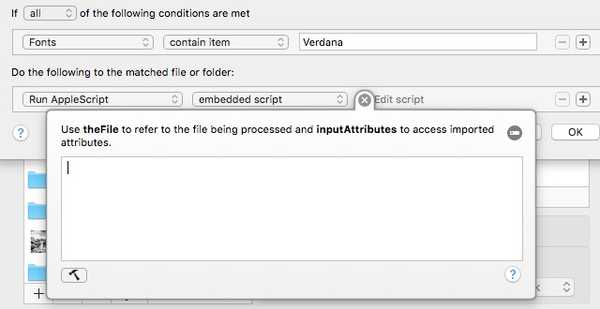
Om een script toe te voegen, kiest u een van de scriptondersteuning in de vervolgkeuzelijst en gebruikt u een kant-en-klaar script of compileert u het rechtstreeks in Hazel.
Sluipen in verschillende voorbeeldregels
Het gebruik van Hazel moet worden afgestemd op individuele behoeften. Maar hier zijn enkele voorbeelden van mijn persoonlijk gebruik om u de mogelijkheden te laten zien. Raadpleeg deze Hazel-forums voor meer casestudy's.
1. Bureaublad en downloadmap beheren
Beide Bureaublad en Downloads map zijn de handige plaatsen om alles neer te zetten en ze kunnen in een mum van tijd rommelig zijn. U kunt Hazel gebruiken om hun inhoud te sorteren en de bestanden automatisch naar de juiste locatie te verplaatsen.
U wilt bijvoorbeeld gedownloade TED-filmbestanden verplaatsen van de map Downloads naar de map TED Talks in de map Films. Dit zijn de stappen om de regel te maken:
- Voeg mapdownloads toe aan de lijst.
- Terwijl de map Downloads is geselecteerd, voegt u een regel toe in het rechterdeelvenster.
- Geef de regel een naam.
- Onder Voorwaarden, ingesteld Soort - is - Film en Bron-URL / adres - is - http://the_root_source_address_of_the_video.com/
- Om het bronadres te achterhalen, klik met de rechtermuisknop op een van de video's van Finder en kies Informatie verkrijgen (of selecteer en gebruik Command + ik).
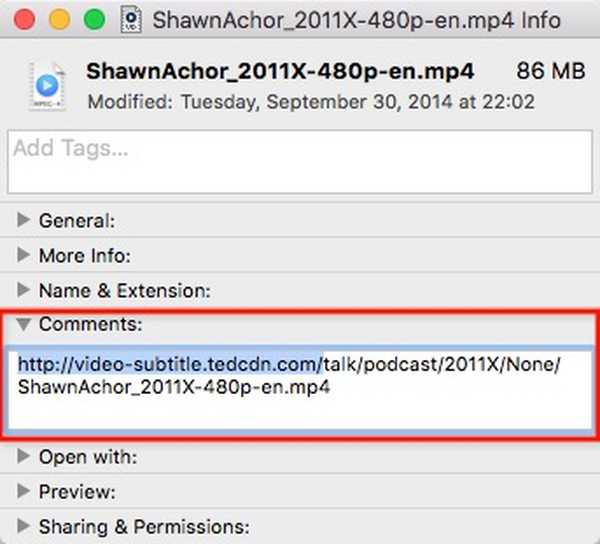
- Elke TED-video heeft een ander downloadadres maar dezelfde root-bron. Gebruik niet het volledige adres.
- Onder de Acties, ingesteld Verplaatsen - naar map - TED Talks. U kunt desgewenst een andere bestemmingsmap instellen.
- Je kunt ook meer acties toevoegen, zoals Tags toevoegen en Melding weergeven.
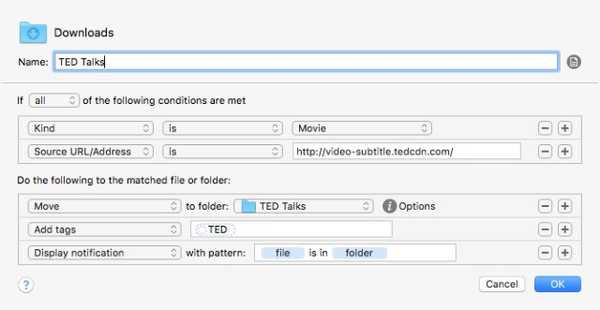
Maak andere regels om soortgelijke dingen te doen als verschillende soorten bestanden. U kunt deze regels dupliceren en de voorwaarden en acties wijzigen, of vergelijkbare regels voor verschillende mappen maken.
2. Verwerken van screenshots
Ik maak veel screenshots voor mijn schrijven. Voordat ik Hazel gebruikte, heb ik screenshots gemaakt, ze bijgesneden / het formaat ervan aangepast aan de vereiste grootte, ze geannoteerd, geoptimaliseerd voor het web en ze naar een bepaalde map verplaatst volgens hun projecten. Dat kost veel tijd.
Hazel kan niet alle stappen overnemen, maar het kan ze wel stroomlijnen. Maar eerst heb ik een nieuwe workflow ingesteld om Hazel te ondersteunen:
- Ik moet nog steeds de screenshots maken. Ik gebruik een speciale app om schermafbeeldingen te krijgen binnen de vereiste groottelimiet.
- Ik moet ook nog steeds de afbeeldingen annoteren met vakken, pijl en tekst als dat nodig is.
- Maar nu heb ik een extra stap toegevoegd bij het opslaan van de afbeelding. Ik voeg een label gerelateerd aan het project. Schermafbeeldingen voor project A krijgen bijvoorbeeld de tag "A", project B krijgen de tag "B", project Beebom krijgen de tag "Beebom", enz. Ik heb ook een speciale map ingesteld om alle screenshots op te slaan.
Dit is waar Hazel begint. Ik maak twee regels voor de map met schermafbeeldingen. De eerste regel is om de afbeelding te optimaliseren:
- In de Voorwaarden:
- Soort - is - afbeelding - duidelijk genoeg
- Tags - bevat niet - geoptimaliseerd - om ervoor te zorgen dat Hazel alleen niet-geoptimaliseerde afbeeldingen verwerkt.
- Datum laatst gewijzigd - is in de afgelopen - 1 uur - zodat de regel niet wordt toegepast op oude screenshots.
- In de Acties:
- Open - met applicatie - ImageOptim - dit is de applicatie om de afbeeldingsgrootte op de achtergrond te optimaliseren.
- Tags toevoegen - geoptimaliseerd - om Hazel te vertellen dat deze afbeelding is geoptimaliseerd.
- Melding weergeven - bestand, tijd - dit is optioneel.
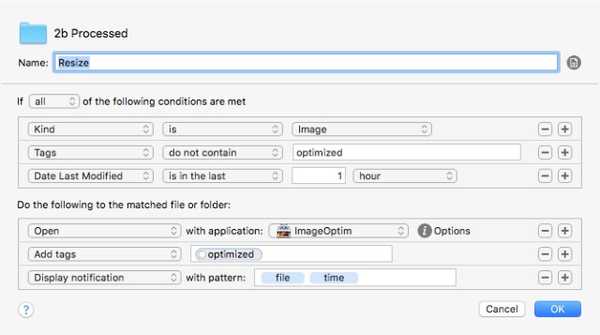
De tweede regel is om de geoptimaliseerde afbeeldingen naar de juiste map te verplaatsen. Maak zoveel variaties van de tweede regel als je nodig hebt, elk aangepast aan een bepaald project.
- In de Voorwaarden:
- Soort - is - afbeelding
- Tags - bevatten tags - geoptimaliseerd, Beebom - om ervoor te zorgen dat de regel alleen wordt toegepast op geoptimaliseerde afbeeldingen behoren tot het Beebom-project.
- In de Acties:
- Verplaatsen - naar map - Beebom Projects
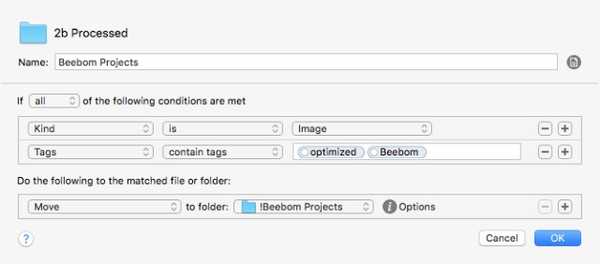
De combinatie van deze twee regels zorgt ervoor dat alle afbeeldingen die ik opsla vanuit de screenshot-applicatie geoptimaliseerd en klaar zijn in de projectmap zonder dat ik iets anders hoef te doen.
3. Downloads die op afstand worden geactiveerd
Deze is eenvoudig en leuk. Als u met meerdere computers werkt, bijvoorbeeld één thuis en één op kantoor, kunt u uw kantoorcomputer instellen om een bestand te downloaden dat u op uw thuiscomputer vindt. Maar we hebben hulp nodig van Dropbox (of Google Drive).
Kopieer en plak de downloadlink op uw thuiscomputer in een tekstbestand. Sla het document vervolgens op met een unieke naam (bijvoorbeeld: 2bdld) in een Dropbox-map (bijvoorbeeld: lijst met downloads).
Maak op de kantoorcomputer een Hazel-regel die de map "Lijst met downloads" in Dropbox bewaakt. Stel de regel in om het 2bdld-tekstbestand te openen, zonder de gedownload tag, met behulp van een downloadmanager die URL-invoer uit een tekstbestand kan accepteren. De meeste downloadmanagers kunnen dat doen.
Voeg nog een actie toe in de regel om de notitie te taggen: gedownload nadat de downloadmanager deze heeft geopend. Deze actie is bedoeld om ervoor te zorgen dat één tekstbestand slechts één keer wordt geopend.
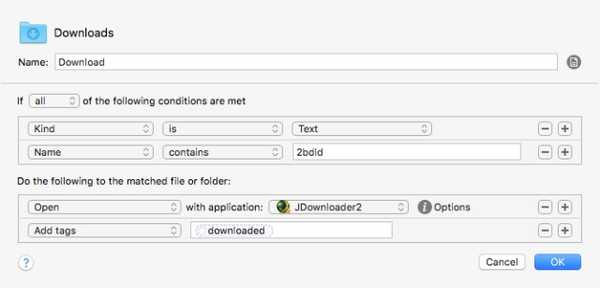
Om de map schoon te houden, kunt u een andere regel maken om tekstbestanden ouder dan één dag te verwijderen.
4. Rekeningen indienen in Evernote
Soms betekent papierloos leven dat u uw rommel van de echte wereld naar de digitale wereld verplaatst. Maar u kunt uw digitale facturen bij Evernote indienen met Hazel en AppleScript.
Maak een regel om de map te bekijken waarin u al uw digitale rekeningen bewaart. Stel de voorwaarden in zodat ze overeenkomen met het type rekeningen dat u wilt besparen. Als de rekeningen van uw kabel-tv bijvoorbeeld PDF-documenten zijn van XYZ Co., stelt u de voorwaarden zo in dat ze alleen werken voor PDF-bestanden van XYZ Co.
Voeg vervolgens dit script toe aan het deelvenster Acties:
vertel applicatie "Evernote"
activeren
maak een notitie van het bestand theFile notebook "Notebook_Name" tags "Tag_Name1", "Tag_Name2", "Tag_Name3", "Tag_Name4"
einde vertellen
Zorg ervoor dat de Notebook_Name en alle Tag_Names al zijn gemaakt in Evernote.
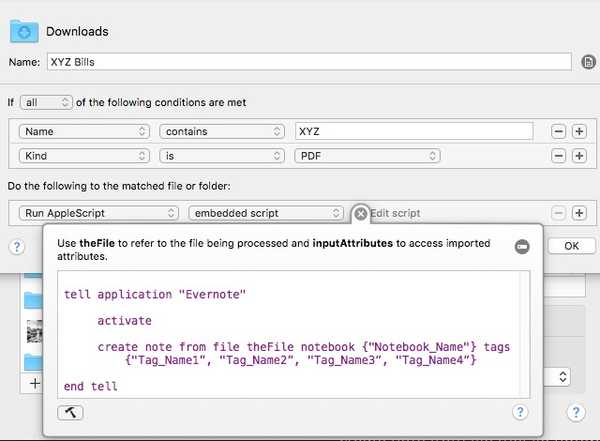
U kunt zoveel variaties op deze regel maken als u nodig heeft voor andere facturen of andere documenten.
5. E-mailbijlagen opslaan en sorteren in Mac-mappen
Wat als uw rekeningen via e-mail komen? Kun je bestanden in Evernote sorteren zonder een vinger op te steken? Absoluut, met een beetje hulp van Dropbox, Gmail en IFTTT.
- Maak eerst een filterregel in Gmail zodat elke factureringse-mail van XYZ met bijlage (n) wordt gelabeld als "Billings" (of een ander label naar keuze).
- Creëer daarna een map in Dropbox genaamd "Billings" (of een andere naam die u kiest). U kunt hiervoor de bestaande Dropbox-map gebruiken.
- Creëer een IFTTT-regel om Gmail te verbinden met Dropbox. Stel het in om elke e-mail met het label "Billings" op te slaan in de map "Billings" van Dropbox.
- Pas de tips van nummer 4 hierboven toe op deze map.
Deze vijf voorbeelden zijn slechts het topje van de ijsberg van wat je met Hazel kunt doen. Ik hoop dat u kunt zien dat uw automatiseringshorizon zo ver is als uw verbeelding kan gaan.
ZIE OOK: 15 Chrome-trucs om uw productiviteit te verhogen
Gebruik je Hazel? Deel uw favoriete Hazel-regels in de onderstaande opmerking.















