
Joshua Davis
0
2048
44
Logitech is een van de meest gerenommeerde bedrijven op het gebied van randapparatuur in de wereld van computers. Het maakt computerrandapparatuur voor bijna elke denkbare categorie. Logitech heeft ook een reeks gamingaccessoires, variërend van de lagere middenklasse tot de hogere kant van de gamingmarkt. Om eerlijk te zijn, werken Logitech-apparaten heel goed, en de meeste gaming-randapparatuur van Logitech wordt geleverd met extra mogelijkheden die zeker helpen tijdens het gamen. Dit kunnen macrotoetsen op een toetsenbord zijn of meerdere knoppen op een muis. Als u deze instellingen echter voor uw Logitech-accessoires wilt configureren, moet u de Logitech Gaming Software (LGS) gebruiken. De app is gemakkelijk genoeg om te gebruiken als je het eenmaal onder de knie hebt. Dus, als je net een gloednieuw Logitech-gamingtoetsenbord of muis hebt gekocht, Hier leest u hoe u de Logitech Gaming Software gebruikt om uw gamingrandapparatuur te configureren:
Notitie: Ik gebruik de Logitech Gaming Software om een Logitech G402 Hyperion Fury-gamingmuis en een Logitech G213 Gaming-toetsenbord met RGB-zone-achtergrondverlichting te configureren. Het proces is hetzelfde voor elk Logitech-gamingapparaat, hoewel het aantal opties van model tot model kan verschillen, afhankelijk van de beschikbare functies.
Logitech Gaming Software downloaden
Voordat u aan de slag gaat met het aanpassen van uw nieuwe gaming-randapparatuur, moet u de Logitech Gaming Software downloaden van de officiële website. Alleen maar bezoek de Logitech-ondersteuningswebsite en download de app vanaf daar. De app is beschikbaar op Windows en macOS.
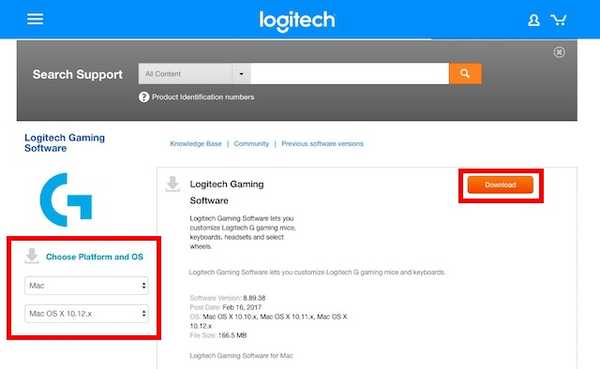
Notitie: Mogelijk moet u uw besturingssysteem kiezen in de vervolgkeuzemenu's aan de linkerkant, voor het geval de website het niet zelf kan achterhalen.
Een Logitech Gaming Mouse configureren met Logitech Gaming Software
Als je iemand bent die graag FPS-games speelt, weet je natuurlijk het belang van een goede muis, afgestemd op je persoonlijke voorkeuren. De Logitech G402 heeft bijvoorbeeld 5 DPI-niveaus (instelbaar van 240 DPI tot 4000 DPI), 8 programmeerbare knoppen en een polling-snelheid tot 1000. Het wordt ook geleverd met een blauwe kleur met vaste kleur die een behoorlijk aantal ondersteunt van effecten.
Notitie: Ik heb mijn muis geconfigureerd voor mijn persoonlijke voorkeuren in CS: GO. U kunt echter elke gewenste actie voor elke knop op uw muis kiezen.
1. Aanpassen van het ingebouwde geheugenprofiel van de Logitech G402
De Logitech G402 wordt ook geleverd met intern geheugen. Dit betekent dat u eenvoudig uw muis kunt configureren en dat deze de configuratie onthoudt, zelfs wanneer Logitech Gaming Software niet actief is. Dit is handig als u dezelfde muis op meerdere apparaten gebruikt en u LGS niet op elk apparaat dat u bezit wilt installeren.
Aanpassen Toetsen
- Verbind uw muis met de computer en start de Logitech Gaming Software. U krijgt een afbeelding van uw muis te zien, waarbij de configureerbare knoppen blauw oplichten.

- Klik op een willekeurige knop op de muisafbeelding, of klik gewoon op de "Pas de ingebouwde profielen aan"Knop. Dit brengt u naar het volgende scherm, waar alle toegewezen functies op uw muis zichtbaar zullen zijn.
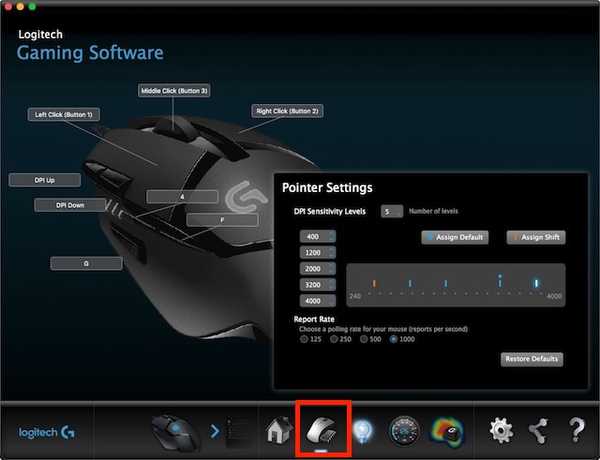
- Hier kunt u bijna alles op uw gamingmuis configureren. Alleen maar klik op de kleine pijl op de knop die u wilt configureren en klik vervolgens op "Bewerken".
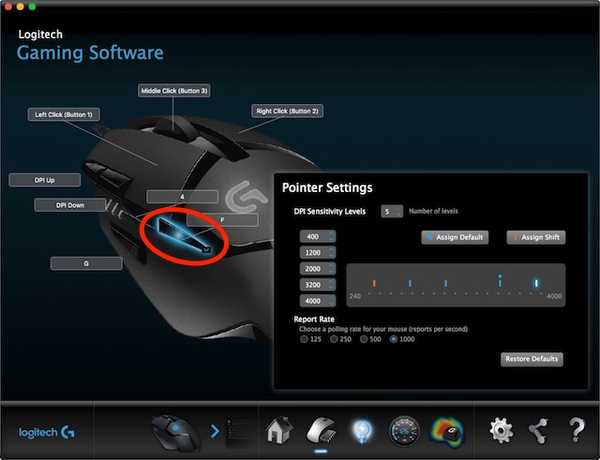
- Je krijgt nu een drop down mannenu waar u de actie kunt kiezen die wordt uitgevoerd met de knop. Als de actie niet aanwezig is, u kunt een sneltoets toewijzen naar de knop.
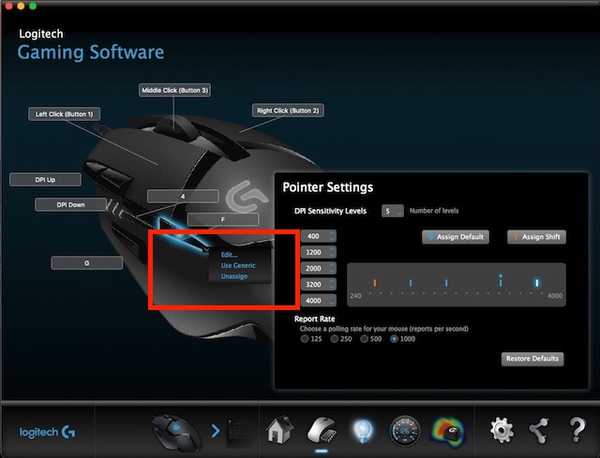
Je kan ook pas de DPI-niveaus aan voor de muis in dit scherm. Out of the box, de muis wordt geleverd met 4 DPI-niveaus, maar u kunt ze verhogen tot 5, voor een nog fijnere controle over uw muis.
Aanpassen Lichten
- Sluit uw muis aan op uw computer en start de Logitech Gaming Software. Klik hier op de "Verlichtingsinstellingen"Knop.

- Het instellen van de verlichting op de muis zou niet te lang duren, omdat er maar een paar opties zijn om uit te kiezen. U kunt zaken als de aanpassen helderheid van het licht, of u wel of niet "Ademeffect" wilt inschakelen voor uw muis, evenals de DPI-verlichtingsinstellingen in dit scherm.
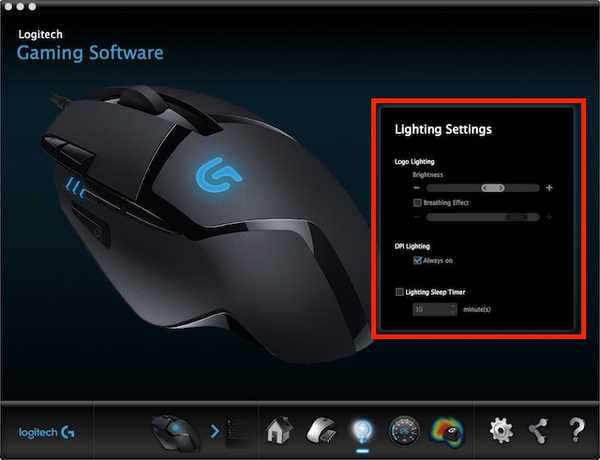
Persoonlijk houd ik de helderheid op iets meer dan 50%, ademeffect “Uit” en DPI-verlichting “Altijd aan”. Dit past het beste bij mij, omdat ik gemakkelijk de DPI van mijn muis kan controleren en deze direct kan aanpassen. Ik vind het ademhalingseffect een stuk minder cool uitzien bij een vast, blauw licht.
2. De Logitech G402's automatische gamedetectieprofielen aanpassen
Als je verschillende spellen speelt en verschillende configuraties voor elk van deze spellen wilt, zul je blij zijn te weten dat je gemakkelijk meerdere profielen kunt maken die automatisch schakelen, afhankelijk van de game die je gebruikt. Dus ik kan een apart profiel hebben voor CS: GO, een ander voor LoL en een apart profiel voor Google Chrome, en LGS zal er automatisch tussen schakelen, afhankelijk van welke app actief is.
Profielen maken en knoppen aanpassen
- Verbind uw muis met uw computer en start LGS. Klik in het hoofdscherm op de schakelaar om het te schakelen naar "Automatische speldetectie ”.

- Klik op de 'Knoppen aanpassen' pictogram onderaan het scherm. Hier kunt u het standaardprofiel bewerken of nieuwe profielen maken voor specifieke apps. Om een nieuw profiel aan te maken, klikt u gewoon op een leeg profielvakje.
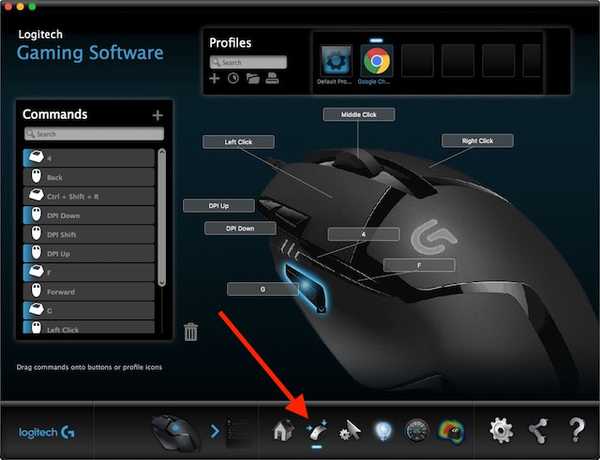
- Geef je profiel een naam, en een beschrijving (optioneel). Je moet ook de apps toevoegen waarvoor je wilt dat het profiel actief is. Als je klaar bent, klik je op "OK".
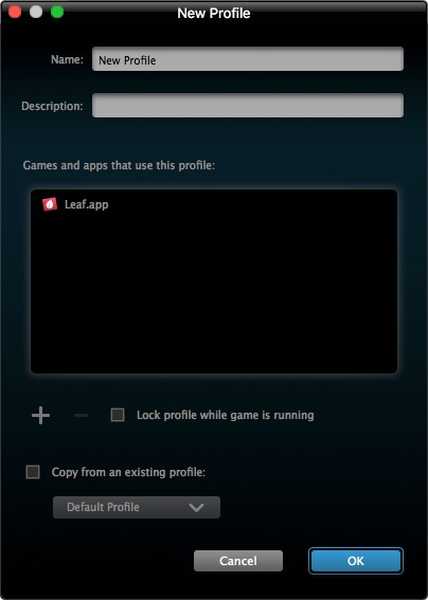
- Ga verder met het configureren van de knoppen zoals u wilt dat ze zich gedragen terwijl het profiel actief is.
Aanpassen Lichten
Het proces voor het aanpassen van lichten is hetzelfde in de modi "Automatische speldetectie" en "Ingebouwd geheugen". U kunt niet meerdere verlichtingsinstellingen hebben voor verschillende profielen.
Een Logitech Gaming-toetsenbord configureren met Logitech Gaming Software
Een goede game-ervaring is een cumulatieve inspanning van een set-up die geweldig samenwerkt. Zelfs als u niet op zoek bent naar een mechanisch gaming-toetsenbord voor uw gaming-opstelling, is het handig om een speciaal gaming-toetsenbord te hebben. Het Logitech G213 Gaming Keyboard is mijn favoriete toetsenbord voor een instapniveau (niet-mechanisch) gamingtoetsenbord. Het toetsenbord is goed gebouwd, weegt nogal wat en heeft geweldige toetsen met een geweldige reis. Bovendien is het membraantoetsenbord ontworpen om "mechanisch" te zijn, wat betekent dat u de toetsbediening beter kunt voelen dan bij de meeste andere toetsenborden. Het toetsenbord heeft configureerbare functietoetsen en aanpasbare RGB-achtergrondverlichting. Om een van deze te configureren, moet u de Logitech Gaming Software gebruiken.
1. De automatische profielen van Logitech G213 aanpassen
De Logitech G213, hoewel een geweldig toetsenbord, heeft helaas geen ingebouwd geheugen voor het opslaan van configuraties. Dit betekent dat LGS op uw computer moet worden uitgevoerd als u wilt dat het toetsenbord zich gedraagt zoals u het hebt geconfigureerd.
Aanpassen de functietoetsen
- Sluit het toetsenbord aan op uw computer en start LGS. Ga naar "Functietoetsen aanpassen'.
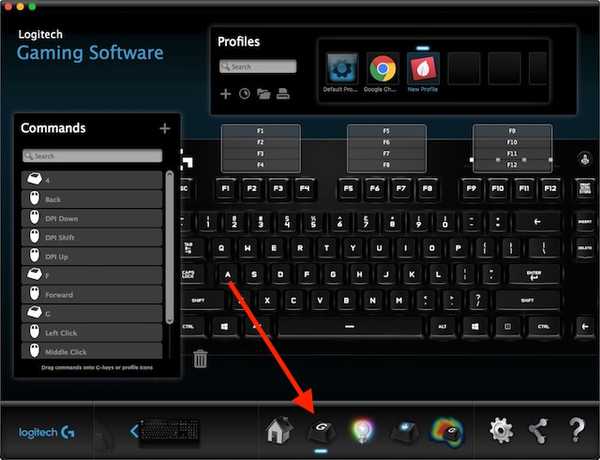
- Klik op een leeg vierkant om een nieuw profiel te maken, of bewerk gewoon het standaardprofiel voor het toetsenbord.
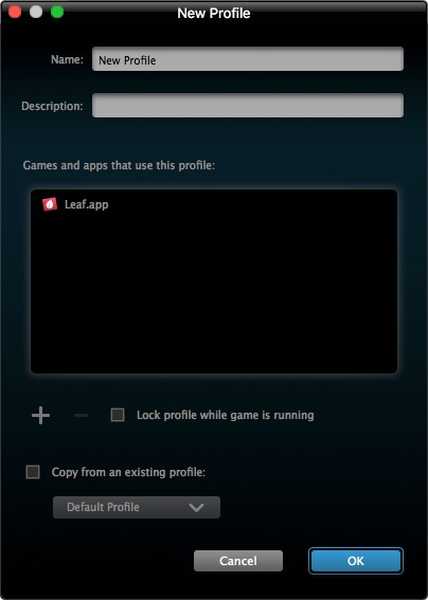
- Hier kunt u met uw muis over de functietoets bewegen die u wilt configureren, en vervolgens klik op de kleine pijl die wordt weergegeven op de sleutel. Vervolgens kunt u de aangepaste opdracht toewijzen die u met de sleutel wilt uitvoeren.
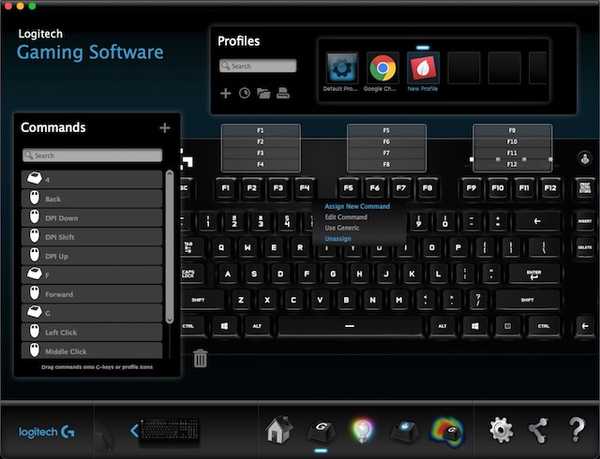
- Ik heb bijvoorbeeld de F1-toets toegewezen om de "ctrl + shift + R”Toetsaanslag, die ik heb ingesteld op een Alfred-workflow voor het opslaan van URL's als herinneringen.
Aanpassen de Game Mode Keys
Spelmodus is een modus die in de G213 is ingebouwd en die bedoeld is om bepaalde toetsen uit te schakelen die per ongeluk kunnen worden ingedrukt, waardoor ongewenste reacties worden geactiveerd. De Windows-toets is bijvoorbeeld berucht omdat hij te vaak wordt ingedrukt en het spel stopt of minimaliseert. In de gamemodus kun je toetsen uitschakelen die je niet nodig hebt in games. Je kunt toetsen op profiel uitschakelen, dus je kunt meerdere spelmodi hebben, afhankelijk van het spel dat je speelt.
- Sluit de G213 aan op uw computer en start LGS. Klik hier op de "Instellingen voor gamemodus”Pictogram onderaan het venster.
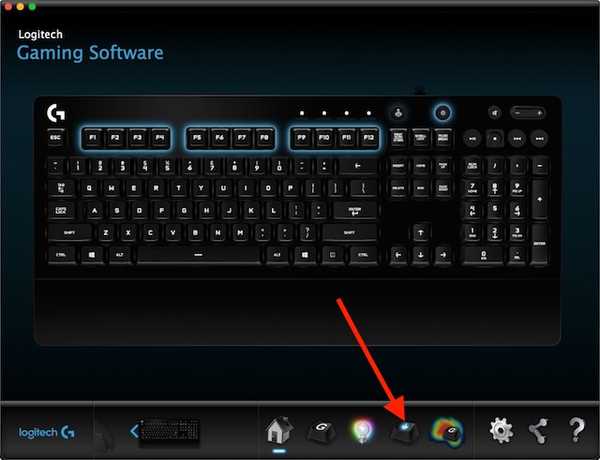
- U kunt het profiel selecteren dat u wilt bewerken. Klik vervolgens op de toetsen die je wilt uitschakelen in de spelmodus. Uitgeschakelde toetsen worden grijs, terwijl ingeschakelde toetsen blauw worden weergegeven.
2. De verlichting van de Logitech G213 aanpassen
- Sluit de Logitech G213 aan op uw computer en start LGS. Klik hier op de "Verlichtingsinstellingen”Pictogram onderaan het scherm.
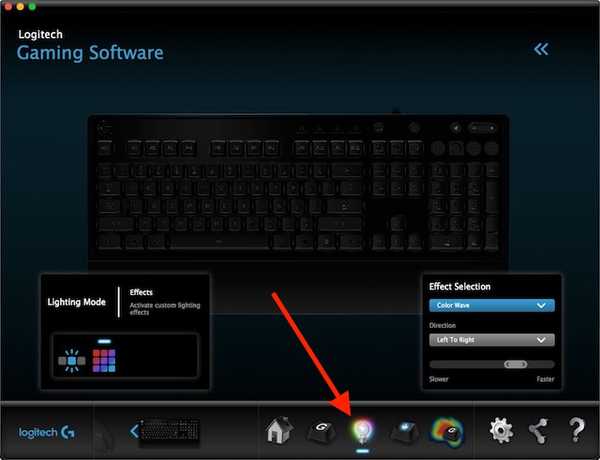
- Er zijn twee verlichtingsmodi die u kunt gebruiken: Vrije stijl, en Effecten. In de Freestyle-modus is je toetsenbord verdeeld in 5 kleurzones en kun je kleuren toewijzen aan elk van de vijf zones. Terwijl je in Effecten kunt kiezen uit een overvloed aan effecten die van toepassing zijn op je hele toetsenbord, inclusief effecten zoals "Kleurcyclus", "Kleurgolf", en meer.
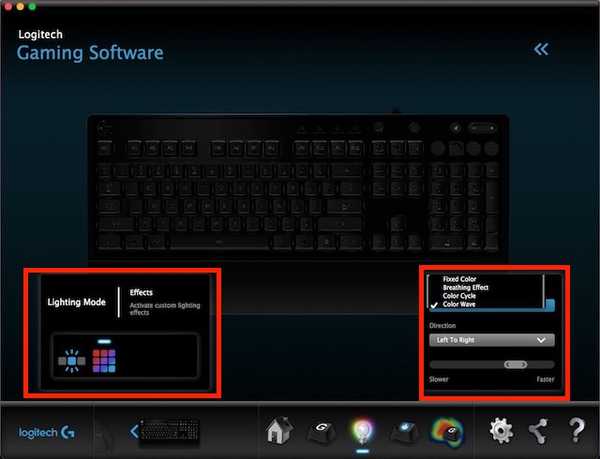
- Zodra u de gewenste modus heeft geselecteerd, kunt u dat doen pas de kleuren aan van het toetsenbord naar wens. Voor het presenteren van het toetsenbord raad ik aan de "Kleur Wave”Effect, omdat het er gewoon heel gaaf uitziet.
ZIE OOK: 10 beste gamingmuizen die u kunt kopen
Gebruik Logitech Gaming Software om uw Logitech Gaming-accessoires eenvoudig te configureren
Logitech Gaming Software ziet er de eerste keer dat u het start misschien een beetje angstaanjagend uit, maar het is eigenlijk heel eenvoudig te gebruiken. Terwijl gamingrandapparatuur met ingebouwd geheugen, zoals de G402 Gaming Mouse, eenmaal kan worden geconfigureerd om LGS nooit meer te zien, zijn andere randapparatuur zoals het G213 Gaming Keyboard afhankelijk van de Logitech Gaming Software die wordt uitgevoerd, om zich correct te gedragen, afhankelijk van de profiel dat u heeft geselecteerd. Hoe dan ook, het configureren van uw gamingrandapparatuur naar uw persoonlijke voorkeur is erg belangrijk voor een geweldige game-ervaring, en de Logitech Gaming Software is een zeer eenvoudig te gebruiken hulpmiddel om dit te doen op de lijn van gamingaccessoires van Logitech.
Zoals altijd zou ik graag uw mening willen weten over de Logitech G402 Gaming Mouse, het Logitech G213 Gaming Keyboard en de lijn gaming-randapparatuur van Logitech in het algemeen. Als je denkt dat ik iets heb gemist tijdens het uitleggen van LGS, vraag het dan gerust in de comments hieronder.















