
Simon Gallagher
0
4371
62
Als je wilt genieten van het spelen van je PS4-games op je Mac of pc, kun je dit doen met behulp van het ingebouwde PS4 Remote Play-systeem. Hiermee kunnen gebruikers in feite draadloos verbinding maken met hun PS4 en games rechtstreeks naar hun pc of Mac streamen. Onnodig te zeggen dat om dit te laten werken, u een zeer goede internetverbinding nodig heeft. Het instellen van Remote-play zelf is vrij eenvoudig in vergelijking met andere vergelijkbare oplossingen die er zijn. Ik gebruik deze functie graag omdat ik zo van mijn PS4-games kan genieten, zelfs als ik niet in de buurt van mijn PS4 ben. In dit artikel laten we u zien hoe u Remote Play op uw PS4 kunt instellen en kunt genieten van games op uw pc en Mac:
Remote-play gebruiken op PS4
Voordat we ingaan op onze tutorial, Laten we er eerst voor zorgen dat u hiervoor de juiste apparatuur heeft. Dus, zonder verdere vertraging, hier zijn de vereisten om dit te laten werken:
- Een werkende PS4
- Een DualShock draadloze controller
- Een pc of Mac
- micro-USB naar een USB-A-kabel om de controller op uw pc of Mac aan te sluiten.
- Snelle internetverbinding. (Voor de beste prestaties moeten internetsnelheden> 15 Mbps zijn. Dat gezegd hebbende, de games zijn ook speelbaar met ongeveer ~ 5 Mbps snelheden)
Systeemvereisten voor het gebruik van Remote-play op Mac en pc
Nadat u aan de vereisten heeft voldaan, kunt u doorgaan met de zelfstudie. Het proces is hetzelfde voor pc en Mac, waardoor het gemakkelijker te volgen is, ongeacht het apparaat dat je bezit. Ik stream games van mijn PS4 naar mijn MacBook Pro 2016, maar je kunt elke pc of Mac gebruiken die je hebt. Dat gezegd hebbende, er zijn enkele systeemvereisten waaraan uw systeem moet voldoen. De vereisten worden hieronder gegeven:
Systeemvereisten voor Windows
- Een computer met een van de volgende besturingssystemen:
- Windows 8.1 (32-bits of 64-bits)
- Windows 10 (32-bits of 64-bits)
- Intel Core i5 of hoger
- 100 MB of meer beschikbare opslagruimte
- 2 GB of meer RAM
- Schermresolutie van 1024 × 768 of hoger
Mac-systeemvereisten
- Een computer met een van de volgende besturingssystemen:
- macOS High Sierra
- macOS Mojave
- Intel Core i5-520M processor 2,40 GHz of sneller
- 40 MB of meer beschikbare opslagruimte
- 2 GB of meer RAM
PS4 Remote Play instellen
Nu je de vereisten kent om je PS4-games via internet te spelen, gaan we verder met het set-upgedeelte. Het eerste deel van de installatie begint op de PS4 zelf, terwijl het tweede deel op je pc of Mac wordt gedaan. Het installatieproces op zowel de pc als de Mac is hetzelfde, dus ongeacht het systeem dat u heeft:
PlayStation 4 instellen voor Remote-play
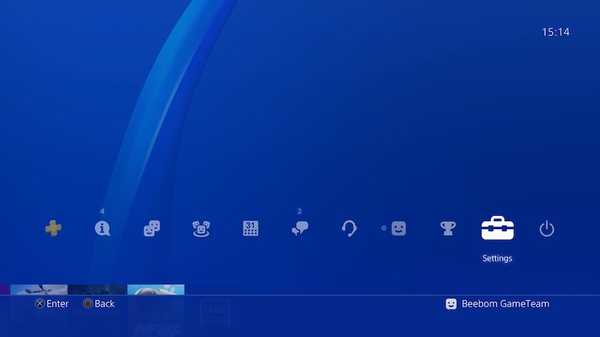
- Eerst moeten we de Remote Play-functie op je PS4 inschakelen. Om dat te doen, ga naar Instellingen -> Remote Play-verbindingsinstellingen -> en klik op het selectievakje naast de optie "Remote-play inschakelen".
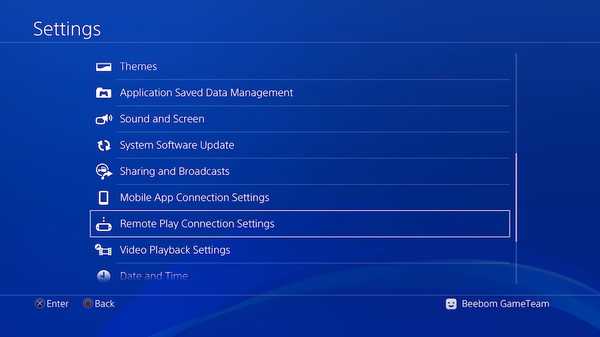
2. Nu moeten we je PS4 activeren als je primaire PS4-systeem. Om dat te doen, open eerst Instellingen en klik vervolgens op "Accountbeheer".
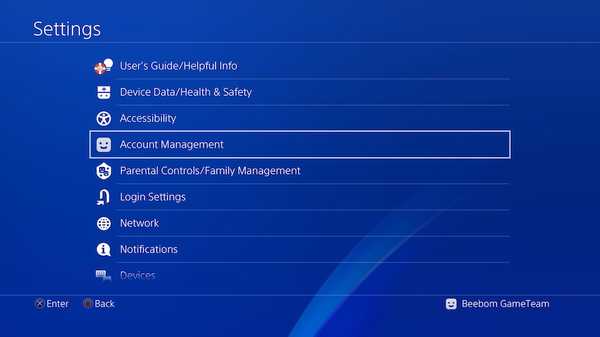
3. Nu, klik op de optie "Activeren als uw primaire PS4" en klik vervolgens op de knop "Activeren".

Dat is alles, je PS4 is nu ingesteld. Houd er echter rekening mee dat je PS4 volledig moet zijn ingeschakeld om Remote-play te laten werken. Als je Remote Mote wilt gebruiken terwijl je PS4 in "Rest Mode" staat, moet je dat inschakelen in de instellingen. Hier is hoe je het kunt doen:
- Open Instellingen en klik vervolgens op "Instellingen voor energiebesparing".
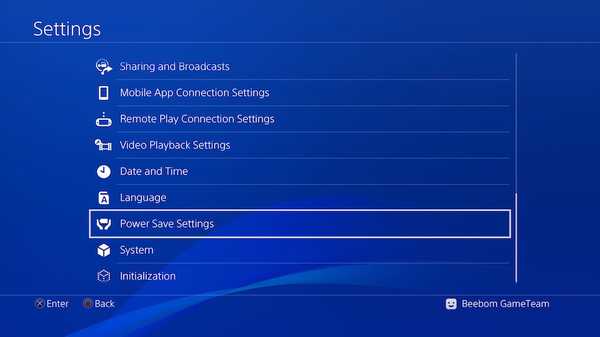
2. Hier, klik op "Functies instellen die beschikbaar zijn in de rustmodus".
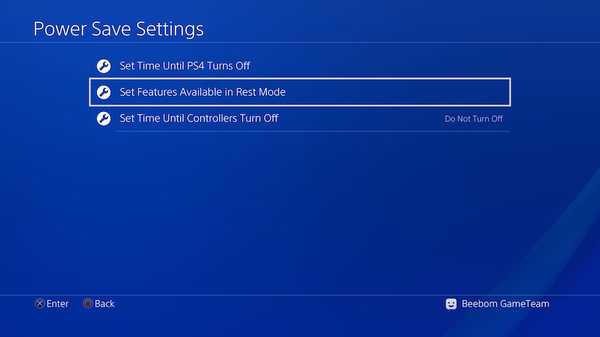
3. Op de volgende pagina, schakel de selectievakjes in voor "Blijf verbonden met internet" en "Schakel PS4 inschakelen van netwerk in" om deze functies in te schakelen.
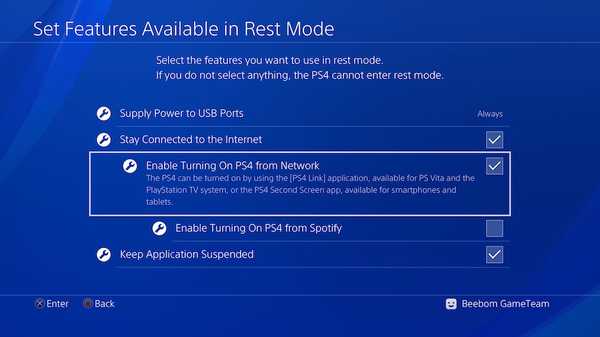
Als je dit hebt gedaan, kun je Remote Play gebruiken, zelfs als je PS4 in de rustmodus staat.
Uw pc of Mac instellen voor Remote-play
- Eerste, download het installatiebestand voor PS4 Remote Play voor Windows (download) of Mac (download). Zorg ervoor dat u de bestanden downloadt die bedoeld zijn voor uw besturingssysteem.
- Nu, start de installatie door te dubbelklikken op het gedownloade bestand en volg de instructies op het scherm om de applicatie op uw systeem te installeren. Mogelijk moet u tijdens het installeren van de software extra bestanden downloaden. Als dat het geval is, klikt u gewoon op de knop Toestaan en volgt u het proces.
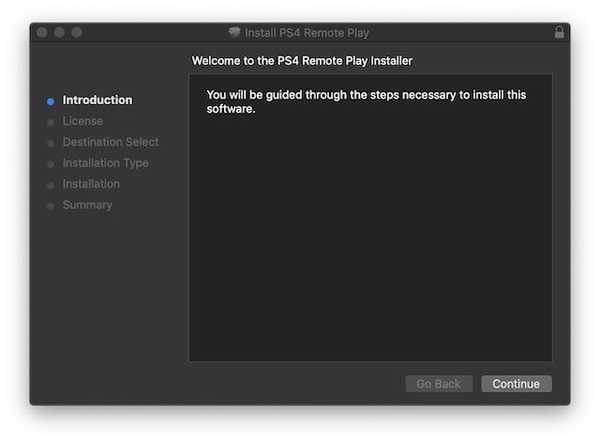
Remote-play starten op uw pc of Mac
Als alles klaar is, volg je de stappen om PS4-games te spelen met Remote Play op je pc of Mac:
- Eerste, sluit de DualShock-controller aan op uw pc en Mac.
2. Log nu in met uw PS4-ID en wachtwoord.
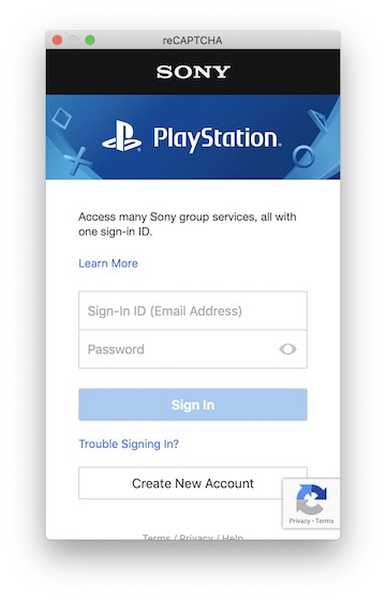
3. Nu, start de Remote Play-app en klik vervolgens op de knop Start. Wacht tot de app verbinding maakt met je PS4, dit kan een paar minuten duren.

Dat is het, Remote Play zou nu moeten werken op uw pc of Mac zoals weergegeven in de onderstaande afbeelding. Terwijl ik de app in venstermodus laat zien, kun je gemakkelijk naar de modus Volledig scherm gaan.
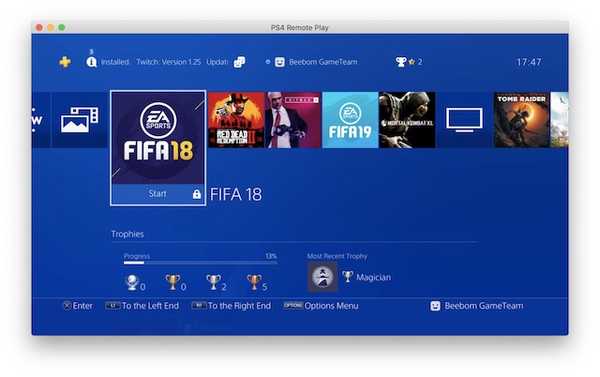 Bonus: Remote-play gebruiken op uw Xperia-smartphone
Bonus: Remote-play gebruiken op uw Xperia-smartphone
Met Sony kun je ook games streamen vanaf je PS4 op je Xperia-smartphone. Hoewel we geen Xperia-apparaten bij ons hebben en daarom niet hebben getest, zouden de volgende stappen moeten werken zoals ze door Sony worden geleverd:
- Download en installeer de PS4 Remote Play-app.
- Start nu de app en log in met uw PS4-ID en wachtwoord om op afstand verbinding te maken met uw PS4.
ZIE OOK: 10 beste streamingdiensten om u te helpen het snoer door te snijden
Geniet van je PS4-games terwijl je op reis bent met PS4 Remote Play
Zoals te zien op de foto's, heb ik games van mijn PS4 op mijn Mac gestreamd en het werkte perfect. Ik heb gestreamd met een resolutie van 720p, maar je kunt tot 1080p streamen als je netwerk dat ondersteunt. Ik denk niet dat je problemen zult ondervinden tijdens het volgen van deze tutorial, aangezien Sony het heel gemakkelijk heeft gemaakt om de Remote Play-verbinding in te stellen. Als u echter vragen heeft, kunt u deze neerzetten in de opmerkingen hieronder.















