
Damian Washington
0
5280
25
De DualShock 4-controller debuteerde samen met de PS4-console in 2013. Het bood verschillende verbeteringen ten opzichte van zijn voorganger, de DualShock 3. De bouwkwaliteit is solide, ligt comfortabel in de hand en ze hebben de triggers veel beter gemaakt op deze versie die je kunt begin het eigenlijk te gebruiken voor first person shooters. Als je op zoek bent naar een nieuwe controller om te gamen op je pc, ondanks dat er ergens in huis een PS4-controller rondslingert, moet je misschien opnieuw nadenken. Ja, je kunt in feite je DualShock 4-controller gebruiken om je pc-games te spelen en er is meer dan één manier om het te doen. Dus zonder verder oponthoud, laten we eens kijken hoe u de DualShock 4-controller van de PS4 op uw pc gebruikt:
Download en installeer DS4Windows
Notitie: U zou Windows 10, 8 of 8.1 op uw systeem moeten gebruiken om de software goed te laten werken met uw DualShock 4-controller. Ik begrijp dat Steam onlangs ondersteuning voor DualShock 4 heeft toegevoegd aan alle games die beschikbaar zijn in de Steam Store. Houd er rekening mee dat de meeste andere games die er zijn nog steeds niet werken met DualShock 4 uit de doos
Als je dacht dat je je DualShock 4-controller eenvoudig via een USB-kabel op je pc kunt aansluiten en meteen je games kunt spelen, heb je het mis. Het is niet zo eenvoudig, omdat je freeware zoals DS4Windows nodig hebt. Bekijk de volgende stappen om te weten hoe u deze kunt installeren:
- Zodra u op de klikt 'Download nu" knop op hun website, wordt u naar een github-pagina geleid. U moet op de klikken "DS4Windows.zip" bestand onder het gedeelte Downloads om daadwerkelijk te beginnen met het downloaden van de software. De bestandsgrootte is op 1,12 MB, dus je zou de download binnen enkele seconden moeten kunnen voltooien.
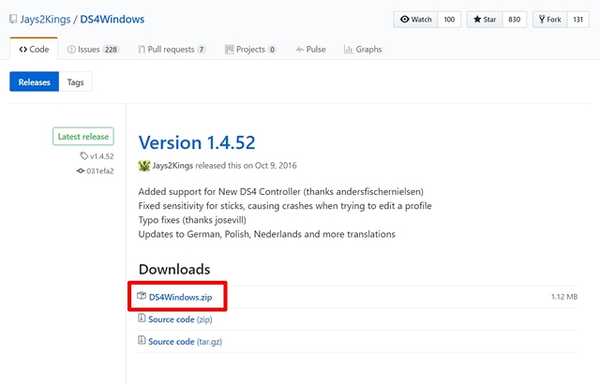
- Nadat je bestand is gedownload, pak je het RAR-bestand uit en klik je op 'DS4Windows ” om de software op uw computer te installeren. Klik niet op de DS4Updater.
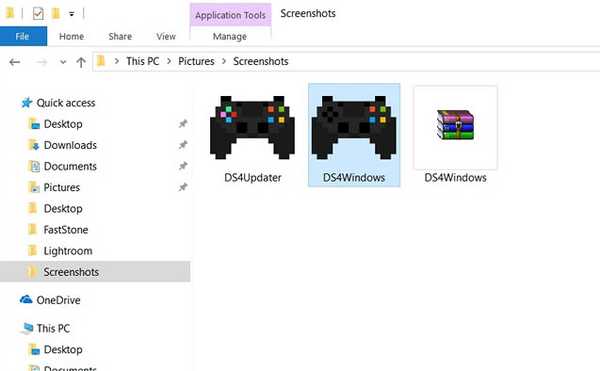
Configureer DS4Windows
Alleen het installeren van de software zal geen wonderen doen, we moeten het instellen en stuurprogramma's voor de DualShock 4-controller installeren en configureren, voordat we het kunnen laten werken. Bekijk dus de volgende stappen om precies te weten hoe u dat moet doen:
- Zodra u klaar bent met het installatieproces, verschijnt er een welkomstvenster waarin u wordt gevraagd om de stuurprogramma's te installeren. Klik op 'Installeer het DS4-stuurprogramma ” om de benodigde stuurprogramma's voor de controller te downloaden en te installeren. Dit proces is binnen enkele seconden voltooid.
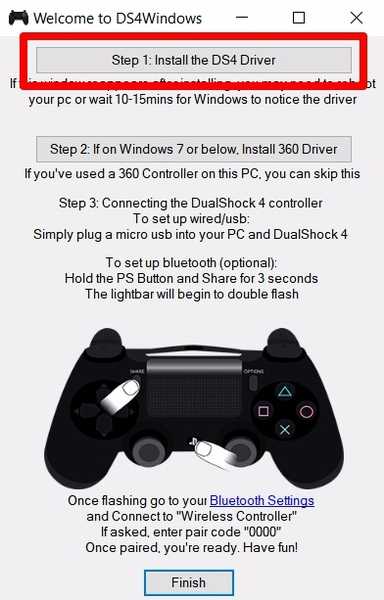
- Zodra het menu Installeren voltooid aangeeft, klikt u op "Af hebben”En je bent bijna klaar met het hele installatieproces, behalve dat je de controller daadwerkelijk hebt aangesloten.
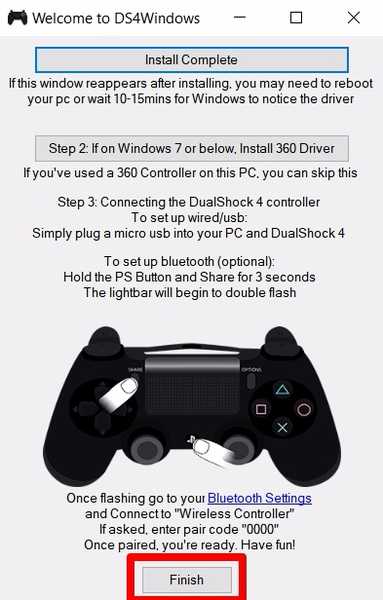
DualShock 4 aansluiten met een USB-kabel
Nu u de software hebt geïnstalleerd, hoeft u alleen maar uw DualShock 4-controller op de pc of laptop aan te sluiten met een USB-kabel. Open nu de DS4Windows-software en klik op 'Controllers ” tabblad. Als uw controller daadwerkelijk op uw pc is aangesloten, worden de apparaat-ID en de status van de verbinding hieronder weergegeven. Als u de verbinding wilt verbreken, kunt u dat op elk moment doen door eenvoudig op te klikken 'Hou op" knop onderaan het venster.
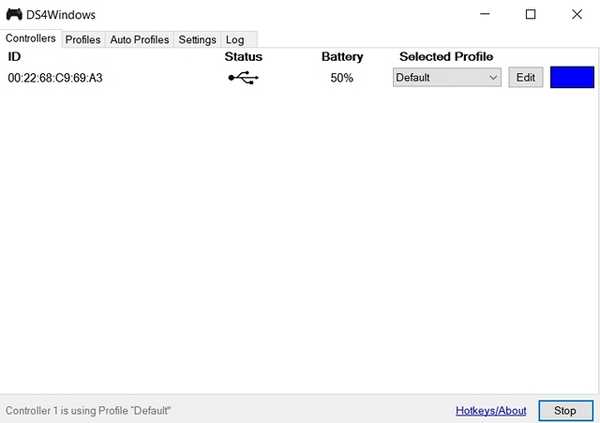
DualShock 4 draadloos verbinden via Bluetooth
Als uw pc of laptop ingebouwde Bluetooth heeft, kunt u uw DualShock 4 draadloos verbinden met uw systeem, met behulp van DS4Windows. Als uw systeem echter geen Bluetooth heeft, kunt u voor minder dan $ 10 een USB-dongle zoals de Amotus Bluetooth-adapter kopen op Amazon. Volg de onderstaande stappen om de controller via Bluetooth te verbinden:
- Ga naar de Bluetooth-instellingen van uw pc door simpelweg te typen 'Instellingen voor Bluetooth en andere apparaten ” in de Cortana-zoekbalk en klik daarop. Schakel nu gewoon uw Bluetooth in en klik op 'Bluetooth of ander apparaat toevoegen ' en klik op "Bluetooth" opnieuw.
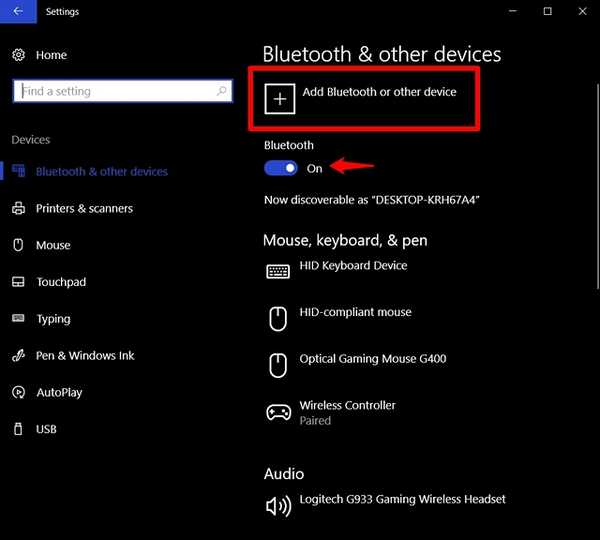
- Begin nu met het koppelen van uw DualShock 4-controller aan uw pc Houd de PS-knop en de Share-knop een paar seconden ingedrukt.
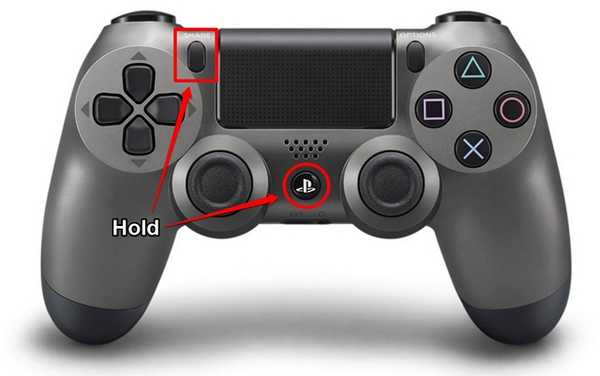
- Nu verschijnt uw controller in het venster Bluetooth-apparaten op uw computer. Klik op 'Draadloze controller" verbinden. Dat is alles, u heeft uw DualShock 4 met succes draadloos met uw computer verbonden.
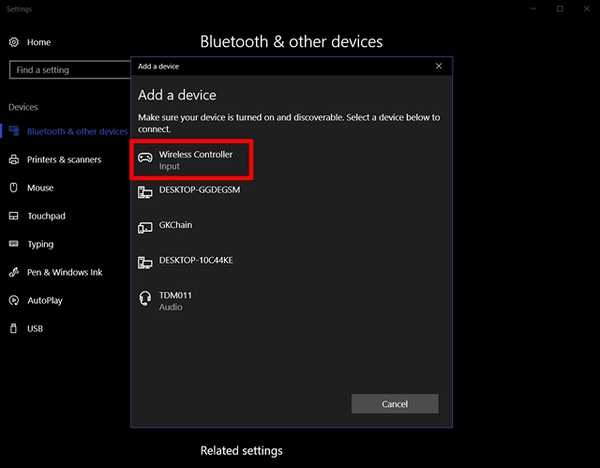
Officiële methode om DualShock4 op pc aan te sluiten
Als u denkt dat het hele proces van het installeren van software van derden en ermee rommelen te veel gedoe voor u is, hoeft u zich geen zorgen te maken. Vorig jaar bracht Sony een DualShock 4 USB-dongle die pc en Mac volledig ondersteunt zonder dat er extra software nodig is voor $ 25. Sony beweert dat de dongle volledige toegang biedt tot knoppen, analoge sticks, touchpad, lichtbalk, bewegingssensoren, trillingen en stereo headset-aansluiting. Welnu, als u de volledige mogelijkheden van de DualShock 4-controller op uw computer wilt benutten, is dit de beste keuze. Het is momenteel beschikbaar op Amazon voor iets minder dan $ 22, dus koop het voordat het uitverkocht raakt. Als je nog steeds geen geld wilt uitgeven om je controller aan te sluiten, is DS4Windows de freeware die je moet gebruiken.

ZIE OOK: 10 beste PS4 Controller Skins die je kunt kopen
Gebruik DualShock4 met uw pc met behulp van deze methoden
Welnu, als u een van deze methoden volgt, hoeft u niet per se een speciale controller te hebben, alleen voor gamen op uw pc. Er zijn meerdere manieren om uw DualShock 4 aangesloten te krijgen en DS4Windows is niet de enige software van derden die u kunt gebruiken. InputMapper is een andere bekende software die u kunt gebruiken. U kunt ook de USB-dongle van Sony gebruiken als u geen software van derden wilt gebruiken.
Dus, ben je klaar om wat van je zuurverdiende geld te besparen met behulp van DS4Windows-software? Zo ja, laat ons weten hoe het configuratieproces is verlopen en hoe dit artikel u heeft geholpen door uw mening te geven in de opmerkingen hieronder.















