
Samson Garrison
0
2170
316
Iedereen heeft belangrijke gegevens op zijn computer staan, en welke harde schijf of SSD u ook gebruikt, er is een kans op schijfstoring die resulteert in gegevensverlies; dat is precies waarom we back-ups maken. Het probleem met back-ups is echter dat u gegevens van hen moet terugzetten naar uw computer. Waarom zou u in plaats daarvan geen fouttolerante opstelling gebruiken? RAID is een combinatie van meerdere schijven die in zekere zin fouttolerant kunnen zijn. Zodat als een of meer van de schijven in het RAID-volume falen, uw gegevens nog steeds voor u beschikbaar zijn.
In dit artikel laten we u weten wat RAID eigenlijk is en hoe u het kunt gebruiken om gegevens veilig te back-uppen of om de lees- / schrijfsnelheid op zowel interne als externe schijven te verhogen..
Wat is RAID?
RAID staat voor Overbodige reeks onafhankelijke schijven. Voorheen stond het voor Redundant Array of Inexpensive Disks, omdat het oorspronkelijk bedoeld was om aan te tonen dat meerdere goedkope disks bij RAIDed evenveel (zo niet beter) konden presteren dan high-end, grote enterprise storage-disks, maar ik dwaal af.
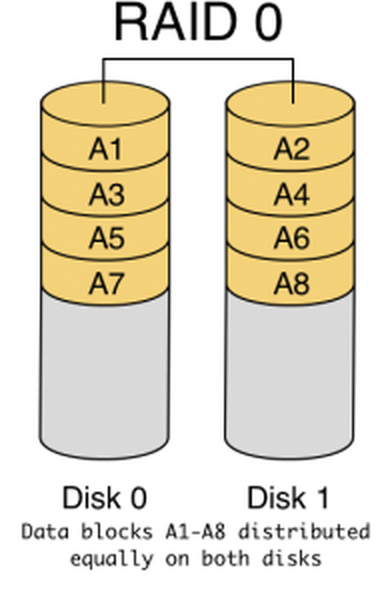
Wat RAID in feite doet, is dat u twee of meer (vandaar de "Array") schijven kunt combineren voor doeleinden zoals faalveilige back-ups, het verhogen van de lees- / schrijfsnelheid en dergelijke.

RAID-niveaus
RAID heeft verschillende typen (of 'niveaus' zoals ze worden genoemd). Er zijn er zes, maar Mac staat er maar twee toe (er is een derde optie, maar het is niet echt een RAID-opstelling). Deze worden hieronder beschreven:
- RAID 1 : Dit niveau wordt a genoemd "Gespiegelde" RAID, en het doet precies hoe het klinkt. Het spiegelt de inhoud van één schijf op elke afzonderlijke schijf in de array. Dit betekent dat als een of meer van uw schijven falen, u nog steeds alle gegevens kunt herstellen zolang ten minste één schijf in de array naar behoren functioneert. Dit is mogelijk omdat de gegevens op elke schijf in de array worden gekopieerd.
- RAID 0 : Ook gekend als "Striping" RAID, wat dit doet is het combineert meerdere schijven in één, groter volume. Gegevens die in zo'n array zijn opgeslagen, zijn bijna gelijk verdeeld over alle schijven in de array. Dit zorgt voor snellere lees- en schrijftijden. Er is echter een probleem, als een van de schijven in uw RAID-niveau 0 faalt, wordt het bijna onmogelijk om die gegevens van de array te herstellen, omdat geen enkele schijf alle gegevens heeft. Dit niveau is vooral handig voor mensen die met grote bestanden werken.
- CDS / JBOD: Aaneengeschakelde schijfset, ook gekend als Gewoon een stel schijven is niet echt een RAID-opstelling. Het staat je gewoon toe voeg een aantal schijven samen tot één groot logisch volume. Stel dat u bijvoorbeeld vier schijven van 256 GB had. Met CDS kunt u ze samenvoegen tot één volume van 1 TB. Dit betekent dat u bestanden op deze schijven kunt opslaan alsof het een enkel volume van 1 TB is in plaats van vier 256 GB.
Nu we u een basisidee hebben gegeven van wat de verschillende niveaus zijn, gaan we eerst wat RAID-plezier beleven.
RAID instellen op uw Mac
Voordat Apple met OS X El Capitan kwam, was het proces om RAID-volumes in te stellen heel eenvoudig. De grafische app "Schijfhulpprogramma" op de Mac had een eenvoudige optie om een aantal schijven te RAIDEN naar niveau 0,1 of om de schijven (CDS / JBOD) samen te voegen. Toen Apple het schijfhulpprogramma in OS X El Capitan opnieuw ontwierp, verwijderden ze stilletjes de RAID-optie. Waarom ze dit hebben gedaan, is niet wat we hier bespreken. In plaats daarvan presenteren we de oplossing voor uw RAID-problemen in El Capitan.
Laten we een duik nemen in onze vertrouwde Terminal-app. Blijkt, de "Diskutil" commando heeft een "AppleRAID" subopdracht voor het maken van RAID's.
De syntaxis voor de opdracht:
diskutil appleRAID create stripe | mirror | concat setName fileSystemType memberDisks
Voordat we het commando kraken, moet je uitzoeken welke schijven je wilt RAIDEN.
1. Sluit de schijven aan naar uw computer en start Schijfhulpprogramma.
2. Vanaf het linkerdeelvenster, selecteer uw schijven en noteer de waarde van de eigenschap 'apparaat'. Je moet dit invoeren in de Terminal. 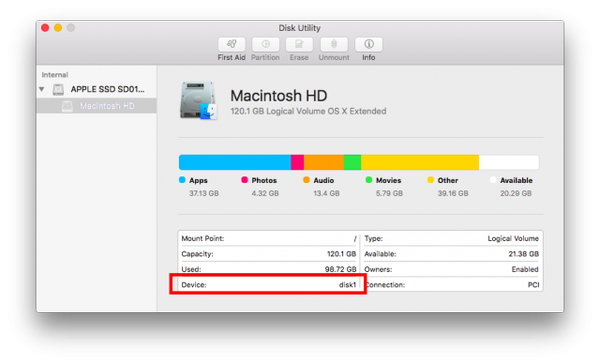 Notitie: U kunt geen RAID's maken op opstartschijven, deze schermafbeelding is alleen ter illustratie.
Notitie: U kunt geen RAID's maken op opstartschijven, deze schermafbeelding is alleen ter illustratie.
3. Ga naar de Terminal en typ diskutil appleRAID create setName fileSystemType memberDisks.

4. Vervang de zoekwoorden met streep (voor RAID0), spiegel (voor RAID 1) en concat (voor CDS / JBOD).
- Vervangen "SetName" met de gewenste naam voor uw RAID-volume.
- Stel de "FileSystemType" tot zoiets JHFS+, en typ in plaats van "memberDisks" de waarden die u hebt genoteerd in stap 2, laat ruimte tussen de namen van elke schijf.
- Als u bijvoorbeeld een gespiegelde RAID met de naam wilt maken 'Back-ups' en de apparaat-id's voor je schijven waren "Disk2", "disk3", "disk4", de opdracht die je moet typen is:
diskutil appleRAID create mirror Backups JHFS + disk2 disk3 disk4.
5. Laat het commando lopen en voltooi het, OS X koppelt automatisch uw RAID-volume en je kunt het vinden in Schijfhulpprogramma.
ZIE OOK: 8 Handige FFmpeg-opdrachten die u op uw Mac moet gebruiken
Klaar om RAID-volumes op uw Mac te maken?
We denken dat RAID-volumes voor veel mensen nuttig kunnen zijn, omdat ze kunnen worden ingesteld om niet alleen automatisch back-ups te maken, maar ook om de lees- en schrijfsnelheden van de schijven te verhogen. Dus als je een paar schijven ongebruikt hebt liggen, moet je proberen ze in een RAID-volume te veranderen, ermee te spelen en te kijken of het een verschil maakt. Vergeet niet om ons uw ervaringen te laten weten in de opmerkingen hieronder.















