
Thomas Glenn
0
4670
194
Als u vaak games op uw computer speelt met een conventionele monitor, zou u zeker problemen met het scheuren van het scherm hebben opgemerkt. Dit is het meest merkbaar bij snelle games wanneer je snel met je muis pannen. De reden dat dit gebeurt, is te wijten aan het feit dat de weergavesnelheid van de grafische kaart niet synchroon loopt met de vernieuwingsfrequentie van de monitor. Stel dat je een 60 Hz-monitor hebt die tot 60 fps kan weergeven, maar je GPU wordt weergegeven boven de 60. Als gevolg hiervan zul je merken dat bepaalde objecten niet perfect zijn uitgelijnd, waardoor je gameplay-sessie wordt belemmerd. Nou, NVIDIA heeft een oplossing voor jullie, zolang je een op Pascal of Maxwell gebaseerde GeForce GTX grafische kaart bezit. Voordat we u laten weten hoe u de NVIDIA Fast Sync-functie op uw computer kunt inschakelen, laten we bespreken wat deze technologie eigenlijk doet:
Wat is NVIDIA Fast Sync en hoe het zich verhoudt tot V-Sync?
NVIDIA Fast Sync is de nieuwste oplossing van het bedrijf los alle problemen met het scheuren van het scherm op, terwijl de latentie tot een absoluut minimum wordt beperkt, waardoor het een veel betere optie is dan de traditionele V-Sync-technologie. Een van de grootste nadelen van het inschakelen van V-Sync voor gaming is input lag, wat de game-ervaring belemmert, vooral als je snelle games speelt. Tegenwoordig geven de meeste gamers er de voorkeur aan om V-Sync uitgeschakeld te houden, omdat de latentie zelfs meer dan 100 ms kan bedragen. Met Fast Sync is dat helemaal niet het geval, zoals de latentie wordt aanzienlijk geminimaliseerd en vrij dicht bij wat je zou krijgen als V-Sync is uitgeschakeld.
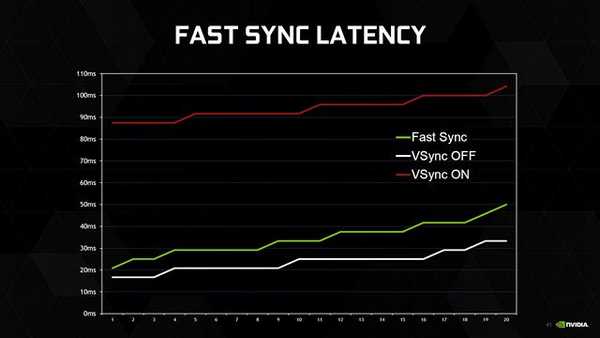
NVIDIA slaagt erin om dit mogelijk te maken door een nieuwe aanvullende “Laatst gerenderde buffer”Die precies tussen de voor- en achterbuffer zit. In eerste instantie geeft de GPU een frame weer in de Back-buffer en vervolgens wordt het frame in de Back-buffer onmiddellijk verplaatst naar de Last Rendered Buffer. Hierna rendert de GPU het volgende frame in de achterste buffer en terwijl dit gebeurt, wordt het frame in de laatst gerenderde buffer verplaatst naar de voorste buffer. Nu wacht de laatst gerenderde buffer op het volgende frame, vanuit de achterste buffer. Ondertussen ondergaat de Frontbuffer het scanproces en wordt het beeld naar de monitor gestuurd. Nu verzendt de laatste gerenderde buffer het frame naar de voorste buffer om te scannen en weer te geven op de monitor. Als gevolg hiervan wordt de game-engine niet vertraagd omdat de Back-buffer altijd beschikbaar is voor de GPU om naar te renderen, en je ervaart geen schermscheuren omdat er altijd een frameopslag in de voorste buffer is voor de scan, bedankt met de opname van Last Rendered buffer. 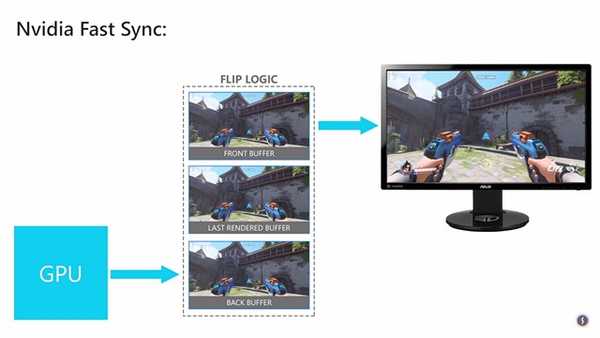 Afbeeldingsbron: Battle (on) sense
Afbeeldingsbron: Battle (on) sense
Het is vermeldenswaard dat Fast Sync werkt alleen als de GPU wordt weergegeven met een framesnelheid boven de vernieuwingsfrequentie van de monitor. Dit betekent dat je nog steeds schermscheuren ervaart als de GPU wordt weergegeven met een framesnelheid die lager is dan de vernieuwingsfrequentie van de monitor. Om dit op te lossen, hebt u een G-Sync-monitor nodig die het scheuren van het scherm elimineert door de vernieuwingsfrequentie van de monitor te verlagen tot de weergavesnelheid van de GPU. Dat gezegd hebbende, elimineert G-Sync het scheuren van het scherm niet als de weergavesnelheid van de GPU hoger is dan de vernieuwingsfrequentie van uw monitor. Kortom, als u alle problemen met het scheuren van het scherm volledig wilt elimineren, moet u ook Fast-Sync inschakelen in een G-Sync-compatibele monitor.
Schakel snelle synchronisatie in met het NVIDIA-configuratiescherm
Als je een ondersteunde GeForce GTX grafische kaart hebt die GTX 960 of nieuwer is, kun je deze eenvoudig inschakelen via het NVIDIA-configuratiescherm. Deze software wordt geleverd met uw grafische stuurprogramma's en u hoeft deze niet afzonderlijk te installeren. Dus volg gewoon de onderstaande stappen om dit in een handomdraai gedaan te krijgen:
- Klik met de rechtermuisknop ergens op het bureaublad en klik op "NVIDIA-configuratiescherm" om de software te openen.
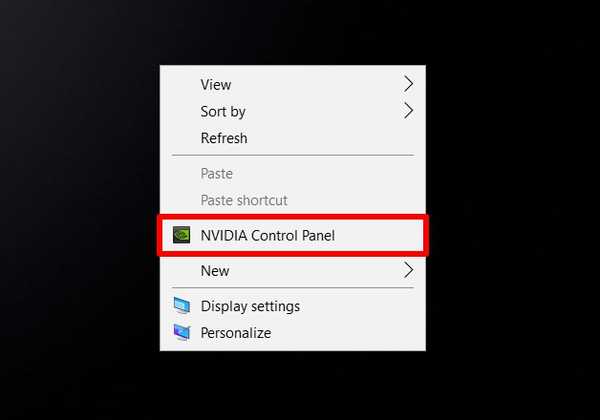
- Klik nu op "Beheer 3D-instellingen" in het linkerdeelvenster van de software.
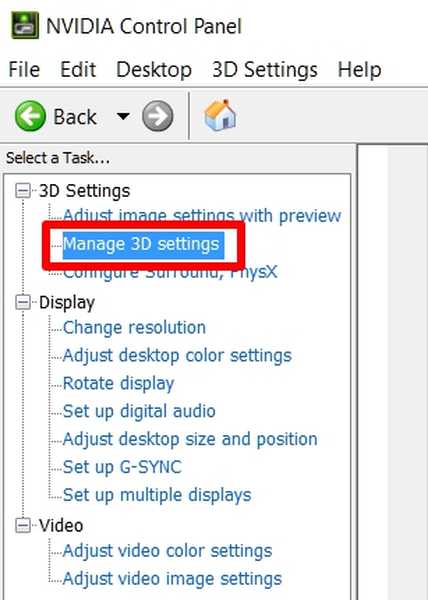
- Als je klaar bent, scroll je naar beneden in het rechterdeelvenster en klik je op 'Verticale synchronisatie" keuze. Kies nu "Snel" uit de dropdown en klik op "Van toepassing zijn" om deze instellingen op te slaan.
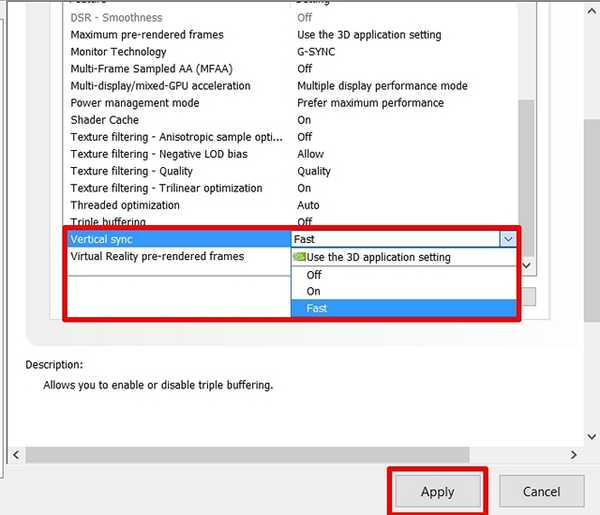
Dat is zo ongeveer alles wat u hoeft te doen om NVIDIA Fast Sync op uw computer in te schakelen. U moet er echter voor zorgen dat V-Sync is uitgeschakeld op al uw games, aangezien sommige games deze optie standaard hebben ingeschakeld, waardoor Fast-Sync mogelijk niet werkt zoals u had bedoeld. Het kan meestal worden uitgeschakeld door naar de grafische / video-instellingen van een game te gaan.
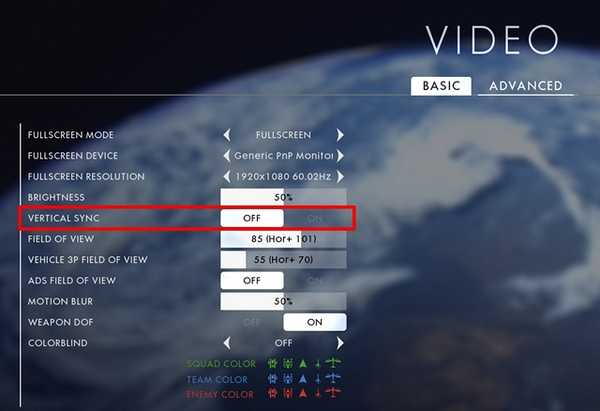
ZIE OOK: NVIDIA G-Sync instellen en configureren
Gebruik snelle synchronisatie om problemen met het scheuren van het scherm op te lossen
Welnu, als u een normale monitor heeft met een capabele GPU die kan renderen met een framesnelheid boven de vernieuwingsfrequentie van uw monitor, kan Fast-Sync alle problemen met het scheuren van het scherm volledig oplossen, terwijl het slechts een minimale vertraging introduceert. Nou, je hoeft zelfs geen fortuin uit te geven aan het kopen van een G-Sync-monitor. Als u echter wel een G-Sync-monitor heeft, maar uw GPU wordt weergegeven met een framesnelheid boven de vernieuwingsfrequentie van uw monitor, zult u nog steeds problemen ondervinden met het scheuren van het scherm totdat u Fast-Sync inschakelt. We denken dat NVIDIA een fenomenale prestatie heeft geleverd door deze nieuwe technologie te introduceren die gamers die verschillende problemen hadden met de traditionele V-Sync daadwerkelijk ten goede kan komen. Wat denken jullie van Fast Sync? Heeft u het al geprobeerd? Zorg ervoor dat u uw waardevolle meningen opneemt in de opmerkingen hieronder.















