
Vovich Antonovich
0
4772
1316
Er zijn tientallen redenen waarom uw wifi traag is. Het kan de sterkte zijn van het wifi-signaal, het draadloze kanaal, je pc of router en zelfs een probleem met het netwerk zelf. Met zoveel factoren die de wifi-snelheid beïnvloeden, kan het een beetje moeilijk zijn om het probleem op te sporen en op te lossen. Er is echter altijd een manier, toch? Als uw wifi plotseling traag is en u het probleem niet lijkt te vinden, helpen we u hier om het probleem te vinden en op te lossen.
Omdat er veel factoren zijn die de wifi-snelheid beïnvloeden, gaan we uit van de basisproblemen en gaan we verder met geavanceerdere problemen met hun oplossing.
1. Start de router opnieuw op
De populaire herstart van de apparaatfix werkt in veel situaties en het kan ook een oplossing zijn voor langzame wifi. Het enige wat u hoeft te doen is de router 10-15 seconden uit te schakelen en weer aan te zetten. De meeste routers hebben een schakelaar aan de achterkant, maar u kunt ook de adapter loskoppelen om de stroom uit te schakelen en uit te schakelen. Zodra het opnieuw opstarten is voltooid (wacht minimaal 1 minuut), probeer het dan opnieuw en kijk of het probleem aanhoudt.
Terwijl u toch bezig bent, start u ook het apparaat opnieuw op waarop u de wifi gebruikt. Soms kan het apparaat dat op de wifi is aangesloten ook de oorzaak zijn.
2. Controleer Andere apparaten met wifi
De totale bandbreedte van een wifi-netwerk is verdeeld over apparaten die er op dat moment mee zijn verbonden en elk programma met veel bandbreedte dat op één apparaat wordt uitgevoerd, heeft invloed op de internetsnelheid van de andere apparaten. Normaal gesproken hebben taken zoals surfen op internet geen groot effect, maar als iemand games speelt of video's streamt of enorme bestanden op een apparaat downloadt, kan dit de netwerkbandbreedte van de andere apparaten drastisch beïnvloeden. Zorg er dus voor dat niemand het WiFi-netwerk gebruikt voor inhoud met veel bandbreedte.
Bovendien kunt u inactieve apparaten zoals smartphones die niet in gebruik zijn, ontkoppelen, omdat achtergrondapps mogelijk nog steeds de bandbreedte gebruiken, zelfs als het scherm is uitgeschakeld.
3. Stop achtergrondprogramma's die bandbreedte gebruiken
De kans bestaat dat een achtergrondprogramma zonder uw medeweten de bandbreedte gebruikt. Zo is Windows update berucht om het downloaden van updates op de achtergrond en er zijn ook andere programma's die met internet zijn verbonden en op de achtergrond bandbreedte innemen; zelfs een malware kan dit doen!
Als u een Windows-pc gebruikt, kunt u de actieve achtergrondprocessen zien vanuit Windows Taakbeheer. Druk op Ctrl + Shift + Esc-toetscombinatie om te openen Taakbeheer en ga naar de "Processen”Tabblad. Hier worden zowel Windows als softwareprocessen van derden vermeld. Zoek nu naar toepassingen van derden die u niet hebt gestart en klik op "Eindproces'Na het te hebben geselecteerd. Probeer gewoon te voorkomen dat processen worden afgesloten met woorden zoals Windows, Microsoft, explorer.exe en System, enz. Als u twijfelt aan een proces, moet u het online zoeken en zien wat het doet.
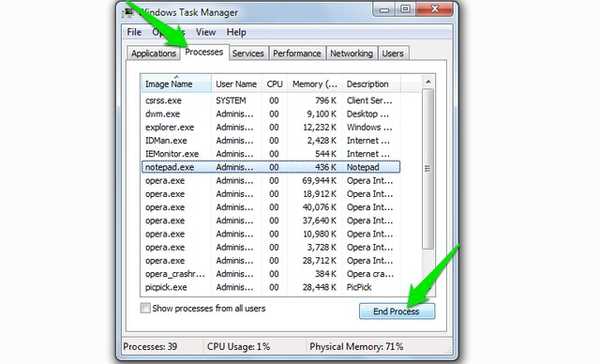
Je zou ook een goed antivirusprogramma moeten hebben om ervoor te zorgen dat er geen malware op de achtergrond wordt verborgen.
4. Voeg bescherming toe aan wifi
Als geen enkel programma of apparaat de bandbreedte gebruikt, bestaat de kans dat uw buurman uw bandbreedte steelt. Als uw wifi niet of onvoldoende beveiligd is, kan iemand er verbinding mee maken en uw bandbreedte gebruiken. Je zou ... moeten gebruiken WPA2-beveiliging, aangezien het momenteel het meest geavanceerde protocol is om uw wifi te beveiligen. U moet het wachtwoord wijzigen via de hoofdinterface van uw router die toegankelijk is door het IP-adres van de router in de adresbalk van uw browser in te voeren.
Om de IP-adres van de router, druk op Windows + R-toets en voer "cmd"In het dialoogvenster" Uitvoeren "om de opdrachtprompt te openen.
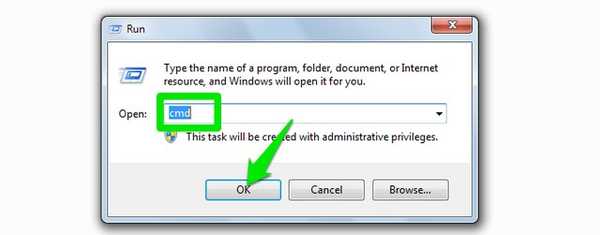
Typ hier 'ipconfig"En druk op enter en je zou het IP-adres naast" Default Gateway "moeten zien. Voer dit adres in de adresbalk van uw browser in en druk op enter. Voer "Admin" of "12345" in wanneer u om een wachtwoord wordt gevraagd. Als beide niet werken, neem dan contact op met uw internetprovider (internetprovider) en vraag hen om het wachtwoord op te geven.
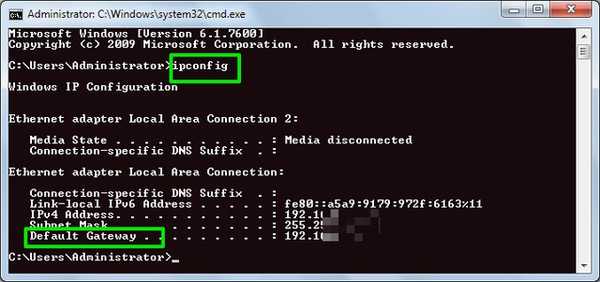
De interface verschilt van elke router, dus we kunnen geen exacte instructies geven. U zou echter de optie moeten vinden om het wachtwoord te wijzigen onder Beveiliging, Draadloos of vergelijkbare opties. Kies gewoon WPA2-beveiliging en AES-codering en gebruik een sterk wachtwoord.
5. De locatie van uw apparaat en router
De locatie van uw router speelt een zeer belangrijke rol om ervoor te zorgen dat de wifi-signalen uw apparaat goed bereiken en een optimale snelheid bieden. Wi-Fi-signalen worden op een koepelachtige manier verzonden en elk obstakel tussen de router en uw apparaat kan de snelheid beïnvloeden. Wil je de signalen overal in huis sturen, dan kun je deze het beste centraal en hoger plaatsen. Waar u echter op moet focussen, zijn de objecten die tussen uw apparaat en de Wi-Fi-signalen komen.
Hoewel Wi-Fi-signalen gemakkelijk door de meeste objecten kunnen dringen met weinig tot geen snelheidsdalingen, zijn er wel sommige objecten die echt moeilijk of onmogelijk zijn voor Wi-Fi-signalen om door te dringen. Wi-Fi-signalen kunnen bijvoorbeeld moeilijk metalen, cement of beton binnendringen, dus als u zich achter een muur met dergelijk materiaal bevindt, worden de Wi-Fi-signalen beïnvloed. Bovendien werken magnetron en draadloze telefoon op bijna dezelfde frequentie als Wi-Fi (d.w.z. 2,450 GHz), dus ze storen ook de signalen.
Ook heeft uw afstand tot de router invloed op het wifi-signaal. Hoe verder je weggaat, hoe zwakker de signalen worden. Probeer binnen een straal van 6-10 meter te blijven.
6. Wijzig Wi-Fi-kanaal
Draadloze signalen werken op verschillende kanalen, vergelijkbaar met radiosignalen, en alle routers in uw omgeving zijn verbonden met deze kanalen. Als er veel routers op hetzelfde kanaal zijn aangesloten, kunnen ze elkaars signalen storen. Gelukkig kun je dit kanaal handmatig wijzigen en het kanaal kiezen dat minder belast is.
Voor dit doel is Nirsoft's WifiInfoView een geweldige kleine tool die eenvoudig en gratis is. Wanneer u het programma start, worden alle wifi-kanalen weergegeven en hoeveel ze druk zijn. Selecteer hier degene die het minst druk is en je bent klaar om te gaan. Je kunt ook Net Stumbler afrekenen als WifiInfoView niet het beste voor je werkt.
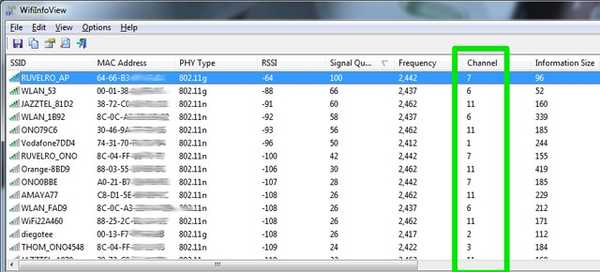
7. Windows Network Adapter Power Saver
Als u Windows in de energiebesparende modus hebt gezet om energie te besparen en de batterijduur te verlengen, is de kans groot dat het ook stroom bespaart op uw netwerkadapter. Windows kan de stroom naar de netwerkadapter verminderen om stroom te besparen en de internetprestaties op te offeren. Ga naar om het op het maximum in te stellen Controlepaneel vanuit het startmenu en klik op "Systeem en veiligheid".
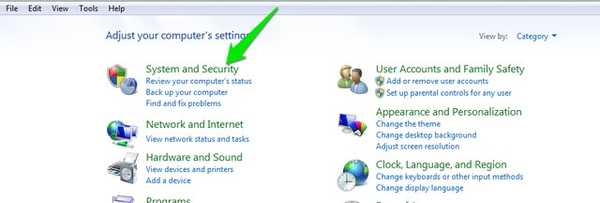
Klik vervolgens op "Stroomopties"En klik vervolgens op"planinstellingen wijzigen'Naast uw geselecteerde plan.
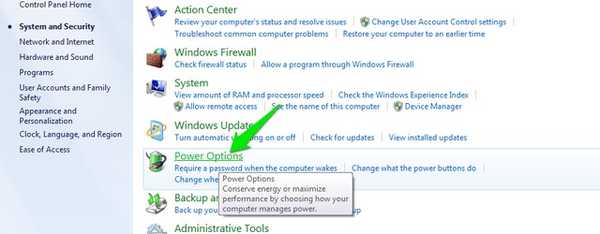
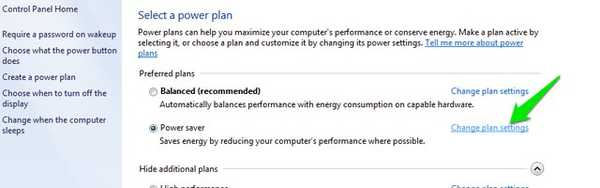
Klik in het volgende scherm op "Wijzig geavanceerde energie-instellingen"En Power Options zouden moeten openen. Klik hier op "Instellingen draadloze adapter"En stel deze in op"Maximale prestatie".
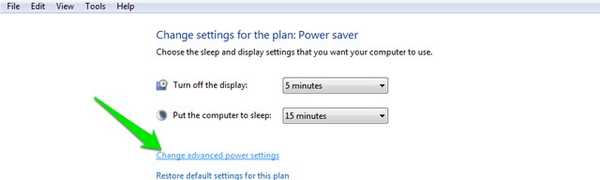
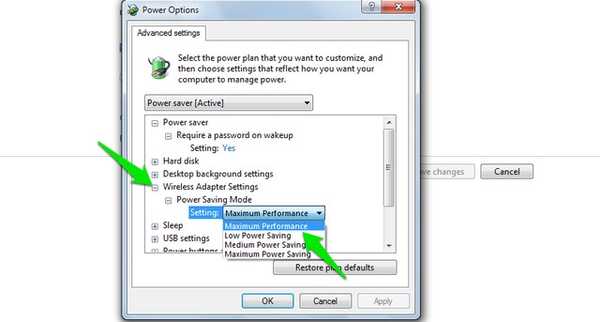
8. Fix netwerkstuurprogramma's
Soms kunnen corrupte netwerkstuurprogramma's leiden tot een trage internetsnelheid op die specifieke pc. Om netwerkstuurprogramma's te vinden en op te lossen, drukt u op Venster + R om open Run dialoogvenster en voer "devmgmt.msc”. Hiermee wordt apparaatbeheer geopend, dubbelklik hier op "Netwerkadapters'En kijk of ze in orde zijn. EEN bestuurder met een gele driehoek en een uitroepteken geeft aan dat er een probleem is mee. Als u iets vindt, klik er dan met de rechtermuisknop op en klik vervolgens op "Stuurprogramma's bijwerken”. Volg vervolgens de wizard om de software bij te werken en deze zou moeten worden verholpen.
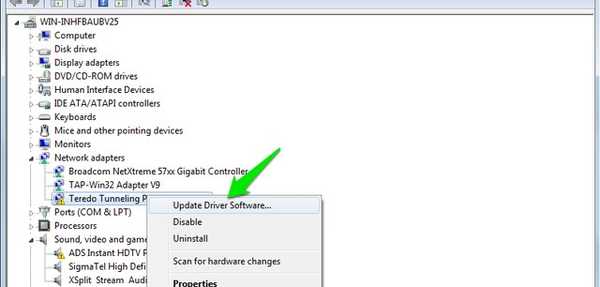
Als het niet is opgelost, kunt u ook het programma Driver Booster gebruiken om al uw stuurprogramma's automatisch te repareren en bij te werken.
9. Langzame downloadsnelheid
Als alles in orde lijkt, maar je hebt minder snelheid tijdens het downloaden van iets speciaals, dan bestaat de kans dat dit niet de schuld van je internet is. Wanneer u iets overal vandaan downloadt, wordt de de downloadsnelheid is afhankelijk van zowel uw internetsnelheid als de capaciteit van de downloadserver. Zelfs als u snel internet heeft, moet de downloadserver voldoende capaciteit hebben om u van die snelheid te laten profiteren. Als dit gebeurt tijdens het downloaden van bestanden van een bepaalde website, probeer dan bestanden van verschillende websites te downloaden en kijk of er een verschil is of niet.
10. Gebruikt u een VPN?
Als u een VPN gebruikt om anoniem te browsen, moet u dat weten alle VPN's vertragen de internetsnelheid tot op zekere hoogte. VPN leidt het verkeer door hun servers en versleutelt en ontsleutelt ook gegevens in realtime. Dit leidt tot een langzamere verwerking omdat uw internet meer gegevens moet verwerken. U moet stoppen met het gebruik van een VPN-service of uw internetsnelheidspakket upgraden om een betere snelheid te krijgen.
11. Reset uw router
Als alles mislukt, kunt u uw router ook volledig terugzetten naar de fabrieksinstellingen, die eventuele verkeerde wijzigingen die van invloed kunnen zijn op de wifi ongedaan maken. Om de router te resetten, vind je een kleine resetknop in een gat rechts op je router (meestal aan de achterkant). U kunt een paperclip gebruiken om op deze knop te drukken. Houd deze knop 10-15 seconden ingedrukt en uw router moet opnieuw opstarten om te bevestigen dat deze is gereset. Als u klaar bent, moet u alle wijzigingen opnieuw aanbrengen en een nieuw wifi-wachtwoord instellen.
12. Neem contact op met uw internetprovider
Als niets voor u werkt, neem dan contact op met uw internetprovider en bespreek het probleem. Het kan aan hun kant een probleem zijn en ze kunnen mogelijk de juiste instructies geven om uw probleem op te lossen. Talloze keren heb ik een serviceagent bij mij thuis weten te krijgen om het systeem persoonlijk te controleren en te repareren. U kunt ook zo'n service krijgen als u erom vraagt en uw internetprovider genoeg om u geeft.
ZIE OOK: 6 Beste WiFi-hotspot-software om Connectify te vervangen
Klaar om de snelheidsproblemen van uw WiFi-netwerk op te lossen
We hebben geprobeerd enkele van de meest voorkomende redenen voor het vertragen van wifi te behandelen en te verhelpen. Hoewel er veel andere redenen zijn die de wifi-prestaties kunnen beïnvloeden, moet u hier rekening mee houden en deze ook met ons delen in de opmerkingen als uw probleem niet is opgelost.
Bovendien moet er ook rekening mee worden gehouden dat sommige ISP's de bandbreedte tijdens spitsuren of andere specifieke tijden verminderen. Als u alleen op een bepaald moment vertragingen ondervindt, neem dan hiervoor contact op met uw internetprovider. Ze kunnen u misschien helpen, anders moet u uw ISP wijzigen.















