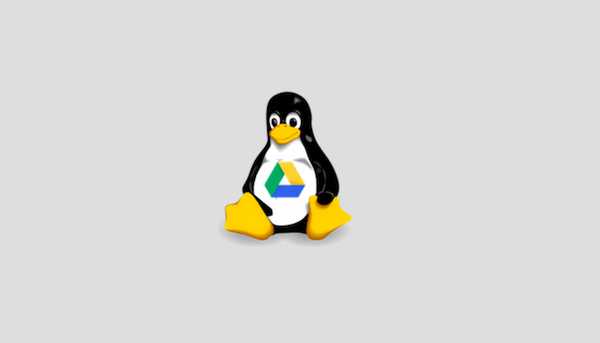
Vovich Antonovich
0
1175
187
Het is meer dan vier jaar geleden dat Google zijn cloudopslagdienst Google Drive lanceerde, en het is ongetwijfeld uitgegroeid tot een van de meest populaire cloudopslagdiensten op de markt (met maar liefst miljoen betalende klanten).
Gezien deze cijfers zou men ervan uitgaan dat de dienst toegankelijk zou zijn voor gebruikers van alle grote platforms. Dat is helaas niet het geval. Hoewel officiële klanten vanaf dag 1 beschikbaar waren voor Windows, Android en OS X, kwamen iOS en Chrome OS ook snel op de lijst. Met name ontbreekt in de lijst is Linux.
Het in Mountain View, Californië gevestigde bedrijf zei in 2012 wel dat "het team werkt aan een synchronisatieclient voor Linux". die werd gevolgd door "het team werkt aan een synchronisatieclient voor Linux" in 2013, maar het heeft nooit een exact tijdsbestek gedeeld. Het is begrijpelijk dat Linux-gebruikers ongelukkig en gefrustreerd zijn, met hele Reddit-discussies gewijd aan het bespreken van de apathie van Google jegens hen.
Hoewel we nog steeds niet weten of en wanneer een officiële Google Drive-client voor Linux zal arriveren, zijn er gelukkig verschillende niet-officiële alternatieven beschikbaar die het werk voor u kunnen doen. In dit artikel bespreken we er vier: Grive2, rijden, overGrive, en Synchroon.
Notitie: Alle clients zijn getest op Ubuntu 16.04 en alle opdrachten die in het artikel worden genoemd, zijn Ubuntu-specifiek.
1. Grive2
Grive2 is een splitsing van de nu verlaten Grive-client voor Google Drive die niet meer werkte nadat de gebruikte documentenlijst-API was afgesloten. De nieuwe iteratie, ontwikkeld door Vitaliy Filippov, gebruikt de Google Drive REST API om te praten met de cloudopslagdienst van de zoekgigant. Voordat we beginnen met het installatie- en instellingsgedeelte, is het vermeldenswaard dat Grive2 zich nog in de bètafase bevindt, wat betekent dat er enkele ontbrekende functies zijn en dat de tool soms ook bugs kan vertonen.
Download en installeer
De eerste stap is om het nieuwste Grive2-pakket te downloaden van de officiële GitHub-pagina van de tool. Als u klaar bent, moet u de afhankelijkheden van de tool installeren voordat u de tool zelf bouwt - hier is de opdracht om het te doen:
sudo apt-get install git cmake build-essential libgcrypt11-dev libyajl-dev libboost-all-dev libcurl4-openssl-dev libexpat1-dev libcppunit-dev binutils-dev
Pak nu het gedownloade Grive2-pakket (.zip-bestand) uit en ga naar de uitgepakte map. Voer hier de volgende opdrachten uit om de tool te bouwen en te installeren:
mkdir build cd build cmake ... make -j4 sudo make install
Opstelling
Maak vervolgens een map waarin u wilt dat uw Google Drive-dingen worden gesynchroniseerd. Ik heb bijvoorbeeld een nagesynchroniseerde map gemaakt googleDrive in mijn homedirectory. Als je klaar bent, ga je naar de zojuist gemaakte map en voer je Grive2 uit via de opdrachtregel door simpelweg de volgende opdracht te typen:
grive -a
Houd er rekening mee dat '-a' nodig is wanneer Grive2 voor de eerste keer wordt uitgevoerd, omdat dit de client helpt verbinding te maken met uw Google Drive-account. Zoals je in de onderstaande uitvoer kunt zien, moet je naar een URL gaan, waar je wordt gevraagd of je deze app al dan niet toegang geeft tot je Google Drive-account. Zodra de toestemming is gegeven, wordt een code gepresenteerd die u op de opdrachtregel moet invoeren:
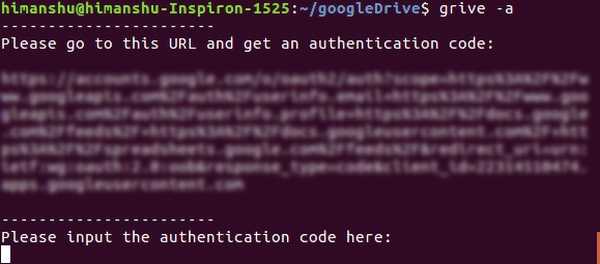
Dat is het. Ervan uitgaande dat alle tot nu toe genoemde stappen met succes zijn uitgevoerd, zal Grive2 beginnen met het lokaal downloaden van uw Google Drive-bestanden. Houd er rekening mee dat u het 'grive'-commando (zonder' -a ') elke keer dat u de synchronisatie wilt uitvoeren moet uitvoeren - voor hulp voert u het commando uit met de vlag' -help '. Ga hierheen voor meer informatie over de functies en beperkingen van de tool.
2. overGrive
overGrive is een GUI-gebaseerde client voor Google Drive. Het project begon als een grafische front-end voor de inmiddels ter ziele gegane Grive-opdrachtregelclient, maar veranderde al snel in een aparte, volwaardige client voor de cloudopslagdienst van Google. Helaas is overGrive noch open source, noch freeware - het is eigen software die u $ 4,99 per Google Drive-account terugbrengt. Het komt echter met een gratis proefperiode van 14 dagen om te beoordelen of het de moeite waard is om ervoor te betalen.
Download en installeer
De eerste stap is het downloaden van het overGrive-pakket, iets dat u kunt doen vanaf de officiële website. Voor Ubuntu krijg je een .deb-bestand, dat je kunt installeren met de opdracht 'dpkg'. Hier is hoe ik het in mijn geval heb gedaan:
sudo dpkg -i overgrive_3.1.9_all.deb
In mijn geval mislukte de bovenstaande opdracht aanvankelijk met de volgende uitvoer:
Pakketlijsten lezen ... Gereed Afhankelijkheidsboom opbouwen Statusinformatie lezen ... Klaar Misschien wilt u 'apt-get -f install' uitvoeren om deze te corrigeren: De volgende pakketten hebben niet-vervulde afhankelijkheden: overgrive: Afhankelijk: python-pip maar het gaat niet worden geïnstalleerd Afhankelijk: python-gi maar het zal niet worden geïnstalleerd Afhankelijk: python-setuptools maar het zal niet worden geïnstalleerd Afhankelijk: libappindicator1 maar het zal niet worden geïnstalleerd E: Onvervulde afhankelijkheden. Probeer 'apt-get -f install' zonder pakketten (of specificeer een oplossing).
Dus, zoals je kunt zien, waren er enkele niet-vervulde afhankelijkheden, iets dat ik heb opgelost door de volgende opdracht uit te voeren:
apt-get -f installeren
En voerde het 'dpkg'-commando opnieuw uit - dit keer was het succesvol en werd de client geïnstalleerd. Ga naar de Dash om overGrive te starten:
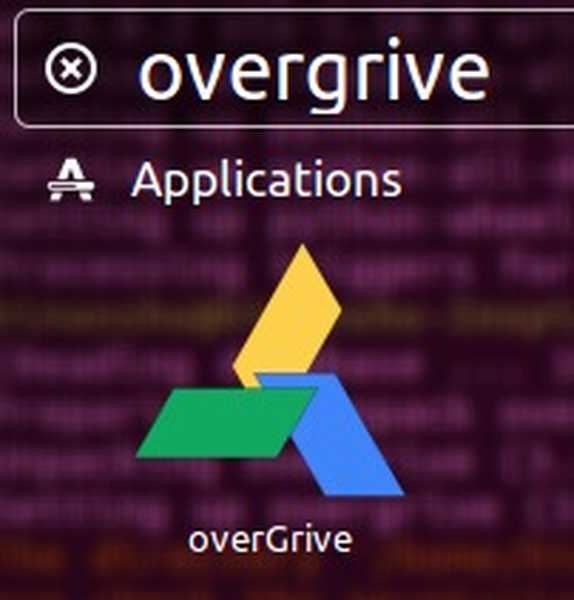
Opstelling
Wanneer de client voor de eerste keer wordt gestart, moet u een configuratie uitvoeren die de client effectief verbindt met uw Google Drive-account.
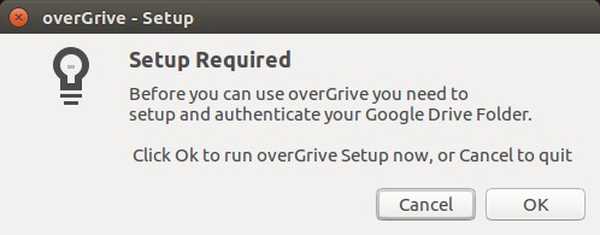
Klik op de knop 'Ok' in het bovenstaande venster en je ziet het volgende venster:
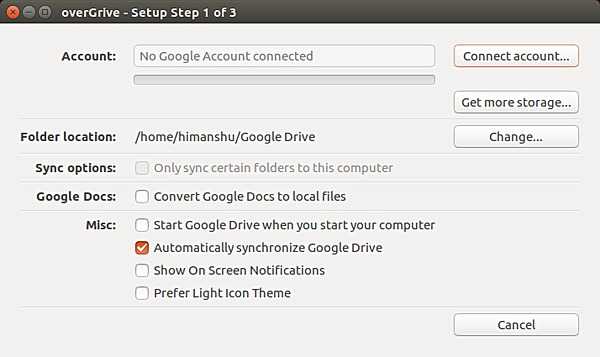
Klik hier op de knop 'Account verbinden'. Dit opent een webpagina waar u wordt gevraagd om oneGrive te autoriseren voor toegang tot uw Google Drive-account.
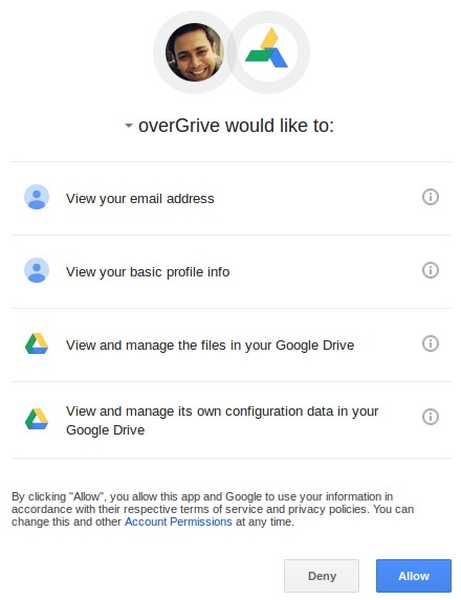
Als u op de knop 'Toestaan' klikt, krijgt u een code te zien die u in het venster van de klant moet invoeren (het wazige gedeelte in de onderstaande afbeelding):
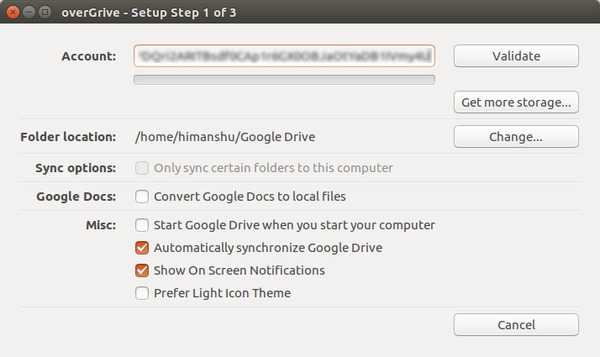
Druk vervolgens op de knop 'Valideren'.
Vreemd genoeg, in mijn geval, nadat ik op de knop 'Valideren' had gedrukt, verdween het oneGrive-venster alsof de software crashte. Ik wachtte een minuut of zo en opende opnieuw via Grive via Dash. Deze keer kreeg ik een venster te zien dat oneGrive momenteel loopt in een proefperiode die over 14 dagen verloopt.
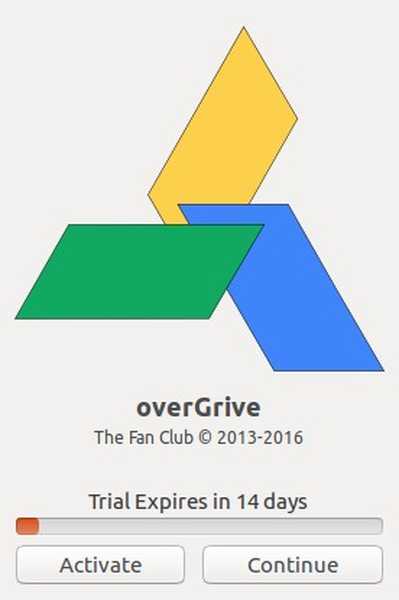
Als u dezelfde situatie tegenkomt, moet u op de knop 'Doorgaan' klikken, aangezien de knop 'Activeren' u naar de officiële website van de klant brengt, vermoedelijk voor een licentie-aankoop.
Als u op de knop 'Doorgaan' klikt, wordt een venster weergegeven waarin wordt weergegeven dat de client nu is verbonden met uw Google Drive-account.
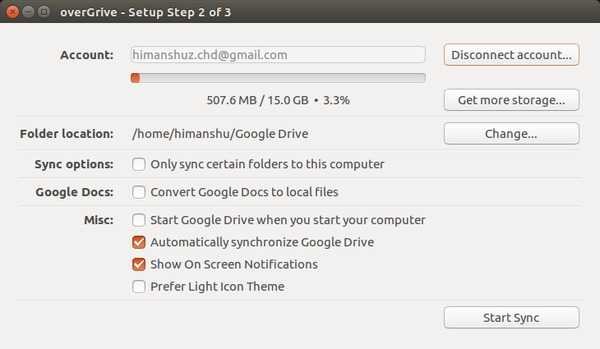
Druk op de knop 'Synchronisatie starten' en het clientvenster verdwijnt met het oneGrive-systeemvakpictogram in de rechterbovenhoek van uw scherm. Er wordt ook een melding weergegeven dat de functie 'Auto Sync' is ingeschakeld.
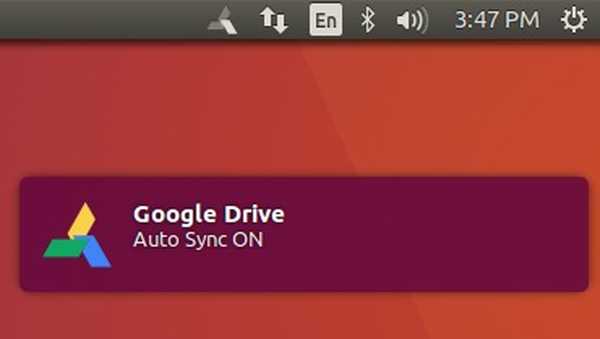
Klik op het systeemvakpictogram van de client en je zult zien dat het synchronisatieproces al is begonnen.
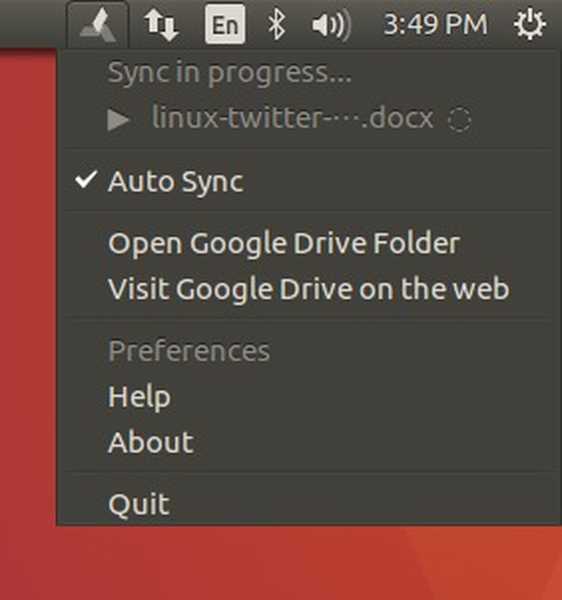
U kunt hier ook de functie 'Auto Sync' omschakelen, de lokale map openen (waar uw Google Drive-dingen worden gesynchroniseerd) en de Google Drive-webinterface bezoeken.
Ga hier voor meer informatie over de tool, inclusief de volledige set functies die het biedt.
3. rijden
'drive' is een opdrachtregel Google Drive-client waarmee je dingen kunt pushen en trekken van / naar de cloudopslagservice van de zoekgigant. Hoewel het er misschien een lijkt, is 'drive' eigenlijk nog geen andere Linux-client van derden voor Google Drive - het is geschreven door een Google-medewerker Burcu Dogan die voor het platformteam van Google Drive werkt, en bovendien bezit Google zelfs het copyright voor het gereedschap. Het afgelopen jaar is Dogan echter druk bezig geweest, dus het project wordt onderhouden door Emmanuel T Odeke (odeke-em).
Download en installeer
Voordat u doorgaat en 'station' installeert, moet u ervoor zorgen dat versie 1.5.X of hoger van de GO-taalcompiler van Google op uw systeem is geïnstalleerd. Zie de instructies hier om de omgeving voor GO te downloaden en in te stellen.
Nu kunt u doorgaan met het installeren van de 'drive'-client - hier is de opdracht ervoor:
ga -u github.com/odeke-em/drive/cmd/drive halen
Zodra de bovenstaande opdracht is voltooid, maakt u een map waarin u 'drive' wilt om uw Google Drive-dingen te synchroniseren. In mijn geval heb ik bijvoorbeeld een map met de naam 'gdrive' gemaakt in mijn thuismap:
mkdir ~ / gdrive
En voer vervolgens de volgende opdracht uit:
$ drive init ~ / gdrive
Zoals gewoonlijk moet u eerst de client verbinden met uw Google Drive-account, dus wanneer u de bovenstaande opdracht uitvoert, wordt u om toestemming gevraagd:
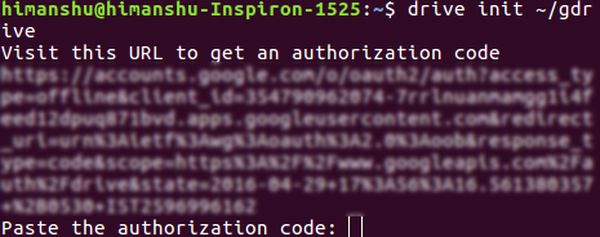
Ga naar de link die op uw terminalscherm wordt weergegeven, machtig de klant om verbinding te maken met uw account (zorg ervoor dat u al bent aangemeld bij uw Google Drive) en kopieer tenslotte de code die u daar krijgt en plak deze in de terminal.
Nu kunt u een 'drive pull' uitvoeren om gegevens van uw Google Drive-account naar uw lokale computer te downloaden en 'drive push' om vice versa te doen. Hier is een voorbeeld van pull:
$ drive pull Geavanceerde GDB-tips Oplossen ... + / Geavanceerde GDB-tips Optellen 1 src: 13.39KB Doorgaan met de wijzigingen? [J / n]: Y 13715/13715 [========================================= ==================================================== =======================] 100,00% 2s
Uit de officiële documentatie van de klant “downloadt de pull-opdracht gegevens die niet lokaal bestaan, maar wel op afstand op Google Drive, en kan lokale gegevens verwijderen die niet aanwezig zijn op Google Drive. Voer het uit zonder argumenten om alle bestanden van het huidige pad te halen. '
En hier is een voorbeeld van push:
$ drive push test.txt Oplossen… + /test.txt Aantal optellen 1 Doorgaan met de wijzigingen? [J / n]: y
Dit is wat de documentatie zegt over push: "De push-opdracht uploadt gegevens naar Google Drive om lokaal opgeslagen gegevens te spiegelen. Net als pull kun je het uitvoeren zonder argumenten om alle bestanden van het huidige pad te pushen, of je kunt een of meer paden doorgeven om specifieke bestanden of mappen te pushen. ”
Als je je afvraagt waarom 'drive' het push-pull-model volgt in plaats van achtergrondsynchronisatie, dan is hier wat de officiële documentatie van de tool hierover te zeggen heeft. Ga hier voor meer informatie over 'rijden'.
4. Insync
Insync is een op GUI gebaseerde, veelzijdige Google Drive-client die werkt op verschillende platforms, waaronder Linux. Net als OverGrive is Insync ook eigen software - het kost $ 25. Het in rekening gebrachte bedrag kan eenmalig of per jaar zijn, afhankelijk van of u een eindgebruiker, professional of een organisatie bent. Gelukkig biedt Insync een gratis proefperiode van 15 dagen, dus je kunt het uitproberen voordat je besluit of je je geld eraan besteedt of niet.
Download en installeer
Om Insyc op uw systeem te downloaden, downloadt u het pakket / installatieprogramma voor uw systeem vanaf de officiële website van de tool. Voor Ubuntu wordt een .deb-bestand gedownload, dat u eenvoudig kunt installeren met de opdracht 'dpkg'. Hier is de opdracht in mijn geval:
sudo dpkg -i insync_1.3.6.36076-trusty_i386.deb
Als je klaar bent, zie je een melding die lijkt op het volgende:
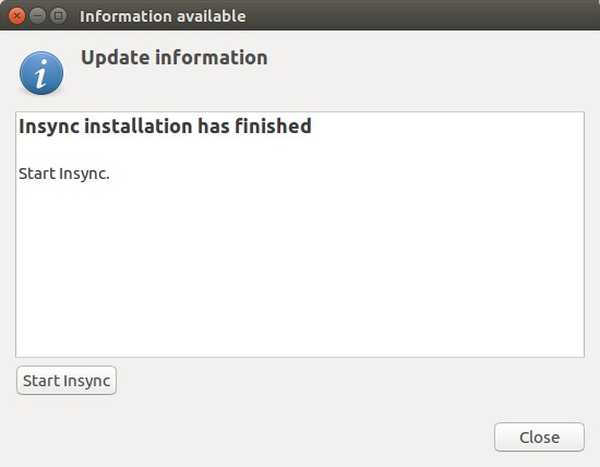
Druk op de 'Start Insyc'-knop in het bovenstaande venster en je ziet het' i'-pictogram (zie onderstaande afbeelding) in het systeemvak:
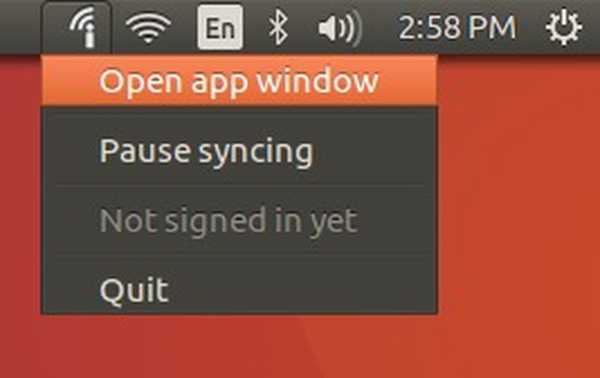
Opstelling
Klik op het pictogram van Insync in het systeemvak en klik vervolgens op de optie 'App-venster openen' om de gebruikersinterface te starten:
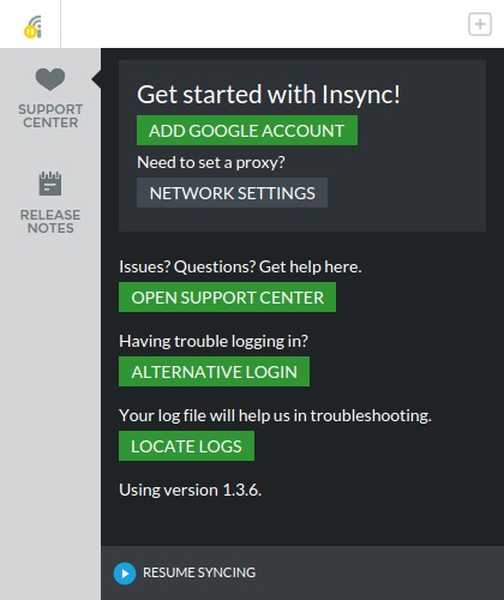
Dus, net als bij elke andere klant, is ook hier de eerste stap om de klant te verbinden met uw Google Drive-account. Druk dus op de knop 'GOOGLE ACCOUNT TOEVOEGEN' in de gebruikersinterface. Er wordt een webpagina geopend waarin u wordt gevraagd om de klant toegang te geven tot uw account.
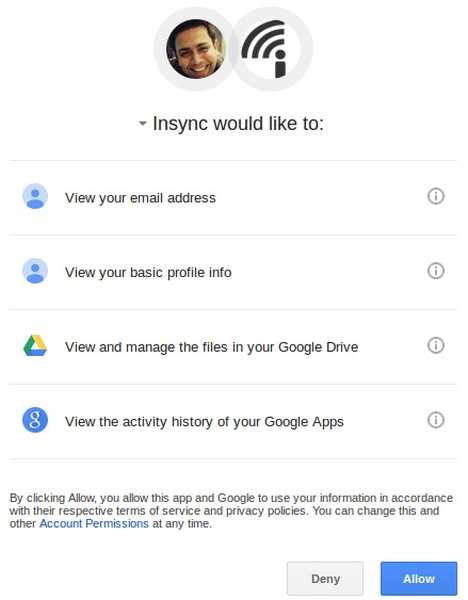
Nadat u toestemming hebt gegeven, zal de client die op uw computer is geïnstalleerd, u vragen om een directory op te geven waarin u wilt dat uw Google Drive-dingen worden gesynchroniseerd:
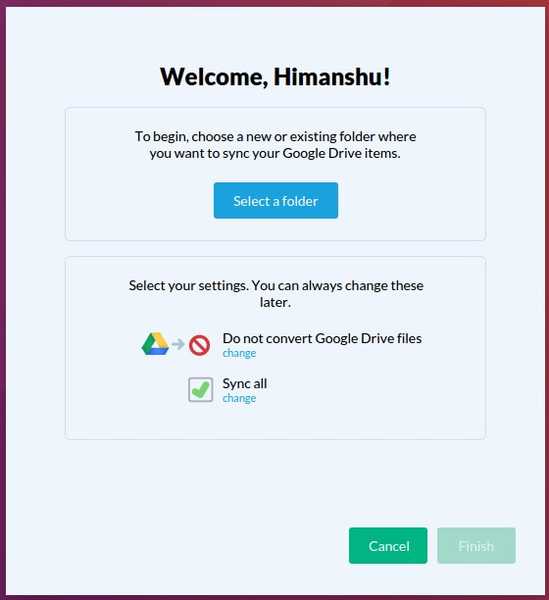
Als je klaar bent met deze set-up, klik je op de knop 'Finish'.
Wanneer u nu de gebruikersinterface van de client opent, ziet u de bestanden en mappen die zijn opgeslagen in uw verbonden Google Drive-account, evenals opties die aangeven hoe u Insyc heeft geconfigureerd om ermee om te gaan.
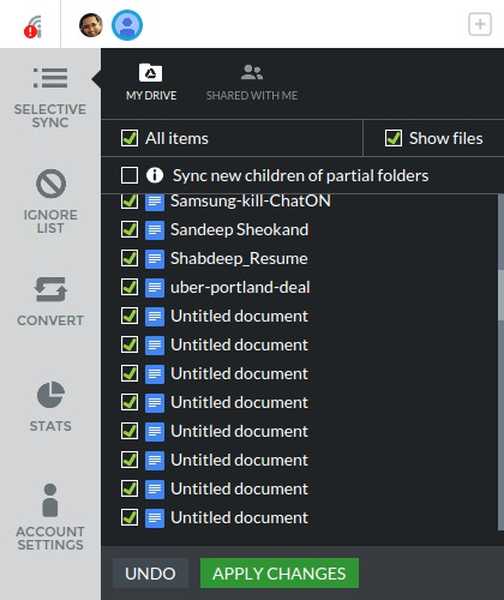
De grijs gekleurde kolom aan de linkerkant bevat verschillende configuratie-opties die beschikbaar zijn voor de gebruiker. Met Selective Sync kunt u bijvoorbeeld kiezen welke bestanden u wilt dat de client synchroniseert; Negeerlijst laat u de bestanden / mappen specificeren die u niet wilt uploaden / downloaden; Converteren laat u specificeren of u spullen die in uw Google Drive zijn opgeslagen wel of niet wilt converteren naar een ander formaat zoals Microsoft Office of OpenDocument; en Stats geeft je een grafiek die laat zien hoeveel van je Google Drive-ruimte is verbruikt.
Ga voor meer informatie over de klant naar deze link op de officiële website van Insync. Als je de tool hebt geïnstalleerd en een aantal twijfels / vragen hebt, ga dan naar de officiële ondersteuningspagina.
ZIE OOK: 10 beste Linux Music Player-apps
Gevolgtrekking
Alle hier besproken Google Drive-clients hebben hun eigen sterke en zwakke punten, dus het zou oneerlijk zijn om te zeggen welke de beste is. Het hangt allemaal af van uw behoefte - bijvoorbeeld of u al dan niet een GUI-gebaseerde client nodig heeft, bent u bereid ervoor te betalen, wat voor soort functies u nodig heeft en meer.
Houd er ook rekening mee dat de lijst die we hier hebben besproken niet uitputtend is - andere alternatieven van derden zoals Rclone zijn ook beschikbaar. U kunt ze dus ook bekijken als al het bovenstaande niet indruk op u maakt.















