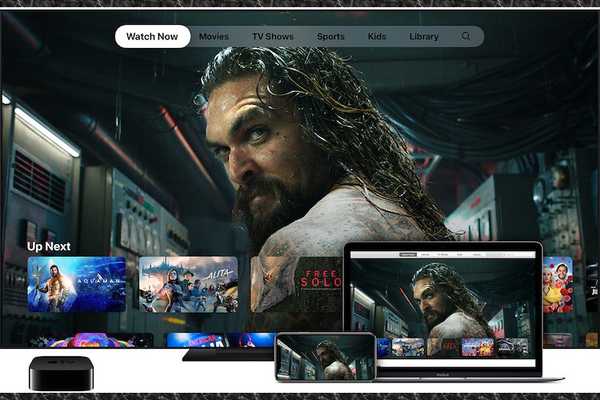
Jack Hood
0
5589
1056
Onlangs speelde ik rond Apple TV + en verkende ik alles wat de streamingdienst van Apple heeft. Hoewel ik de beste tips en trucs voor Apple TV + al heb opgeschreven, viel een handige hack me niet op. Het gaat over het veranderen van ondertitel of audiotaal. Gezien hoe gebruiksvriendelijk deze functie is, dacht ik dat het beter zou zijn om deze apart te behandelen. Dus, als je liever ondertitels hebt of de taal wilt wijzigen in de Apple TV-app of Apple TV +, dan is deze snelle praktische gids iets voor jou.
Wijzig de taal van ondertitels en audio in de Apple TV-app / Apple TV + op iPhone, iPad, Mac, Apple TV en Smart TV's
Er zijn een aantal manieren om de gewenste ondertitel of audiotaal te selecteren. Je kunt het rechtstreeks vanuit de app doen. Voor het geval je het voor alle andere video-streaming-apps wilt instellen, kun je dit doen door naar de instellingen van je specifieke apparaat te gaan. In wat een cruciale rol zou kunnen spelen bij het versterken van je binge-kijken, is er ook een manier om wat maatwerk in het spel te brengen. Dat gezegd hebbende, laten we eens kijken hoe het op de juiste manier is gedaan!
Wijzig de taal van ondertitels en audio in Apple TV op iPhone, iPad en iPod touch
1. Open de Apple TV-app en speel je favoriete inhoud af. Tijdens het afspelen van de film, tik op het scherm om toegang te krijgen tot de afspeelknoppen.

2. Tik nu op de Menu Audio en ondertitels (het ziet eruit als een klein opmerkingenveld). Selecteer vervolgens uw voorkeurstaal of ondertitel.
Notitie: U kunt CC of SDH ook standaard inschakelen op uw iOS-apparaat. Ga hiervoor naar Instellingen-app> Toegankelijkheid> Ondertiteling en onderschriften. Schakel vervolgens de in Gesloten bijschriften + SDH wisselen. Tik op om bijschriften of ondertitels aan te passen Stijl en selecteer vervolgens uit de voorkeursopties.
Op Mac
1. Wanneer een film wordt afgespeeld, beweeg de muis over de aanwijzer op de video om het menu Audio en ondertitels weer te geven. Klik erop.
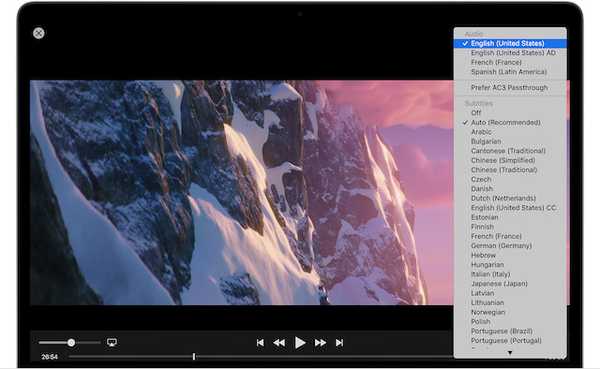
2. Selecteer nu uw gewenste optie.
Notitie: Er is ook een optie om het in te schakelen voor alle andere apps op Mac. Gewoon open Systeemvoorkeuren> Toegankelijkheid> Bijschriften. Selecteer nu de optie "Voorkeur voor ondertiteling en SDH". Als u ondertitels en SDH wilt inschakelen, vink dan het vakje daarvoor aan. Om wat aanpassingen aan de mix toe te voegen, selecteert u verschillende opties in het menu of klikt u op de knop Configureren.
Op Apple TV
- Wanneer u een film of programma bekijkt, veeg omlaag over het Touch-oppervlak van uw afstandsbediening.
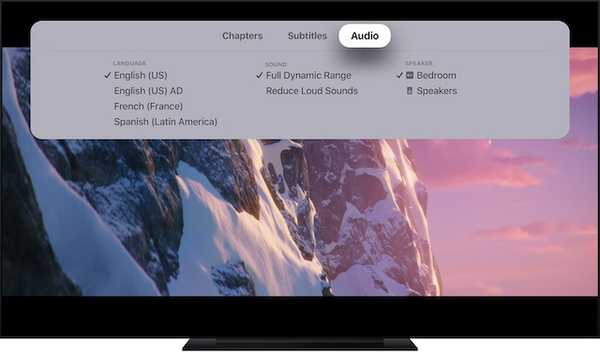
- Nu, veeg naar rechts voor toegang tot ondertitels of audiomenu.
- De volgende, naar beneden swipen en selecteer de gewenste optie.
Notitie: Met tvOS kun je ook de ondertitel- of audiotaal voor alle andere apps wijzigen. Om het voor elkaar te krijgen, ga je naar Instellingen> Toegankelijkheid> Ondertiteling en bijschriften. Selecteer nu "Gesloten bijschriften en SDH" om het in te schakelen. Selecteer als u bijschriften en ondertitels wilt aanpassen Stijl en kies vervolgens de gewenste opties.
Op smart-tv's
1. Start de Apple TV-app en speel alle inhoud af. Klik vervolgens op de pijl naar beneden op de afstandsbediening van uw tv.
Notitie: Het is mogelijk dat niet alle tv-fabrikanten dezelfde knoppen gebruiken. Bekijk de gebruikershandleiding.
2. Ga nu naar de Ondertiteling of Audiomenu en kies vervolgens de gewenste optie.
Notitie: Je kunt het ook doen via Instellingen> Toegankelijkheid> Ondertiteling en bijschriften. Schakel vervolgens 'Gesloten bijschriften en SDH' in. Als u wat aanpassingen wilt toevoegen, kiest u Stijl en selecteert u vervolgens uit de gegeven opties.
Kies uw gewenste ondertiteling of audiotaal in Apple TV+
Dat is dus de snelle manier om uw favoriete ondertitel of audiotaal te selecteren in de Apple TV-app. Omdat de functie vrij gebruiksvriendelijk is, is het goed dat Apple een eenvoudige manier heeft geboden om deze te wijzigen - in plaats van gebruikers te dwingen dit te doen via de instellingen-app van het specifieke apparaat. Wat vindt u ervan. Schiet ook je gedachten neer over waar vind je Apple TV + in de lijst met Netflix-alternatieven, waaronder de nieuw gelanceerde Disney +?















