
Dustin Hudson
0
4497
572
We weten allemaal dat Windows-pc's in de loop van de tijd langzamer worden en hoewel een deel ervan te maken heeft met de verouderende hardware, speelt de manier waarop u uw pc de afgelopen jaren hebt behandeld er ook een grote rol in. Sinds de lancering van Windows 10 is het besturingssysteem beter geworden in het beheren ervan, maar er zijn nog steeds bepaalde stappen die u kunt nemen om de prestaties van uw pc te verjongen en er nog een paar jaar uit te halen. Dus, als uw pc van tijd tot tijd vertraagt of crasht, volgen hier enkele van de stappen die u kunt nemen om uw pc op te schonen en sneller te maken:
Reinig uw Windows-pc en maak het sneller
1. Schijfopruiming
Gedurende een aantal maanden en jaren van gebruik heeft uw computer de neiging om ongewenste bestanden te verzamelen die niet alleen opslag op uw systeem in beslag nemen, maar ook een grote rol spelen bij het traag maken van het algehele systeem. Om ervoor te zorgen dat uw opslag in optimale omstandigheden draait en dat er geen ongewenste bestanden onnodig ruimte op uw harde schijf innemen, moet u van tijd tot tijd een schijfopruiming uitvoeren.
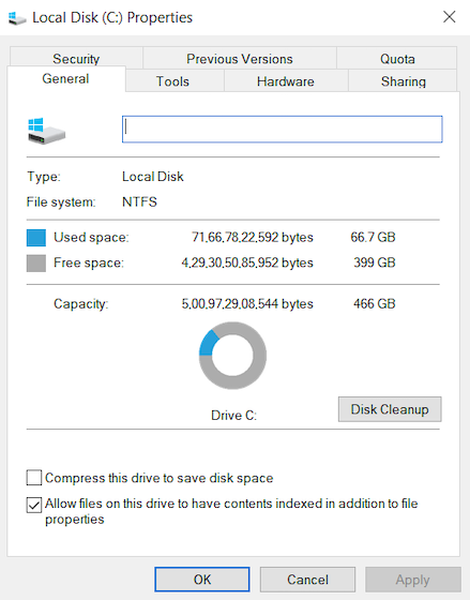
Gelukkig kunt u met Windows 10 deze actie eenvoudig uitvoeren met slechts een paar klikken. Om eerst de schijfopruiming van uw Windows-pc te starten, klik met de rechtermuisknop op een station in de bestandsverkenner en selecteer vervolgens "Schijfopruiming" onder het tabblad Algemeen. Wanneer u dat doet, verschijnt er een venster met de soorten bestanden die dit proces zal targeten. Normaal gesproken richt het proces zich op bestanden, waaronder dumpbestanden van systeemgeheugen, tijdelijke internetbestanden en cachebestanden. Bekijk gewoon de dingen die u wilt verwijderen en druk op de knop Ok om het opschoningsproces te bevestigen.
2. Stop het onnodig opstarten van het laden van programma's
Als het opstarten van uw pc langer duurt dan normaal, kan een van de redenen voor deze vertraging het opstarten zijn van het laden van programma's. Deze programma's zijn in feite software die u bewust of onbewust toestemming heeft gegeven om te starten wanneer uw computer opstart. Aangezien al deze programma's tegelijkertijd worden gestart, belasten ze uw computer en zorgen ervoor dat deze langzaam wordt geladen. Om ervoor te zorgen dat u geen onnodig programma opstart wanneer uw computer opstart, moet u de opstartmachtiging voor die programma's intrekken.
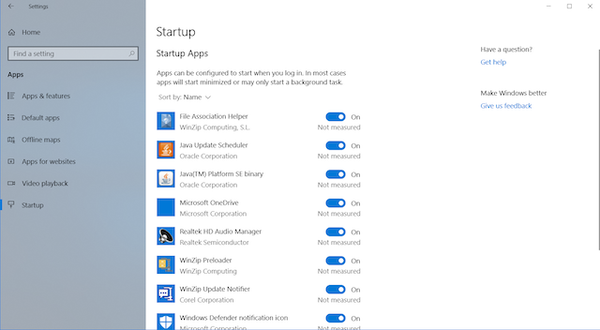
Gebruik hiervoor eerst de toetsencombinatie Ctrl + Shift + Esc om het hulpprogramma Taakbeheer te starten. Klik hier op het tabblad Opstarten, waar u de lijst met apps vindt die toestemming hebben gekregen om te starten bij het opstarten. Schakel hier de programma's uit die u niet wilt starten bij het opstarten. Op Windows 10-apparaten, je kunt ook naar Instellingen -> Apps -> Opstarten gaan en daar apps uitschakelen. Als u een programma vindt waarvan u niet zeker bent, is het beter om het te laten omdat het het opstartproces kan verstoren.
3. Verwijder ongewenste applicaties
Deze stap is in wezen gezond verstand, maar ik ben nog steeds verbaasd over het aantal mensen dat tientallen apps geïnstalleerd houdt terwijl ze weten dat ze ze nooit zullen gebruiken. Niet alleen deze apps nemen ruimte in op uw computer, ze kunnen ook alle RAM en verwerkingskracht op de achtergrond in beslag nemen. Daarom het is een goede gewoonte om af en toe ongewenste apps te controleren en te verwijderen. Als je op de een of andere manier nog steeds niet weet hoe je apps op Windows 10 moet verwijderen, open je gewoon Instellingen en klik je op Apps. Klik hier op de app die u wilt verwijderen en klik vervolgens op de knop Verwijderen.
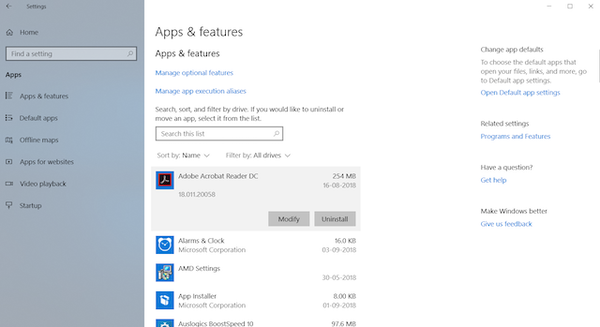
4. Schakel achtergrondapps uit
Een ander ding dat zou moeten doen om uw pc sneller te laten voelen, is het uitschakelen van achtergrond-apps. Meestal weten we niet hoeveel apps op de achtergrond worden uitgevoerd en onze systeembronnen opslokken. De achtergrond-apps zijn een van de grootste boosdoeners achter de traagheid van onze computers. Ga naar Instellingen -> Privacy om de lijst te zien met apps die op de achtergrond worden uitgevoerd en ze uit te schakelen, en scrol omlaag om de optie Achtergrond-apps te vinden. Klik erop en schakel vervolgens de apps uit die u niet wilt opslokken.
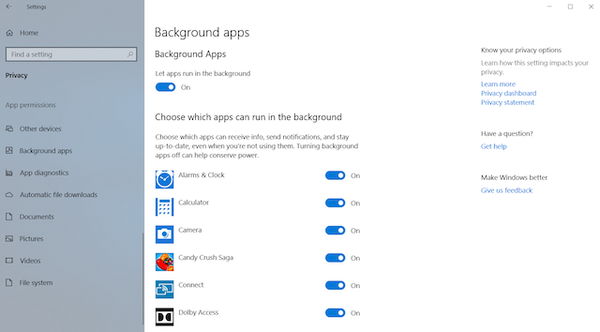
5. Diagnose van problemen en systeemonderhoud uitvoeren
Hoewel alle bovenstaande stappen door elke normale gebruiker kunnen worden uitgevoerd, vereist deze stap een beetje technische kennis van het Windows-besturingssysteem. Zelfs dan raad ik normaal gesproken niet aan dat gebruikers het systeemonderhoud helemaal zelf uitvoeren omdat er op elk moment een miljoen dingen fout kunnen gaan. Persoonlijk vertrouw ik de probleemdiagnose- en onderhoudsprocessen van Windows met een bewezen app van derden die deze acties kan uitvoeren met slechts een klik op de knop, en mijn favoriete tool om dat te doen is the Auslogics BoostSpeed.
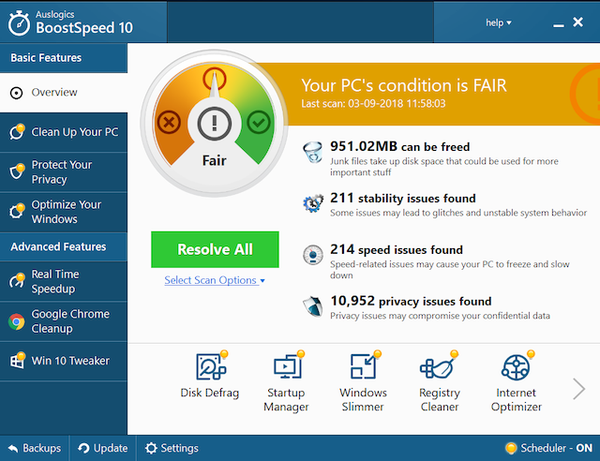
De app voert een volledige controle uit van uw hele systeem om ongewenste bestanden te lokaliseren, snelheidsbeperkende problemen en oorzaken van eventuele systeem- of toepassingsstoringen of crashes. Zodra deze problemen zijn gevonden, hoeft u alleen maar op de knop Alles oplossen te klikken om de problemen op te lossen. Een van de beste dingen van deze app is dat u het onderhoud van uw besturingssysteem kunt automatiseren. Kortom, u kunt automatisch onderhoud plannen dat problemen in realtime detecteert en elimineert. Met deze functie vergeet ik handmatig de status van zaken als ongewenste bestanden, systeemproblemen, toepassingsfouten en meer te controleren, aangezien BoostSpeed alles automatisch voor me regelt.
Niet alleen dat, als u de volledige versie van de app koopt, kunt u de meeste andere acties die in deze lijst worden genoemd, uitvoeren met de app zelf. Dus of je nu wilt beheer opstartitems, defragmenteer uw schijf, maak het Windows-register schoon of voer een taak uit wat de snelheid van uw pc mogelijk verbetert, kan Boostspeed dat binnen enkele seconden doen. Kortom, dit is de enige app die je nodig hebt om je pc in de best mogelijke vorm te houden. Hoewel de app $ 59,95 kost, is er een gratis versie die u kunt installeren door op de onderstaande link te klikken. Als u besluit deze app te kopen, gebruik dan onze link om 30% korting op de prijs te krijgen.
6. Defragmenteer uw harde schijf
Als uw computer een SSD-schijf gebruikt, ook wel SSD genoemd, hoeft u deze taak niet uit te voeren, maar als hij een draaiende harde schijf gebruikt, moet u hem van tijd tot tijd defragmenteren om hem sneller te maken. De reden hierachter is vrij eenvoudig. Na verloop van tijd raken bestanden op uw harde schijf gefragmenteerd en vertraagt uw computer omdat deze meerdere plaatsen op uw schijf moet controleren op die stukjes. Wat defragmentatie doet, is alle bestanden op volgorde herschrijven, zodat het gemakkelijker en sneller gaat zodat uw harde schijven toegang hebben tot die bestanden.
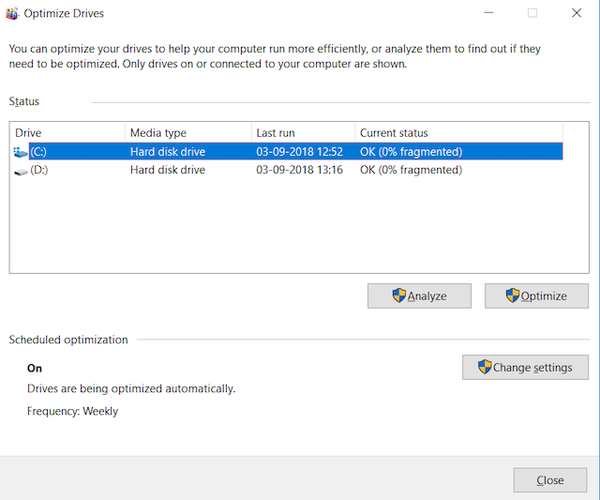
Nu u weet wat defragmenteren betekent, gaan we kijken hoe we het kunnen doen. Eerste, open het hulpprogramma voor schijfoptimalisatie door te zoeken naar de term "defrag" in het startmenu. Klik nu om de schijf te selecteren die u wilt defragmenteren en klik op de knop Analyseren. Nu zal uw computer zijn werk doen en een resultaat opleveren dat u het percentage gefragmenteerde bestanden op uw systeem laat zien. Hoewel er geen vaste regel is voor defragmenteren, maar als vuistregel geldt dat wanneer dat aantal hoger is dan 5%, u zeker uw harde schijf moet defragmenteren.
7. Wijzig de energie-instelling in High Performance
Standaard draait elke Windows-computer op de "Evenwichtige" energiemodus, wat in feite betekent dat het Windows-besturingssysteem de prestaties en de levensduur van de batterij beheert. Als u echter het gevoel heeft dat uw computer traag wordt en u bereid bent om wat batterijlevensduur op te offeren om de prestaties te verbeteren, moet u de energie-instelling wijzigen van Balans naar Hoge prestaties. Om dat te doen, ga naar Configuratiescherm -> Hardware en geluiden -> Stroomopties -> Maak een energiebeheerschema en selecteer vervolgens de instelling High Performance en maak deze aan. Hoewel de batterijduur van uw computer een beetje afneemt, haalt u hier de beste prestaties uit.
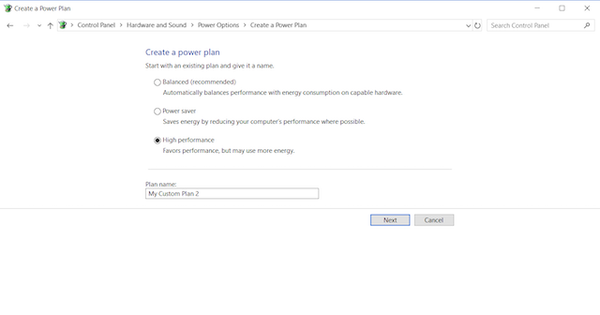
ZIE OOK: 10 beste game-opnamesoftware voor Windows
Revitaliseer uw pc met deze prestatietips
Als u alle bovengenoemde stappen uitvoert, zult u een aanzienlijke verbetering van de prestaties van uw pc zien. Ik heb deze stappen gebruikt om de computers van mijn vrienden en familie te versnellen en elke keer zie ik een mooie boost in zowel opstart- als gebruikssnelheden van de pc. Probeer ze gewoon uit en u zult verrast zijn door de resultaten. Laat ons ook weten hoe snel uw computer is geworden door in de opmerkingen hieronder te schrijven.















