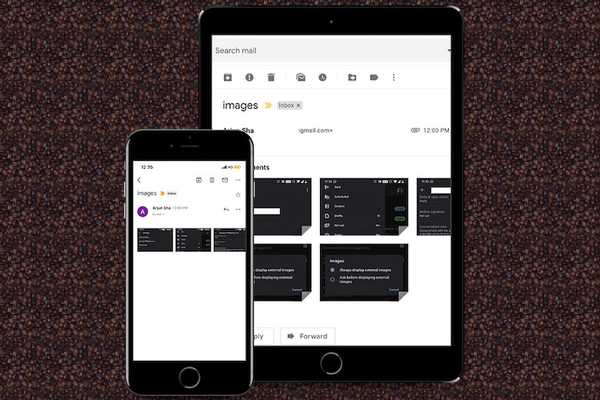
Vovich Antonovich
0
3813
5
Als er een constante bedreiging is voor de beveiliging van gevoelige informatie, moet extra beveiliging tegen spammers en hackers altijd de juiste keuze zijn. Tegen de achtergrond van een steeds toenemende vraag naar verbeterde beveiliging en privacy, heeft Google verschillende opvallende stappen ondernomen, zoals het introduceren van een privéberichtfunctie in Google Foto's en het toestaan van iOS-gebruikers om automatische beeldblokkering in Gmail op iPhone en iPad mogelijk te maken. Het is vermeldenswaard dat de functie voor het blokkeren van afbeeldingen al geruime tijd bestaat op Android- en webversies van de Gmail-app, in tegenstelling tot de iOS-tegenhanger. Het is dus een nogal late lancering op de iOS-versie van de app. Beter laat dan nooit, laten we de gids bekijken om te zien hoe het werkt!
Hoe u kunt voorkomen dat Gmail automatisch bijgevoegde afbeeldingen op iPhone en iPad laadt
Verschillende klanten voor het volgen van e-mail volgen wanneer een e-mail is geopend en bekeken met behulp van kleine en onzichtbare afbeeldingen. Ze openen de poort voor invasieve functies zoals "leesbevestigingen" en locatietracering. Standaard laadt de Gmail-app automatisch de bijgevoegde afbeeldingen, zodat gebruikers ze zonder wachttijd kunnen bekijken. Vanuit het oogpunt van gemak is het nuttig. Maar vanuit veiligheidsoogpunt is dat niet het geval. Gelukkig is er een manier om te voorkomen dat Gmail automatisch externe afbeeldingen laadt.
1. Start de Gmail-app op uw iPhone of iPad en tik vervolgens op menupictogram in de linkerbovenhoek van het scherm.
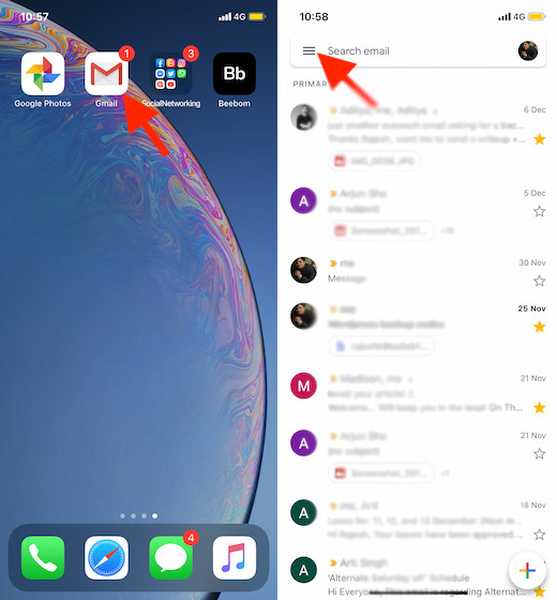
2. Blader nu naar beneden en tik op Instellingen.
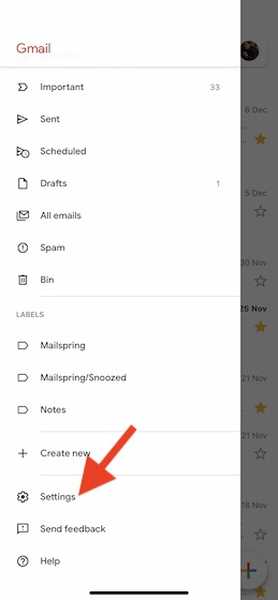
3. Tik vervolgens op je Google account op de top.
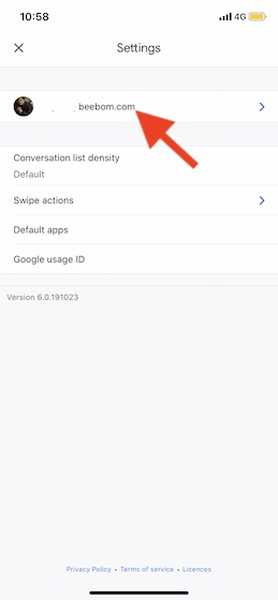
4. Tik vervolgens op de Afbeeldingen keuze.

5. Kies ten slotte de 'Vraag voordat u externe afbeeldingen weergeeft' keuze.
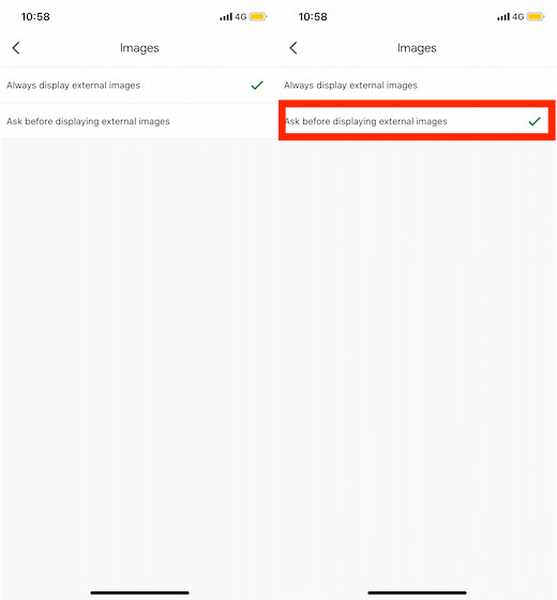
Dat is het! Verlaat nu de instellingen. Gmail geeft de bijgevoegde afbeeldingen niet langer automatisch weer.
Als u het ooit omkeert, hoeft u alleen maar terug te gaan naar dezelfde instelling en uiteindelijk de optie Externe afbeeldingen weergeven te kiezen.
Notitie:
- Het proces om de functie voor het blokkeren van afbeeldingen in Gmail op Android-apparaten in te schakelen, is vrij gelijkaardig. Simpel tik op de menuknop linksboven in het scherm> Instellingen> Uw account> Afbeeldingen. Tenslotte, kies de Vraag voordat u externe afbeeldingen weergeeft optie in de pop-up.
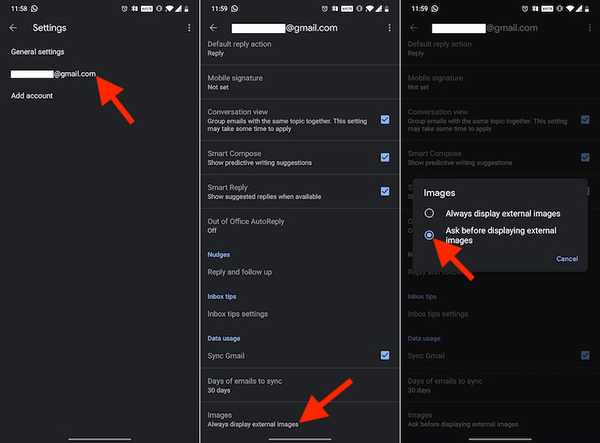
- Om beeldblokkering in te stellen in Gmail op het web, klik op het tandwielpictogram in de rechterbovenhoek> Instellingen.
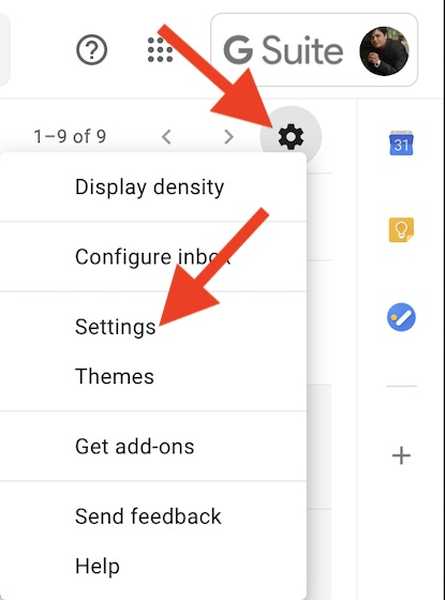
- Zorg ervoor dat in het afbeeldingsgedeelte de 'Vraag voordat u externe afbeeldingen weergeeft' optie is geselecteerd.
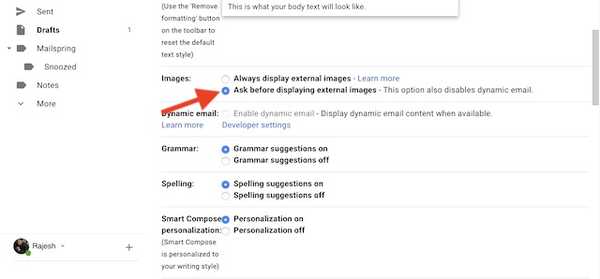
Schakel Automatische beeldblokkering in Gmail op verschillende apparaten in
Dat is dus de manier om te voorkomen dat de Gmail-app de bijgevoegde afbeeldingen automatisch weergeeft. Als je bedenkt hoe belangrijk het is om de beveiliging en privacy te verbeteren in een tijdperk waarin hacken en cybercriminaliteit aan de orde van de dag zijn geworden, is het een goed doordachte implementatie in de e-mailapp. Wat vindt u van deze broodnodige functie? Laat het ons weten in de reacties hieronder.















