
Joshua Davis
0
5491
81
Eerder deze maand werd Apple's nieuwste versie van het desktopbesturingssysteem aangekondigd op WWDC. Met de naam 'macOS Mojave' brengt de update een hele reeks nieuwe functies met zich mee, waaronder een aantal langverwachte dingen zoals de donkere modus en andere functies en cosmetische upgrades die best aardig zijn. Dus, als u zich afvraagt hoe u deze functies op een Windows 10-pc kunt krijgen, dan staan wij voor u klaar.
Download macOS Mojave-functies op Windows 10
Het verkrijgen van macOS Mojave-functies op Windows 10 is een relatief eenvoudige taak, deels omdat veel van deze functies in Windows zijn ingebouwd, en deels omdat de meeste apps die je nodig hebt om deze functies te krijgen, gemakkelijk beschikbaar en gratis zijn. Dus hier is hoe u elk van de macOS Mojave-functies op Windows 10 kunt krijgen.
1. Donkere modus
De donkere modus is gemakkelijk de meest gevraagde functie aller tijden. Terwijl eerdere versies van macOS een donkere modus hadden die volkomen nutteloos was, heeft Apple deze keer een donkere modus uitgebracht die de naam waardig is en er mooi uitziet.
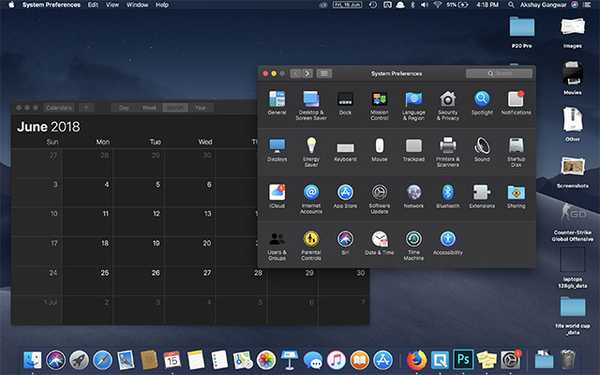
Om de donkere modus op Windows te krijgen, hoef je alleen maar een paar instellingen aan te passen.
- Ga in Instellingen naar Personalisatie.
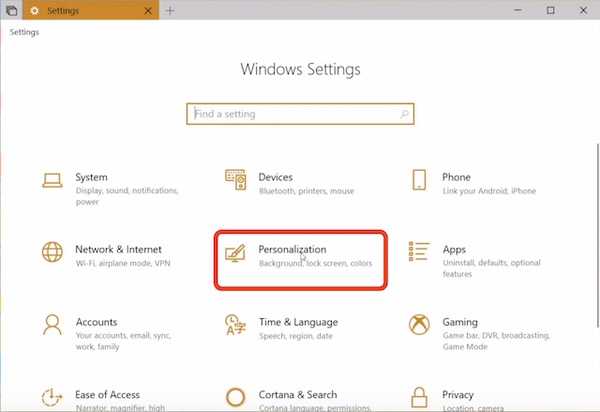
- Ga hierheen 'Kleuren.'
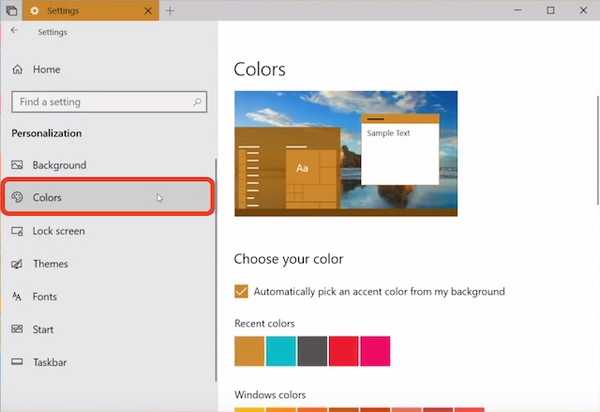
- Scroll naar beneden en verander de 'Standaard app-modus' naar 'Donker.'
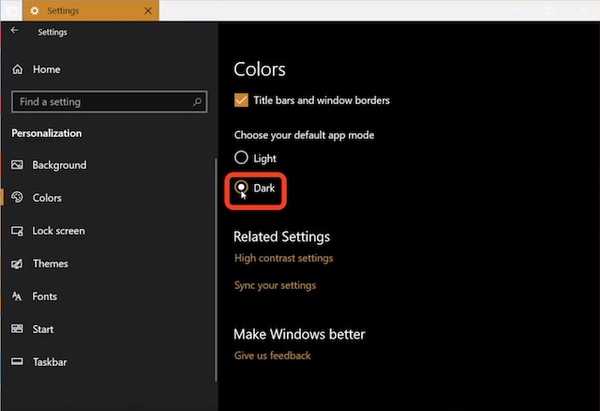
Hiermee worden alle app-vensters en dergelijke gewijzigd in tinten zwart en grijs. Dingen zoals de taakbalk en het menu Start blijven echter zoals ze waren. Als u echter weer naar boven scrolt, vindt u een optie om handmatig kleur te kiezen. Selecteer gewoon de donkerste kleur die je hier kunt vinden, en het Startmenu en de taakbalk worden beide ook donker.
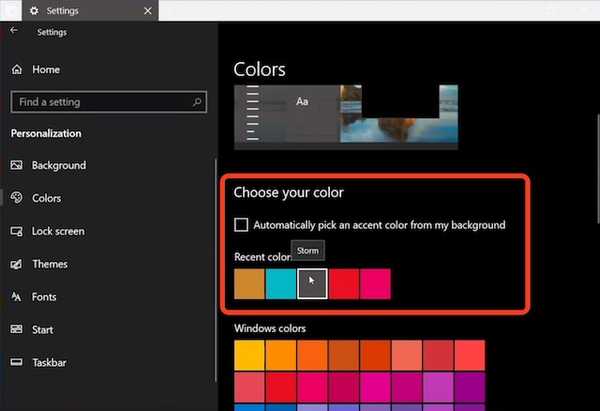
2. Dynamische achtergrond
Nog een andere toevoeging aan macOS Mojave kwam in de vorm van dynamische achtergronden. Dit zijn in feite achtergronden die veranderen afhankelijk van het tijdstip van de dag. Dus de Mojave-woestijnbehang die de standaard is op macOS Mojave verandert de lichtomstandigheden van de foto van dag tot middag tot 's avonds en tot slot' s nachts. Het ziet er prachtig uit.

Het is momenteel niet mogelijk om die exacte functie op Windows 10 te krijgen, maar u kunt iets krijgen dat redelijk dichtbij komt.
- Download de macOS Mojave-achtergronden via deze link.
- Maak een map en maak twee kopieën van elk behang in de map.
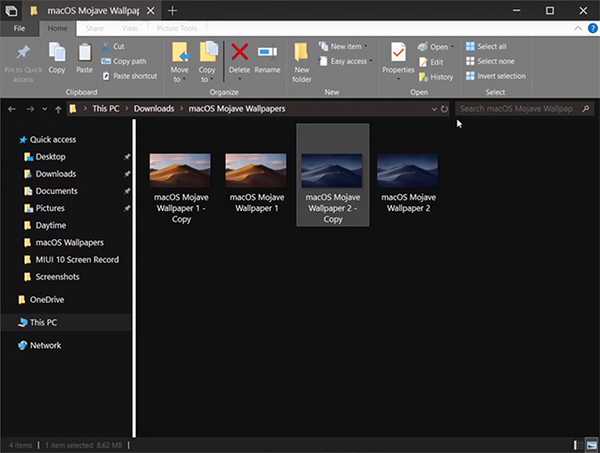
- Ga naar Persoonlijke instellingen, en van de 'Achtergrond 'dropdown, kies' Diashow.'
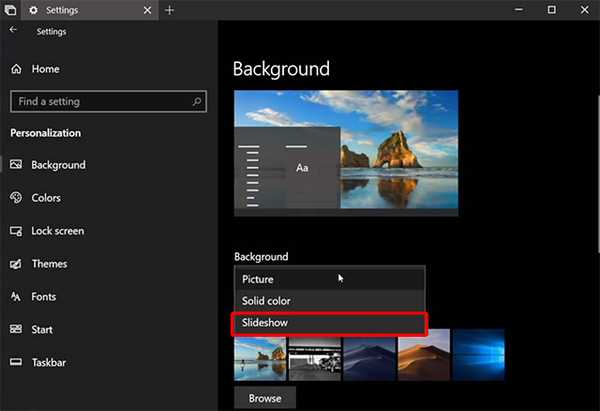
- Kies de map die je zojuist hebt gemaakt met de achtergronden en stel 'afbeelding wijzigen' in op '6 uur'.
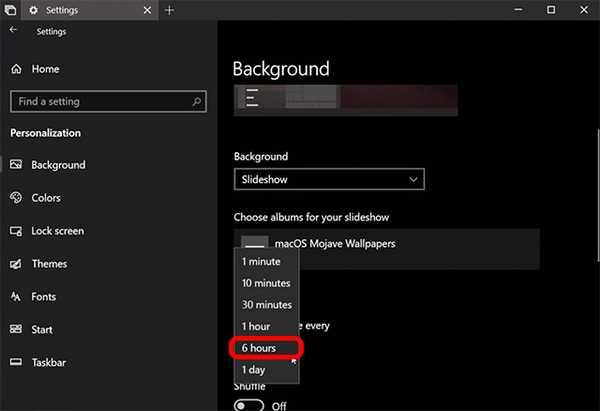
- Draai nu de shuffle om en schakel 'diavoorstelling op batterijstroom toestaan' in.
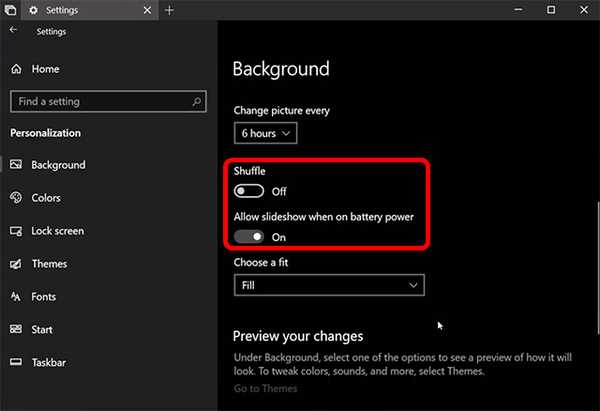
Wat je in feite hebt gedaan, is de dag- en nachtachtergronden van macOS Mojave instellen om elke 12 uur automatisch te veranderen, waardoor de illusie wordt gewekt dat het een dynamische achtergrond is. Best netjes, nietwaar?
3. Stapels
Stapels zijn een van mijn favoriete functies geworden in macOS Mojave omdat mijn bureaublad bijna altijd een rommelige puinhoop is. Stapels lossen dat allemaal op. Kortom, als ik Stacks inschakel, worden al mijn bestanden automatisch gesorteerd in stapels op de achtergrond volgens het bestandstype. Alle afbeeldingen worden één stapel, alle documenten worden een andere stapel en alle PDF's worden weer een andere stapel. Stacks lijken veel op mappen, maar veel beter. Klik eenvoudig op een stapel om deze uit te vouwen en al zijn bestanden daar te tonen; klik nogmaals om in te vouwen.
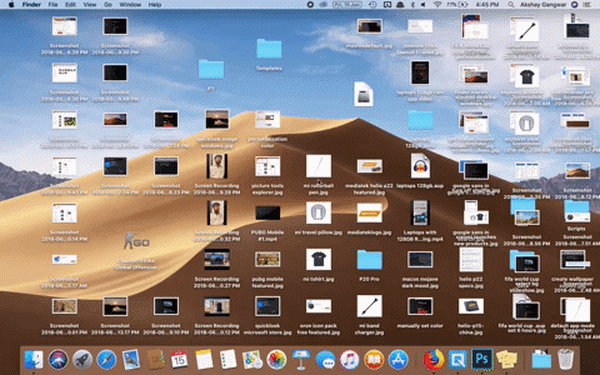
Het is leuk en gelukkig kun je een vergelijkbare functionaliteit ook op Windows krijgen.
- Eerst moet je download 'Omheiningen' (Proefperiode van 30 dagen, $ 10)
- Installeer de app, en zodra je alle instellingen hebt gedaan, zoals het aanmaken van een gratis account, zal Fences dat doen sorteer automatisch uw bureaublad in nette mapachtige dingen.
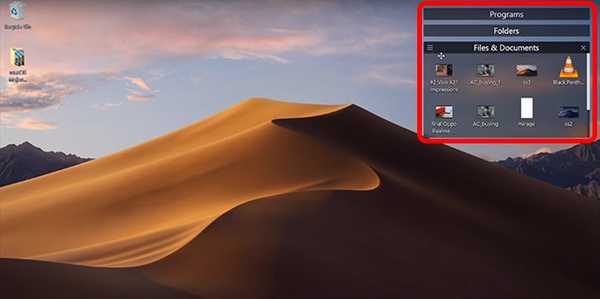
Deze zien er niet bepaald uit als Stacks, maar ze bieden dezelfde voordelen als het geven van een desktop die veel schoner is dan normaal. Hoewel Fences een betaalde app is, krijg je een gratis proefperiode van 30 dagen, waarna je $ 10 moet betalen om de volledige versie te kopen.
4. Snel kijken
Quick Look is een geweldige functie die ik graag op mijn Mac gebruik. Hiermee kan ik snel naar een bestand kijken, door een video bladeren, de inhoud van een PDF bekijken en dat allemaal zonder de bestanden te openen in speciale apps.
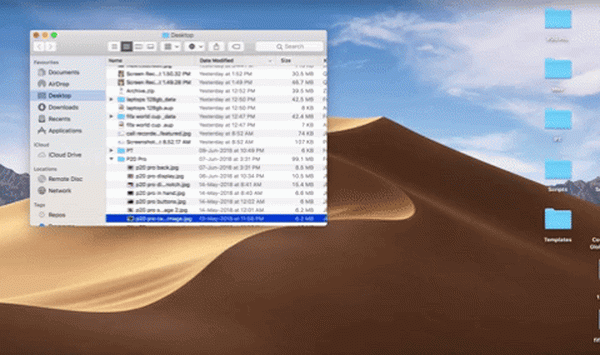
Om dezelfde functionaliteit op Windows te krijgen, heb je alleen een gratis app nodig.
- Uit de Microsoft Store, download de app genaamd 'QuickLook'. (Vrij)
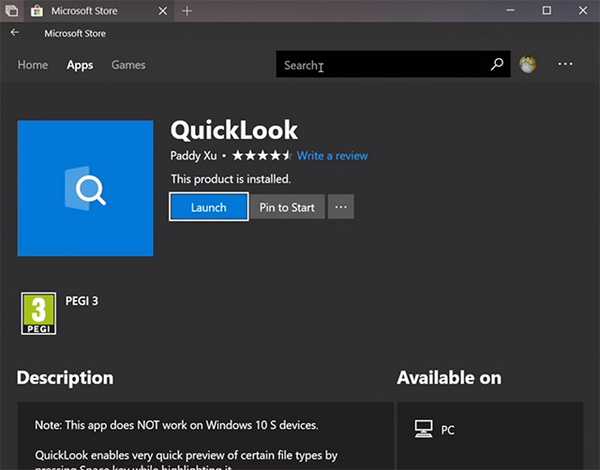
- Als je dat eenmaal hebt gedaan, ben je klaar om te gaan. Simpel selecteer een afbeelding, bestand of audiobestand en druk op 'Spatie' om het te openen in Quick Look.
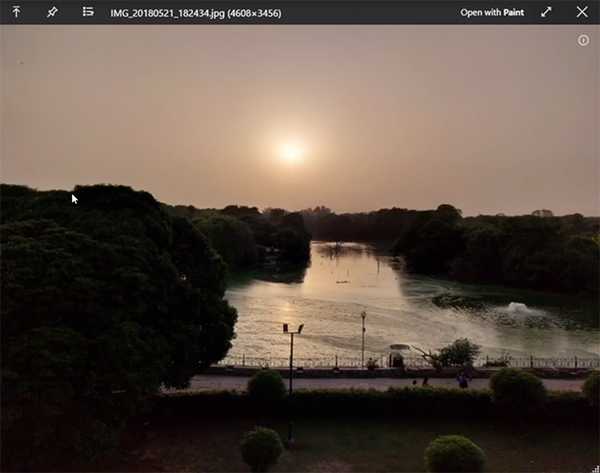
Geloof me, Quick Look is een functie die je verslaafd zal maken aan het gebruik ervan. Het is echt heel handig. Bovendien is de Quicklook-app in de Microsoft Store volledig gratis, dus het kan geen kwaad om te proberen.
5. Screenshot-tool
De macOS Mojave-update brengt ook een bijgewerkte en verbeterde screenshot-tool. Waar gebruikers gebruik maakten van sneltoetsen om schermafbeeldingen te maken op de Mac, heeft Apple nu een handige screenshot-HUD (die ook bij schermopname wordt geleverd) toegevoegd. Bovendien, wanneer u een screenshot maakt, kunt u op de voorbeeldafbeelding klikken die verschijnt en daar handige bewerkingssnelkoppelingen krijgen.
Als u een vergelijkbare functie op Windows wilt, moet u dat doen gebruik een app genaamd Tiny Take (vrij). U hoeft alleen maar de app op uw Windows 10-pc te installeren en dat is alles. Tiny Take brengt een aantal handige sneltoetsen om schermafbeeldingen te maken, het scherm op te nemen en zelfs een video van de webcam op te nemen.
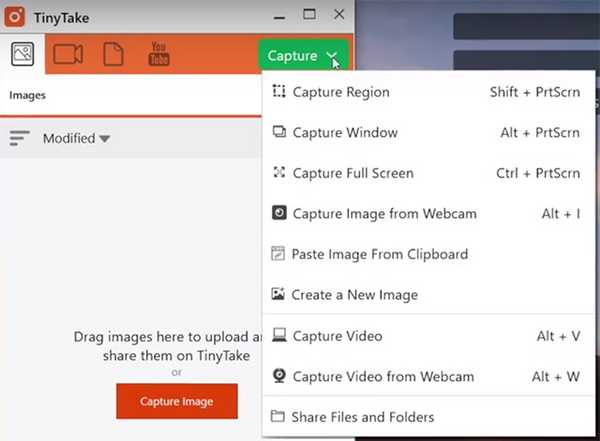
Tiny Take doet ook dit ding, nadat je een screenshot hebt gemaakt, ga je rechtstreeks naar een handige bewerkings-app waar je wat basisbewerkingen kunt uitvoeren, waaronder dingen als annotatie, bijsnijden en meer.
Als u echter geen app van derden wilt installeren, bevatten de nieuwste builds van Windows 10 ook een sneltoets 'Windows + Shift + S' om een screenshot-tool te openen met een aantal basisopties die voor de meeste mensen voldoende zouden moeten zijn.
6. Finder-functies
Apple heeft ook een aantal nieuwe functies toegevoegd aan de Finder-app in macOS Mojave. Dit omvatte zaken als een nieuwe 'Galerijweergave', de mogelijkheid om volledige metadata in de zijbalk te zien en snelle acties. Het blijkt dat deze functies sowieso in Windows aanwezig zijn.
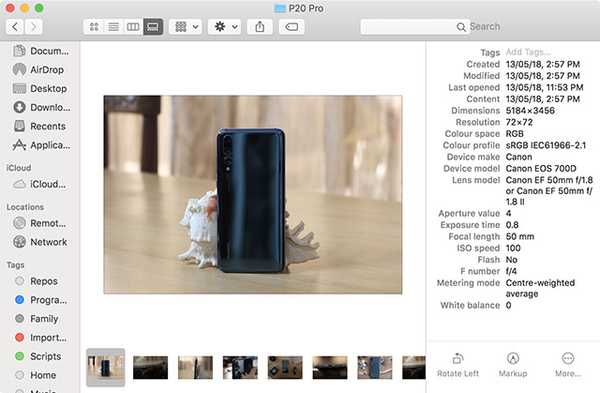
Voor Gallery View hoeft u alleen maar te doen:
- Ga naar het tabblad 'Weergeven' in Explorer.
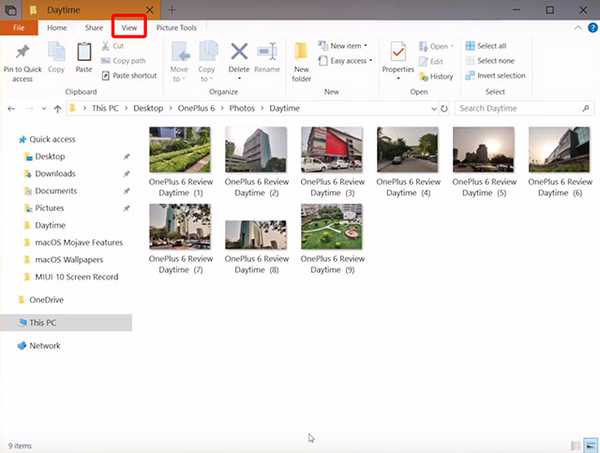
- Hier, schakel het 'Voorbeeldvenster' in om een galerijweergave zoals weergave in Verkenner te krijgen.
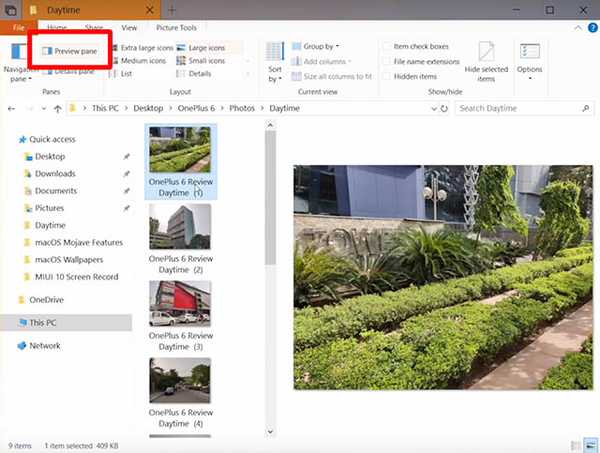
Evenzo, als u de zijbalk wilt inschakelen om metagegevens te bekijken, kunt u dat eenvoudig doen schakel het 'detailvenster' in via de 'View' opties in Explorer.
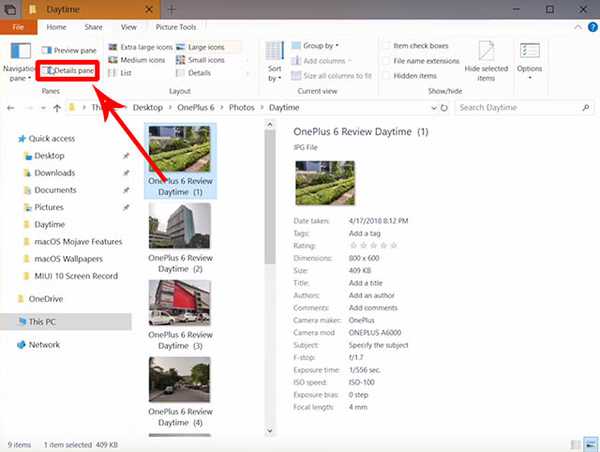
De snelle acties op macOS Mojave zijn iets moeilijker te krijgen, maar Windows wordt ook geleverd met contextuele knoppen. In een map met afbeeldingen krijg je een 'Afbeeldingstools' in Verkenner met acties zoals roteren, instellen als achtergrond en meer.
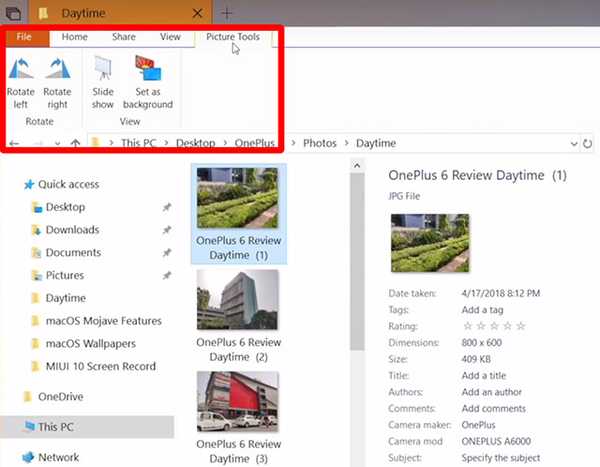
ZIE OOK: 10 beste nieuwe macOS Mojave-functies die u moet kennen
Gebruik Dark Mode, Quick Look en meer op Windows 10
Nou, dat was eigenlijk hoe je macOS Mojave-functies op je Windows 10 pc kunt krijgen. Het is duidelijk dat het niet mogelijk is om alle macOS Mojave-functies te krijgen, maar de functies die we in dit artikel hebben besproken, zijn enkele van de meest gewilde en besproken in de nieuwste versie van macOS. Het beste hiervan is dat je alles van macOS Mojave in Windows 10 kunt krijgen met alleen ingebouwde functies of gratis apps. Stacks is het enige waarvoor u een betaalde app nodig heeft.
Dus, ga je deze macOS Mojave-functies gebruiken op je Windows-computer, en wist je dat sommige van deze functies al aanwezig waren in Windows 10? Laat het ons weten in de reacties hieronder.















