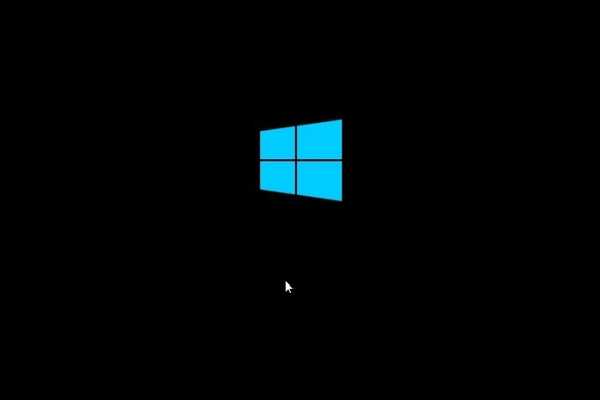
Yurko Brovko
0
4941
282
Windows 10 heeft een raar probleem waarbij na een succesvolle login alles verdwijnt en een zwart scherm en een muiscursor achterblijven. In feite is het probleem niet nieuw en gebeurt het al jaren op Windows 7. Het probleem ligt duidelijk bij de Windows Verkenner of het gebruikersaccountprofiel dat corrupt raakt door verschillende problemen. Dus in dit artikel gaan we vier eenvoudige manieren delen om het probleem met het zwarte scherm op Windows 10 op te lossen. Daarnaast hebben we ook enkele oplossingen genoemd voor het geval je een back-up van je gegevens wilt maken. Laten we dus zonder verdere vertraging met de gids beginnen.
Fix Black Screen-problemen op Windows 10
Voordat we verder gaan, laat me verduidelijken, de zwarte schermfout betekent niet dat uw gegevens verloren zijn gegaan. Alles, inclusief uw persoonlijke bestanden op schijfstations, is intact, alleen de GUI waarmee u met de computer kunt communiceren, is mislukt. Dus om dat op te lossen, hebben we vier verschillende methoden aangeboden en hopelijk heb je aan het einde van de handleiding weer een werkende pc. Dus met al dat gezegd, laten we de tutorial beginnen met de meest voorlopige methode.
1. Herstel de Explorer om het probleem met het zwarte scherm op Windows 10 op te lossen
1. Explorer is het GUI-element van Windows-computers, dus we zullen dat eerst herstellen en kijken of het werkt of niet. Druk tegelijkertijd op de toetsen Ctrl + Alt + Del en een nieuw venster wordt geopend. Klik hier op "Taakbeheer".
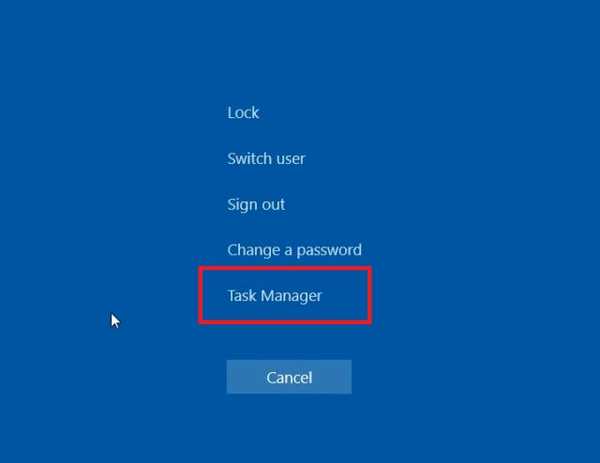
2. Klik nu op het menu "Bestand" en selecteer "Nieuwe taak uitvoeren". Hier, invoeren explorer.exe en klik op de knop "Ok". Door dit te doen, zou het probleem met het zwarte scherm nu verdwenen moeten zijn.
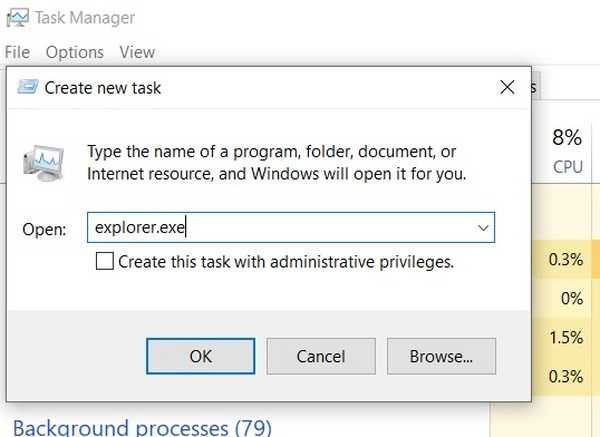
3. Als het probleem hiermee niet is opgelost, moet u mogelijk de Explorer-configuratie wijzigen in de registerinstellingen. Open opnieuw een nieuwe taak in Taakbeheer en type regedit en druk op enter.
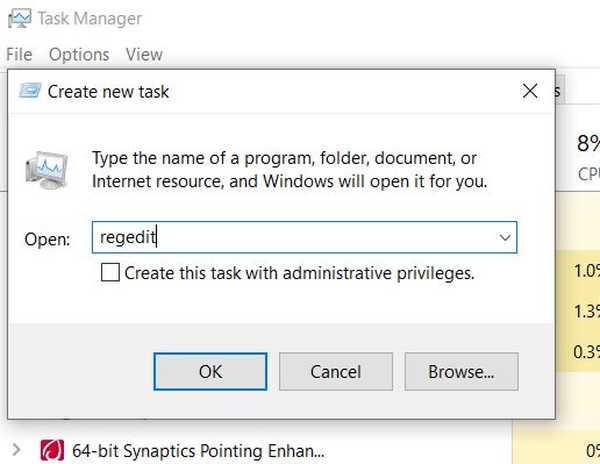
3. Daarna, plak het onderstaande pad in de adresbalk van het register en druk op enter. U wordt onmiddellijk naar de WinLogon-map geleid.
Computer \ HKEY_LOCAL_MACHINE \ SOFTWARE \ Microsoft \ Windows NT \ CurrentVersion \ Winlogon
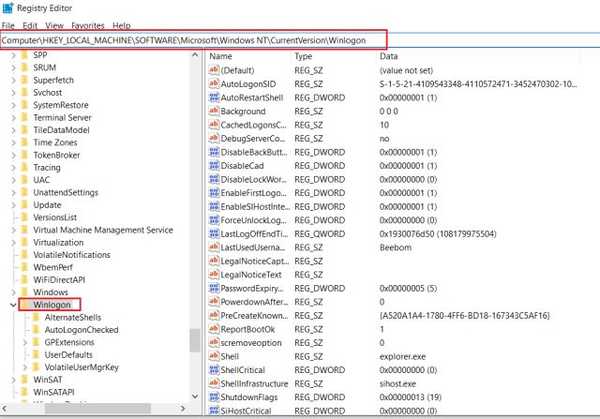
4. Blader vervolgens naar beneden en zoek naar het item "Shell". Dubbelklik erop en zorg ervoor dat de waardegegevens zijn explorer.exe . Als dit niet het geval is, voer dan in explorer.exe handmatig en klik op de knop "Ok".
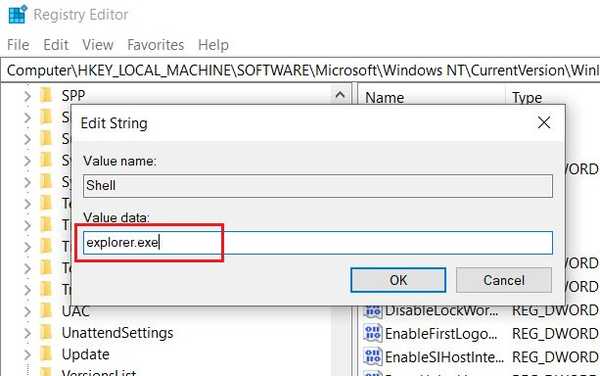
5. Sluit het register als u klaar bent en start je computer opnieuw op. Deze keer zou u geen zwart scherm op uw Windows 10-pc moeten zien.
2. Fix Windows 10 Black Screen Probleem met geavanceerde opties
-
Beheer grafische driver
1. Net als bij wat we in de eerste sectie hebben gedaan, drukt u tegelijk op Ctrl + Alt + Del om een nieuw venster te openen. Klik hier op de aan / uit-knop in de rechterbenedenhoek. Nu, houd de "shift" -knop ingedrukt en klik vervolgens op "Restart". Laat de Shift-knop pas los nadat het scherm "Please Wait" toont.

2. De computer start op in het scherm Geavanceerde opties. Hier, klik op Problemen oplossen en open vervolgens Geavanceerde opties. Zodra u hier bent, klikt u op "Opstartinstellingen" om op te starten in de veilige modus. Klik daarna op "Opnieuw opstarten".
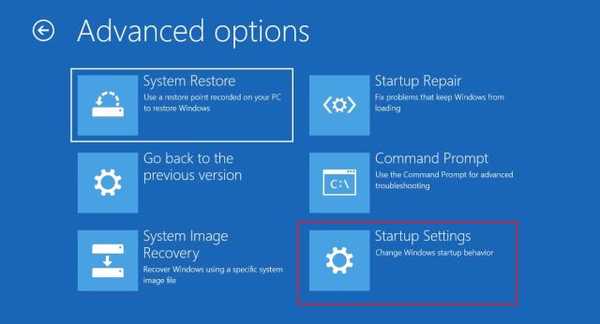
3. Nu in het opstartvenster, druk op toets 5 op je toetsenbord om naar "Veilige modus met netwerkmogelijkheden" te gaan. Hiermee kunt u het grafische stuurprogramma verwijderen of bijwerken.
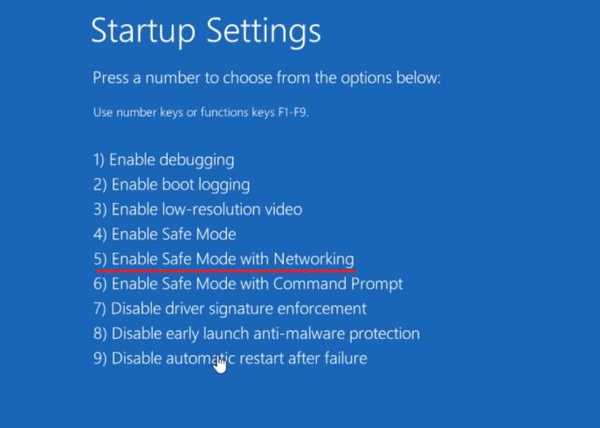
4. Zodra u opstart in de Veilige modus, drukt u op de "Windows" en "X" toetsen om het contextuele startmenu te openen. Hier, klik op "Device Manager".
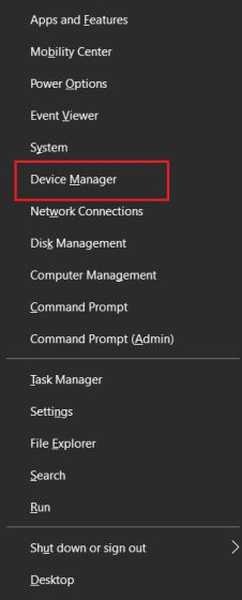
5. Dubbelklik op "Beeldschermadapters" om het menu uit te vouwen en klik vervolgens met de rechtermuisknop op de lijst met stuurprogramma's. Nu, als u denkt dat een verkeerde driver is bijgewerkt op uw systeem en klik vervolgens op "Uninstall Device". Start daarna uw pc opnieuw op.
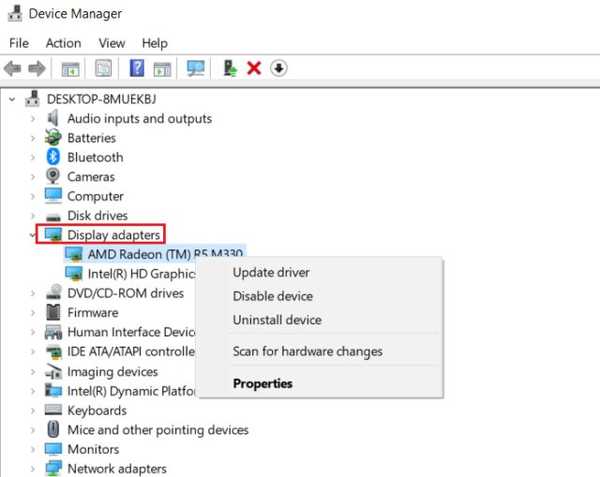
6. En voor het geval dat, u denkt dat de driver lange tijd niet is bijgewerkt, klik op "Stuurprogramma bijwerken". Selecteer vervolgens "Automatisch zoeken" zodat uw computer automatisch de nieuwste driver van internet kan downloaden en installeren. Als u klaar bent, start u de computer opnieuw op.
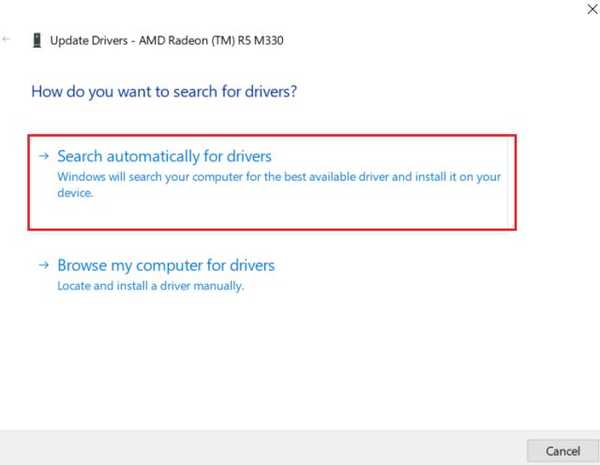
7. Als u dat echter vindt Windows 10 installeert onjuiste stuurprogramma's selecteer vanaf internet "Browse my computer ..." en kies handmatig de juiste driver-map. U kunt het compatibele grafische stuurprogramma rechtstreeks downloaden van de website van de fabrikant of het vinden op de originele cd die zou zijn geleverd bij aankoop van de pc. Start daarna uw computer opnieuw op en deze zou normaal moeten opstarten zonder enig zwart schermprobleem.
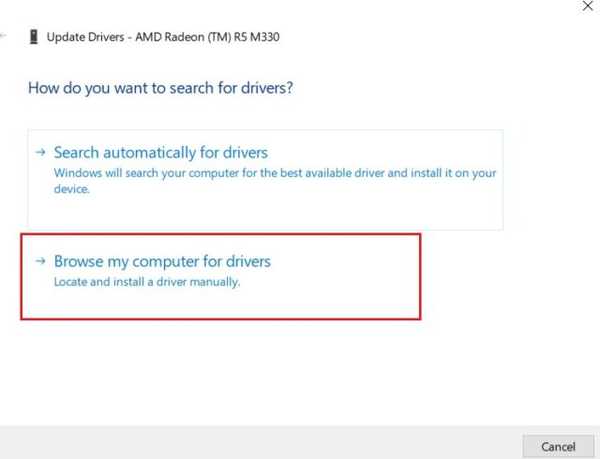
-
Verwijder schadelijke programma's
1. In het geval dat de bovenstaande stappen niet werkten, start uw computer opnieuw op naar de veilige modus (Volg stap 1 tot en met 3 van de bovenstaande sectie) en verwijder de apps waarvan u denkt dat ze dit probleem kunnen veroorzaken. U kunt dit doen door op de toetsen "Windows" en "X" tegelijk te drukken en vervolgens "Apps en functies" te openen.
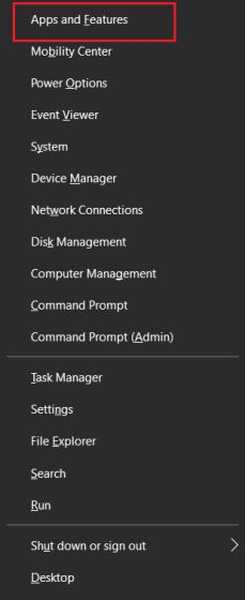
2. Sorteer vervolgens de applicaties op datum en verwijder de recente applicaties. Ga ook door de app-lijst en zoek naar kwaadaardige programma's waarvan je niet weet dat je het hebt geïnstalleerd. Verwijder die programma's meteen. Start daarna de pc opnieuw op en controleer of het zwarte scherm verdwenen is op Windows 10.
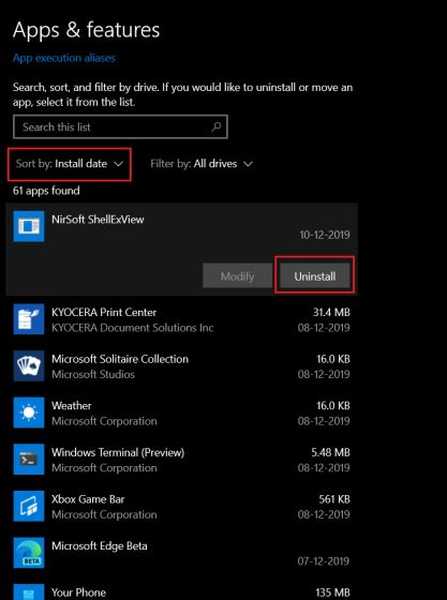
-
Ga terug naar de vorige stabiele build
1. Als geen van de bovenstaande stappen heeft gewerkt, kunt u uw pc terugzetten naar de laatste stabiele build. Ga hiervoor naar het scherm Geavanceerde opties en klik op "Ga terug naar de vorige versie". Uw pc gaat naar de laatste werkende build van Windows 10. Maak u geen zorgen, het zal uw persoonlijke bestanden niet verwijderen.
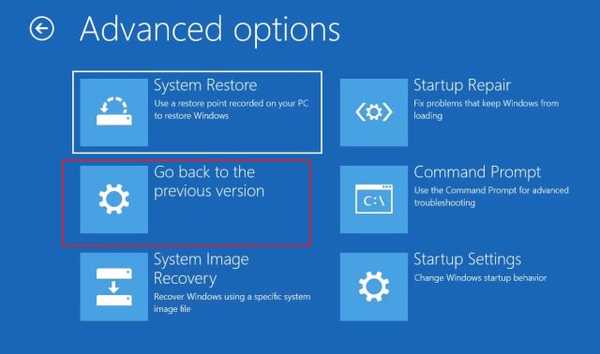
2. Anders dan dat, u kunt ook de optie "Systeemherstel" gebruiken. Klik erop en zoek het meest recente herstelpunt en ga verder. Houd er echter rekening mee dat het uw pc letterlijk naar het verleden zal leiden en dat eventuele wijzigingen daartussen in bestanden of programma's verloren zullen gaan.
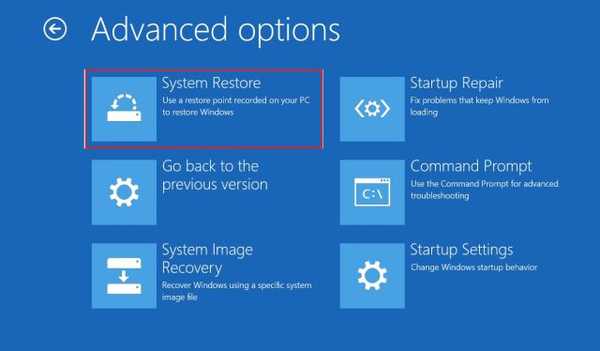
-
Systeemstatus herstellen
1. Er kunnen ook problemen zijn met systeembestanden die dit probleem kunnen veroorzaken. Om de authenticiteit van Windows 10-systeembestanden te controleren en te herstellen, open "Opdrachtprompt" in het scherm Geavanceerde opties.
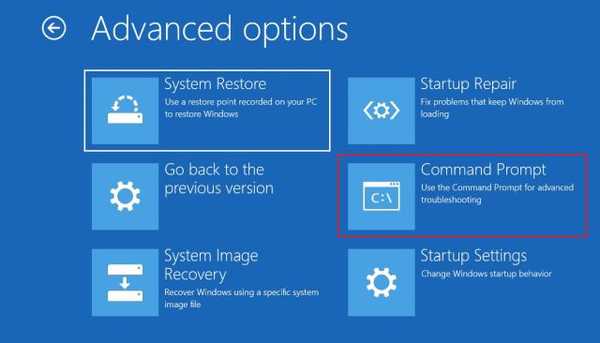
2. Nu voer de onderstaande opdracht in de opdrachtprompt in venster en druk op Enter. Het proces zal enige tijd in beslag nemen, dus houd geduld. Als u klaar bent, start u uw computer opnieuw op en controleert u of het zwarte scherm op Windows 10 verdwenen is. Zorg er ook voor dat u een actieve internetverbinding hebt terwijl u deze bewerking uitvoert.
dism / Online / Cleanup-Image / Restorehealth
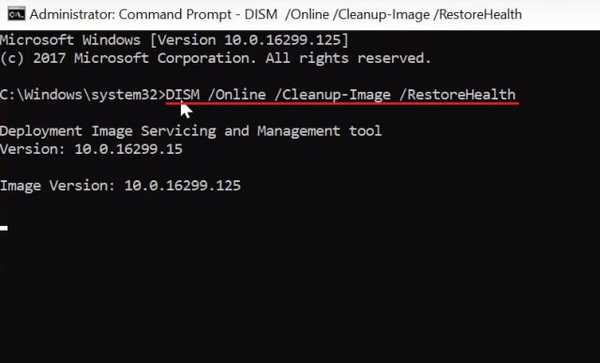
3. Maak een nieuw gebruikersaccount aan om een back-up van uw gegevens te maken
Soms, wanneer het gebruikersprofiel beschadigd raakt, verschijnt het zwarte scherm na inloggen op het systeem. In dat geval kunt u een nieuw gebruikersaccount aanmaken en uw oude bestanden naar een nieuw profiel verplaatsen. Kortom, dat kan kloon het oude gebruikersprofiel naar een nieuw. Maak je geen zorgen, al je bestanden en schijfstations zijn nog steeds toegankelijk op het nieuwe profiel. Dus als u een back-up van uw gegevens wilt maken, is dit de beste manier om dit te doen.
1. Open Taakbeheer door op Ctrl + Alt + Del te drukken en vervolgens op type compmgmt.msc in de taakuitvoering. Vink daarna het vakje aan voor "administrator privilege" en druk dan op enter.
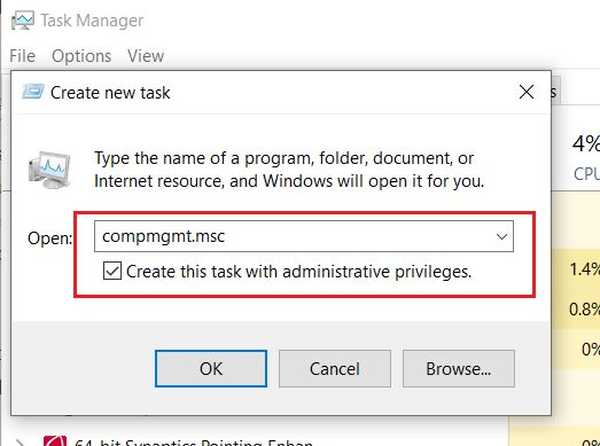
2. Dubbelklik op "Lokale gebruikers en groepen" om het uit te vouwen en open vervolgens "Gebruikers". Hier, klik met de rechtermuisknop in het hoofdvenster en selecteer "Nieuwe gebruiker". Geef nu een gebruikersnaam, wachtwoord (optioneel) en andere beschrijvingen op en klik op de knop "Maken".
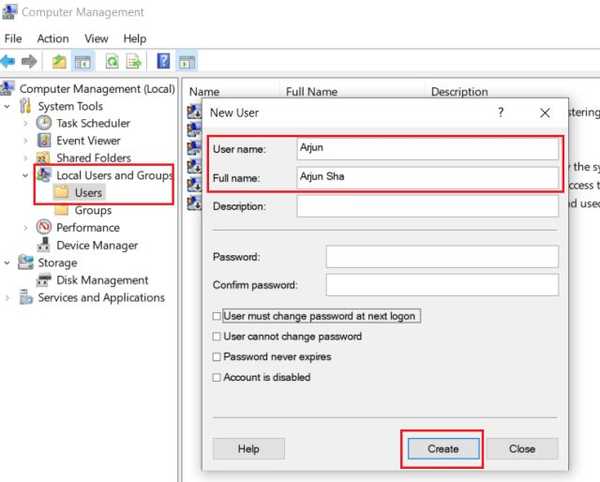
3. Daarna, klik op "Groepen" in het linkerdeelvenster en open vervolgens "Administrators" in het hoofdvenster.
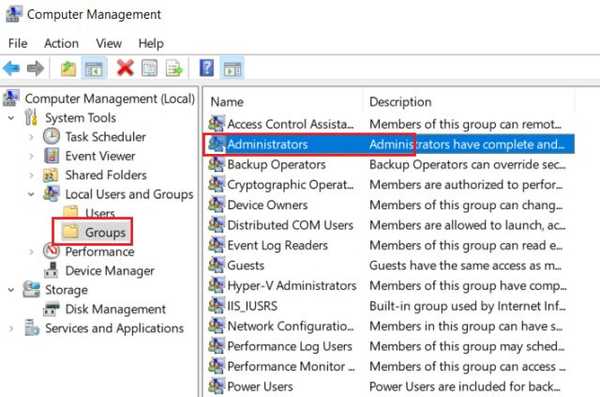
4. Klik vervolgens onderaan op de knop "Toevoegen" en voer de naam van het gebruikersaccount in. Onthoud, u moet de gebruikersnaam invoeren en niet de volledige naam. Klik daarna op de knop "Ok" en start uw pc opnieuw op.
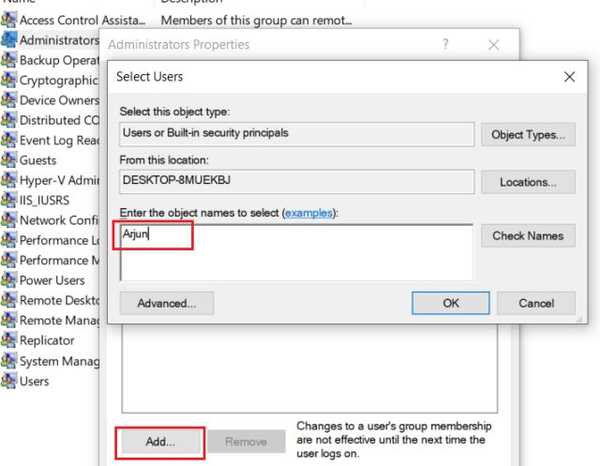
5. Deze keer zou de computer normaal moeten opstarten. Nu hoeft u alleen maar in te loggen op het nieuwe account. Verder, Open C: \ Gebruikers \ en schakel verborgen items in via het tabblad Weergave. Open hier het oude gebruikersaccount en kopieer alle mappen en plak die in uw gebruikersprofiel. Op deze manier kunt u uw oude profiel naar een nieuw profiel klonen.
Notitie: Kopieer de AppData-map en het NTUSER.DAT-bestand niet.
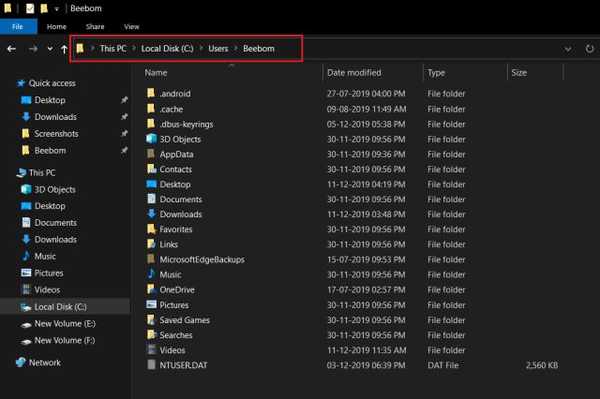
Eigenlijk, het is eerder een oplossing dan een oplossing naar het zwarte schermprobleem op Windows 10, maar u kunt uw pc terughalen zonder Windows 10 helemaal opnieuw te installeren.
4. Reset uw pc om helemaal van het zwarte scherm af te komen
Als jouw De pc vertoont een zwart scherm net nadat de computer is aangezet dan moet u als laatste redmiddel uw computer resetten. We hebben al een gedetailleerde tutorial gemaakt, dus klik op de link om deze te doorlopen en een resetbewerking uit te voeren. Zorg ervoor dat ga door de sectie "Niet-functionele pc's" waar we veel oplossingen hebben aangeboden die uw pc weer tot leven kunnen brengen zonder persoonlijke gegevens te formatteren.
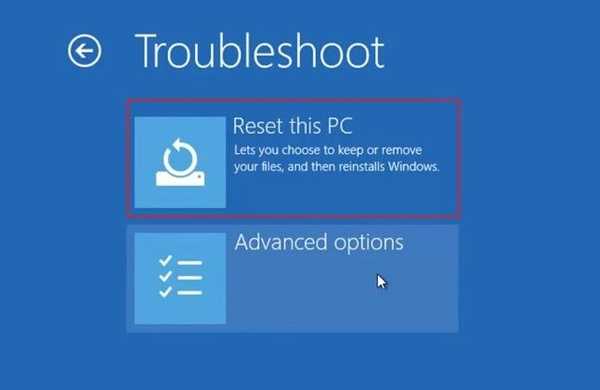
Los problemen met zwart scherm direct op Windows 10 op
Dat was dus onze volledige kijk op hoe we de zwarte schermfout op Windows 10 kunnen oplossen. We hebben in totaal vier manieren geboden, zodat u alle keuzes kunt maken. Afgezien daarvan hebben we ook enkele geavanceerde opties aangeboden waarmee u uw pc in een werkende staat kunt herstellen. Dus doorloop de gids stap voor stap en u zult het probleem waarschijnlijk zelf oplossen. Hoe dan ook, dat is allemaal van ons. Als het artikel u heeft geholpen het probleem met het zwarte scherm op Windows 10 op te lossen, laat het ons dan weten in de opmerkingen hieronder.















