
Yurich Koshurich
0
3991
560
Realtek HD Audio Manager is een populaire applicatie waarmee u audio-gerelateerde instellingen op Windows-computers kunt aanpassen. Voor veel gebruikers was de Realtek HD Audio Manager de beste plek om de algehele geluidskwaliteit te verbeteren. Door enkele grote veranderingen in Windows 10 blijft de applicatie echter verdwijnen en werkt deze soms helemaal niet. Maar je hoeft je geen zorgen te maken. We hebben grondig onderzoek gedaan naar Realtek HD Audio Manager en een aantal eenvoudige manieren gevonden om dit in te schakelen. Afgezien daarvan heb ik ook eenvoudige en gemakkelijke stappen gedeeld om Realtek HD Audio-stuurprogramma's bij te werken met zowel een automatische als een handmatige methode. Dat gezegd hebbende, laten we eerst kort over Realtek HD Audio Manager leren en vervolgens naar de stappen gaan.
Installeer en update Realtek HD Audio Manager
Voordat we aan ons artikel beginnen, laten we eerst een beetje praten over Realtek HD Audio Manager. Als je iemand bent die al redelijk bekend is met het onderwerp, kun je doorgaan naar de volgende sectie.
Wat is de Realtek HD Audio Manager
Realtek HD Audio Manager is een geavanceerde applicatie waarmee u verschillende geluidsinstellingen kunt configureren. De reden dat Realtek HD Audio Manager zo alomtegenwoordig is op Windows-computers is dat de meeste pc's hebben de geluidskaart van Realtek. Naast de hardware biedt Realtek ook een audiostuurprogramma en een zelfstandige app genaamd Realtek HD Audio Manager om de audioconfiguratie te beheren.
Wat biedt Realtek HD Audio Manager precies? Nou, om te beginnen kun je het geluid verbeteren met equalizer, mixer en verschillende vooraf gedefinieerde geluidsprofielen. Je kunt zelfs je eigen geluidsprofiel maken. Verder, u kunt functies zoals ruisonderdrukking en echo-onderdrukking inschakelen. Met de applicatie kunt u ook multi-streaming afspelen inschakelen, wat in feite betekent dat u meerdere audio tegelijkertijd naar verschillende uitvoerapparaten kunt streamen.
Al met al is Realtek HD Audio Manager een uitstekend hulpprogramma en als je een audiofiel bent, zou je het zeker vaker moeten gebruiken. Laten we nu eens kijken naar enkele veelvoorkomende problemen waarmee gebruikers worden geconfronteerd met Realtek HD Audio Manager en leren hoe ze deze kunnen oplossen.
Download Realtek HD Audio Manager voor Windows 10
Om u wat context te geven, was Realtek HD Audio Manager gemakkelijk toegankelijk op Windows 7. Het was direct beschikbaar en zat in het systeemvak. Met Windows 10 heeft Microsoft echter veel extra hulpprogramma's beperkt om het besturingssysteem minimaal en licht te maken. Maar oude Windows-gebruikers zijn er duidelijk niet blij mee.
Desalniettemin, als u toegang wilt tot Realtek HD Audio Manager op Windows 10, je hoeft niets te downloaden. Dit komt omdat de applicatie al is geïnstalleerd, maar verborgen is voor directe toegang van gebruikers. Hier heb je toegang tot.
Notitie: Hoewel de gids voor Windows 10-pc's is, zijn dezelfde instructies ook van toepassing op Windows 7-gebruikers. Als Realtek HD Audio Manager om een of andere reden ook niet werkt op Windows 7, kunt u dezelfde stappen hieronder volgen.
1. Open de C-schijf of de schijf waarop u Windows 10 hebt geïnstalleerd. Navigeer daarna naar Programmabestanden -> Realtek -> Audio -> HDA. Hier vind je "RtkNGUI64", open het.
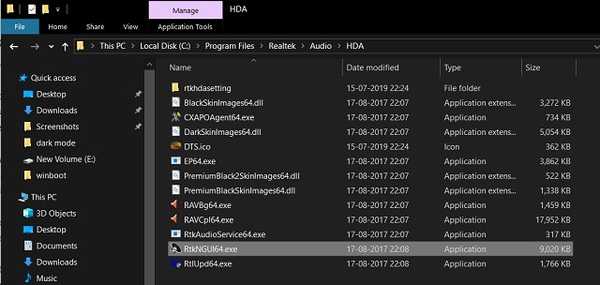
2. Voila, daar heb je de Realtek HD Audio Manager. Ga nu door en configureer de muziek naar eigen smaak.
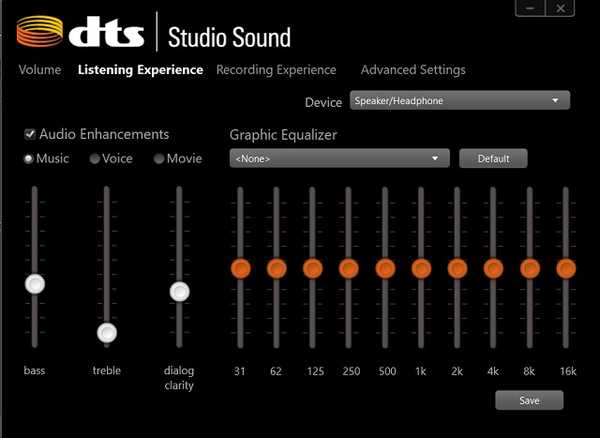
3. Ook als u Realtek HD Audio Manager regelmatig wilt gebruiken, klik met de rechtermuisknop op "RtkNGUI64" en verzend naar "Desktop".
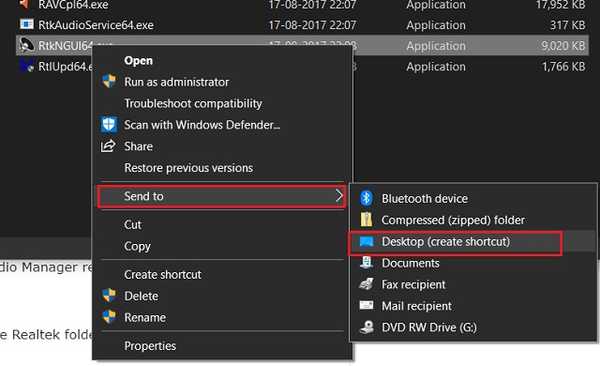
In het geval dat "RtkNGUI64" niet aanwezig is of de Realtek-map bestaat niet in het OS-station, ga naar het volgende gedeelte om het op te lossen.
-
Fix Realtek HD Audio Manager Ontbrekende fout
Meestal ontbreekt Realtek HD Audio Manager omdat het audiostuurprogramma niet correct is geïnstalleerd op uw pc. Volg deze stappen om de speciale Realtek-driver voor uw geluidskaart te installeren.
1. Klik met de rechtermuisknop op de Windows Start-knop en open "Apparaatbeheer".

2. Hier, dubbelklik op "Audio inputs en outputs" om het uit te breiden. Klik nu met de rechtermuisknop op "Luidspreker / hoofdtelefoon (2 Realtek High Definition Audio)" en klik op "Stuurprogramma bijwerken". Als er 'High Definition Audio Device' wordt weergegeven, is dat hetzelfde.
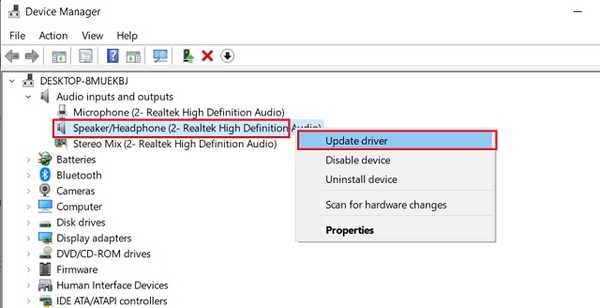
3. Klik in het volgende scherm op "Automatisch zoeken naar bijgewerkte stuurprogramma's". Nu, uw pc vindt de toegewijde bestuurder online en installeer het daarna.
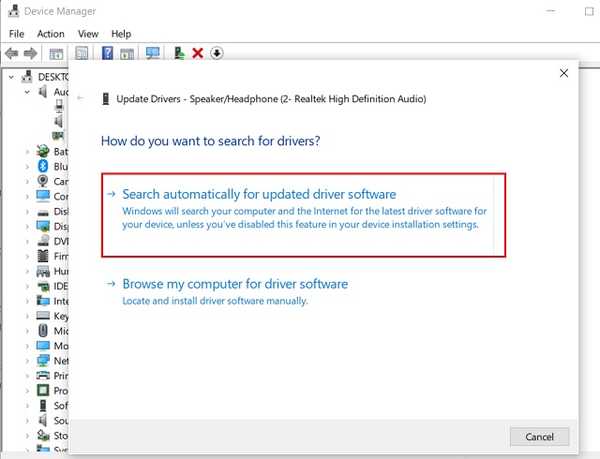
4. Na een paar minuten is de installatie voltooid. Nu, start de pc opnieuw op en navigeer naar de Realtek-map zoals ik in het bovenstaande gedeelte noemde en je zult Realtek HD Audio Manager vinden.
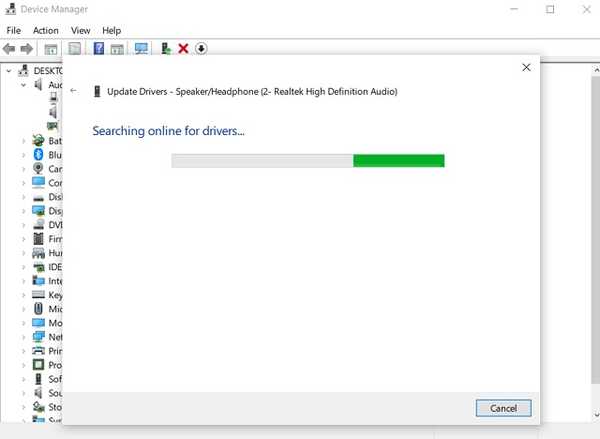
-
Werk Realtek HD Audio Driver handmatig bij
Soms werkt de automatische driverupdate van de server van Microsoft niet goed. In dergelijke gevallen moet u de stuurprogramma's handmatig installeren. Merk op dat dit zal ook elk audioprobleem oplossen waarmee u geconfronteerd werd, inclusief problemen met microfoon en hoofdtelefoon. Dat gezegd hebbende, hier is hoe je het kunt doen.
1. Open Apparaatbeheer opnieuw en klik met de rechtermuisknop op "Luidspreker / hoofdtelefoon (2- Realtek High Definition Audio)" of "High Definition Audio Device". Klik hier op "Stuurprogramma bijwerken".
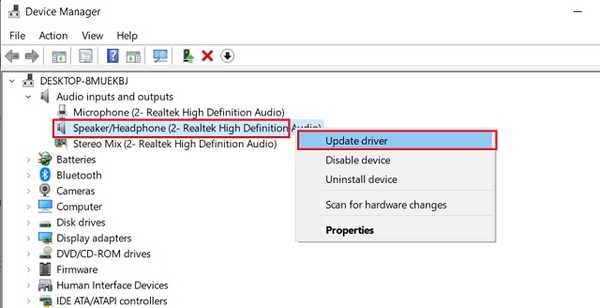
2. Daarna, kies "Browse my computer for driver software".
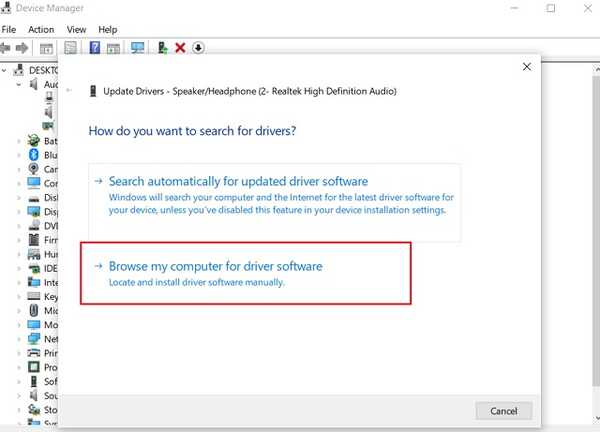
3. Klik in het volgende venster onderaan op "Laat mij kiezen uit ...".

4. Selecteer hier "Audio-eindpunt" of "Realtek HD Audio Driver" en klik op de knop "Volgende".

5. Ten slotte worden de geluidsdrivers bijgewerkt naar de nieuwste versie.
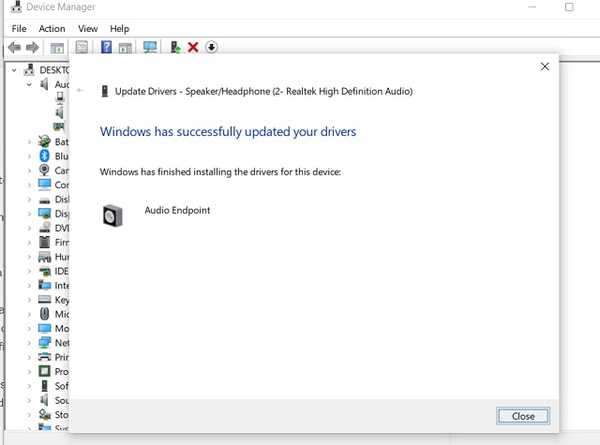
6. Mocht Realtek HD Audio Manager nog steeds niet werken, dan kan dat download de stuurprogramma's handmatig vanuit de Windows Update-catalogus. Klik op deze link en download de nieuwste build op basis van uw Windows 10-versie. Pak daarna het CAB-bestand uit met WinRAR of 7-Zip.
7. Om de Windows 10-versie te vinden, drukt u tegelijk op de toetsen "Windows" en "I" en navigeert u naar Systeem -> ga naar het tabblad Info onderaan -> scrol omlaag en zoek de specificaties.

8. Ga na het downloaden van de speciale driver opnieuw naar stap 3 en daarna klik op "Have Disk".
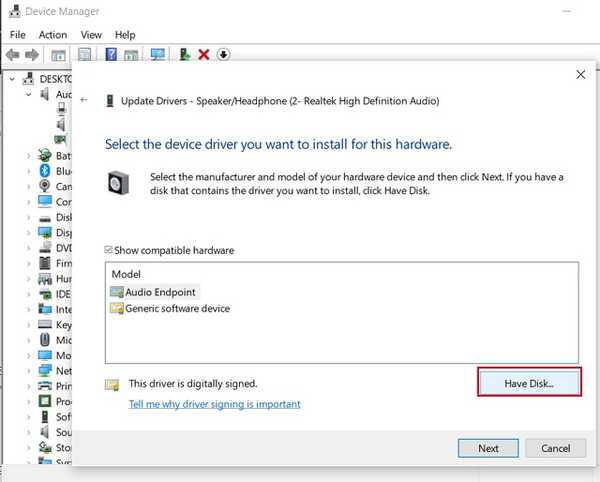
9. Klik hier op de knop "Bladeren" en zoek de uitgepakte CAB-map.
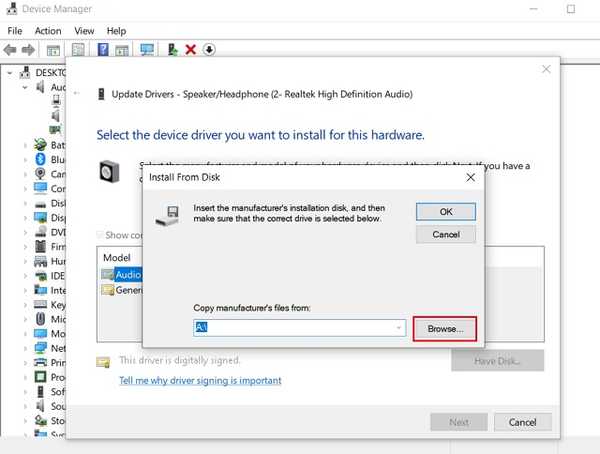
10. Selecteer het eerste INF-bestand en klik op de knop "Openen". Het audiostuurprogramma wordt direct geïnstalleerd. Start nu uw computer opnieuw op en Realtek HD Audio Manager zou op zijn plaats moeten zijn.
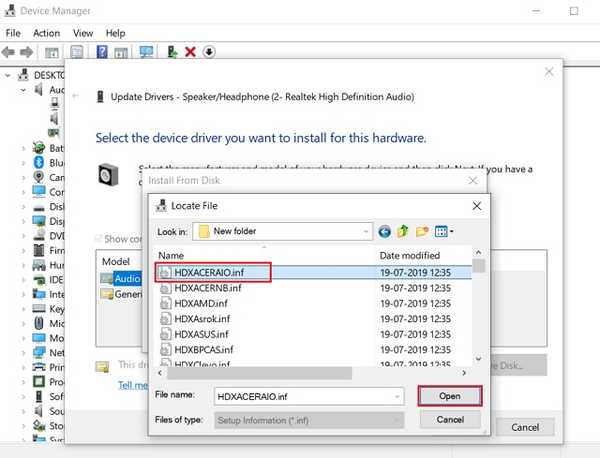
-
Alternatieve manieren om Realtek HD Audio Driver te installeren
Hoewel we Realtek-audiostuurprogramma kunnen bijwerken vanuit Apparaatbeheer, zijn er ook andere manieren om het werk met een paar klikken te doen. Dat kan bijvoorbeeld direct download het audiostuurprogramma van de website van de fabrikant van uw moederbord. Op deze manier weet u zeker dat het audiostuurprogramma correct is en uiteindelijk Realtek HD Audio Manager inschakelt. Over het algemeen is het bestand in EXE-indeling, dus u hoeft het alleen maar uit te voeren en te installeren als een standaard Windows-toepassing. Je moet een beetje Googlen, maar dat is het dan ook.
Een andere manier is download het audiostuurprogramma rechtstreeks van de website van Realtek. Het biedt een gebundeld EXE-bestand dat ondersteuning biedt van Windows Vista tot 10 en voor zowel 32 als 64 bit. U hoeft alleen het EXE-bestand te downloaden en uit te voeren. Afhankelijk van uw systeemconfiguratie kiest het installatieprogramma zelf de juiste driver en installeert deze. Voila, je hebt zojuist de nieuwste audiodriver geïnstalleerd met Realtek HD Audio Manager ingebouwd. Genieten!
Beste instellingen voor Realtek HD Audio Manager op Windows 10
Dus nu we hebben geleerd hoe we Realtek HD Audio Manager kunnen inschakelen en enkele gerelateerde problemen kunnen oplossen, gaan we kijken wat de beste instellingen zijn voor Realtek HD Audio Manager. In deze sectie leren we over de verschillende geluidsconfiguraties die u kunt toepassen in Realtek HD Audio Manager.
Laat me dat allereerst duidelijk maken smaak in muziek is een subjectief iets. Ook verschilt de geluidskwaliteit enorm van verschillende sets luidsprekers tot koptelefoons. Er is dus geen eenduidig geluidsprofiel. De beste manier om uw geluidsprofiel te vinden dat bij uw oren past, is door de equalizer aan te passen en de perfecte balans te vinden. Dat gezegd hebbende, volgen hier enkele algemene tips die u kunnen helpen om het beste geluid te verkrijgen.
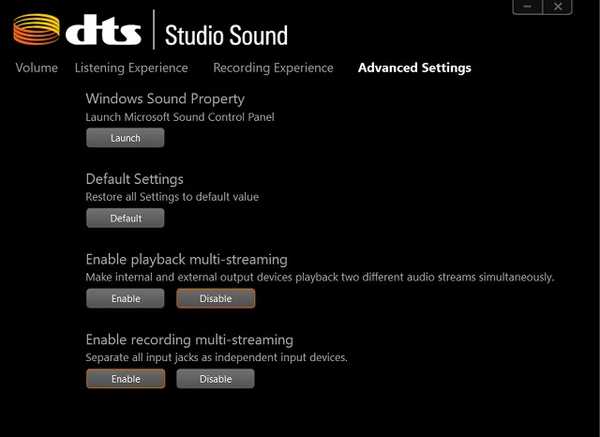
Als u een hoofdtelefoon met uw pc gebruikt, zorg er dan voor dat stereogeluid is ingeschakeld. En als u luidsprekers gebruikt, doen de vooraf gedefinieerde Rock- of Bass-profielen het uitstekend. Je kunt Treble ook een tandje hoger zetten, maar zorg ervoor dat je het prettig vindt voor je oren. Zorg er bovendien voor dat wanneer u een microfoon gebruikt voor videogesprekken of opnemen, de functie voor ruisonderdrukking is ingeschakeld. Afgezien daarvan, stel de frequentie altijd in op 44100 Hz omdat het de meest voorkomende bemonsteringsfrequentie is voor alle soorten media. Al met al zou je Realtek HD Audio Manager vaker moeten gebruiken en met de Equalizer knoeien om er het beste uit te halen.
ZIE OOK: 11 beste gratis tools om stuurprogramma's in Windows te downloaden en te installeren
Schakel Realtek HD Audio Manager in en ervaar een nieuwe golf van geluid
Dat was dus ons artikel over Realtek HD Audio Manager, de problemen, oplossingen en nog veel meer. Als u de beste geluidservaring op Windows wilt, moet u Realtek HD Audio Manager serieus gebruiken. Met de app kun je verschillende audio-instellingen aanpassen en het maakt veel verschil. Als u Realtek HD Audio Manager niet kunt vinden, heb ik een eenvoudigere en automatische methode toegevoegd die de app en veel gerelateerde problemen kan oplossen. En als de automatische methode niet werkt, kunt u de stuurprogramma's natuurlijk handmatig installeren. Dus dat is allemaal van ons. Als je het artikel informatief hebt gevonden, laat het ons dan weten in de commentaarsectie hieronder.















