
Damian Washington
1
3129
561
Ik hoef het belang van het beveiligen van je externe harde schijven niet uit te leggen. Als u regelmatig een back-up maakt van uw primaire machine (wat u zou moeten doen, als u dat nog niet doet), is de kans groot dat u hiervoor een externe harde schijf gebruikt. Het maakt niet uit hoe veilig uw computer is, niemand houdt iemand tegen om alleen uw externe harde schijf uit te voeren en toegang te krijgen tot uw gegevens. Zelfs als u geen back-ups maakt op uw harde schijf, staan er nog steeds een heleboel bestanden op die u misschien uit de buurt van nieuwsgierige blikken wilt houden. Omdat harde schijven toegankelijk zijn voor iedereen die een apparaat gebruikt, is het altijd beter om de uwe te beschermen door deze te versleutelen. Een gecodeerde harde schijf heeft altijd een wachtwoord nodig voordat iemand toegang heeft tot de inhoud. Dus als u uw externe harde schijven tot nu toe niet hebt beveiligd, is dit het geval hoe externe harde schijven met een wachtwoord op Mac en Windows te beveiligen:
Wachtwoordbeveiliging van externe harde schijf op Mac
Er zijn twee verschillende methoden die u kunt gebruiken om uw externe harde schijven op een Mac te versleutelen. Beide methoden zijn ingebouwd in macOS. U heeft hiervoor geen externe software nodig. Maar voordat we beginnen, moet u een sterk wachtwoord maken en noteren dat u zult gebruiken om uw harde schijf te decoderen nadat deze is gecodeerd.
Notitie: Ik heb deze methoden geprobeerd op mijn MacBook Pro met macOS High Sierra, maar de methode zou ook moeten werken op macOS Sierra en oudere versies.
Methode 1: Finder gebruiken
1. Open de Finder-venster en zoek uw externe schijf ben ermee bezig.
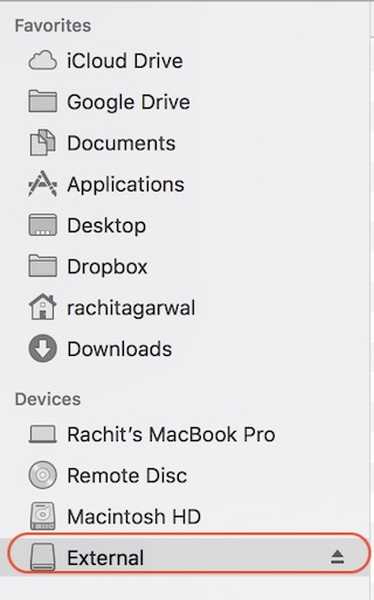
2. Vervolgens right click (control + click) op het drive icoon en selecteer "Versleutelen (stationsnaam)'In het vervolgkeuzemenu.
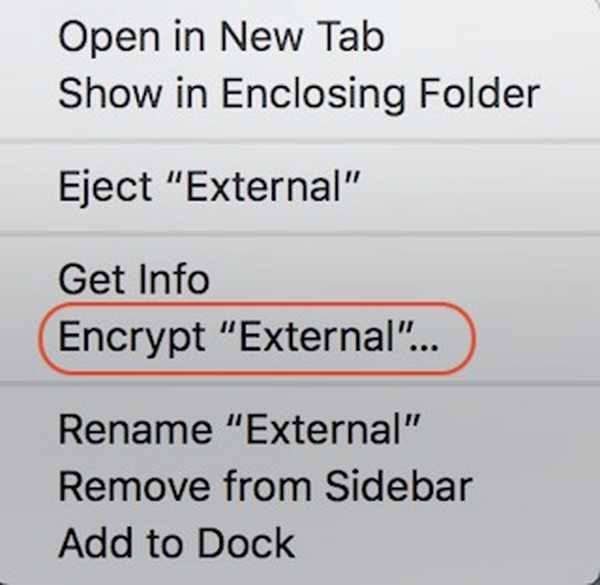
3. Er wordt een dialoogvenster geopend waarin u wordt gevraagd dit te doen maak een sterk wachtwoord en een hint. Voer het wachtwoord in dat je al hebt gemaakt en schrijf een hint op. Als je denkt dat je het wachtwoord zonder de hint kunt onthouden, schrijf dan iets (hintcreatie is verplicht), al was het maar om mensen van de wijs te brengen.
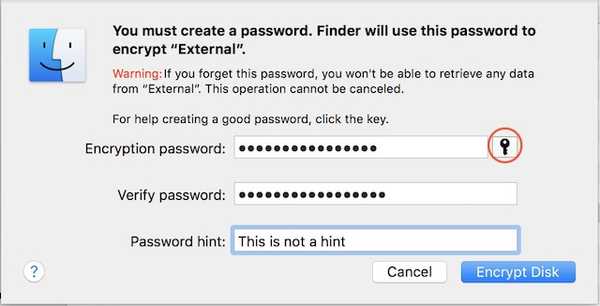
4. Uw harde schijf wordt nu op de achtergrond versleuteld. Afhankelijk van de grootte van de bestanden erin, kan dit veel tijd kosten. Als u een grote harde schijf gebruikt, kunt u deze beter 's nachts laten staan.
Methode 2: met behulp van het hulpprogramma Schijfhulpprogramma
U kunt uw externe harde schijf ook coderen met Schijfhulpprogramma. Een ding om in gedachten te houden is dat deze methode wist al uw gegevens voordat ze worden versleuteld de harde schijf. Daarom is het alleen geschikt voor een nieuwe harde schijf. Het belangrijkste gebruik van Schijfhulpprogramma is wanneer u niet de hele schijf wilt coderen, maar slechts een deel ervan. Met Schijfhulpprogramma kunt u partities op uw harde schijf maken en vervolgens de partitie coderen die u wilt coderen.
1. Open de Schijfhulpprogramma door ernaar te zoeken in Spotlight of door naar te gaan Finder-> Toepassingen-> Hulpprogramma's-> Schijfhulpprogramma. Selecteer uw externe schijf in het menu aan de linkerkant en klik vervolgens op de "Wissen"Knop. Onthoud dat als er gegevens op de schijf staan, deze met dit proces worden verwijderd.
 3. Geef de schijf een naam en vervolgens klik op de optie "Formaat". Selecteer de "Mac OS Uitgebreid (journaled, versleuteld)" optie in het vervolgkeuzemenu zoals weergegeven in de onderstaande afbeelding.
3. Geef de schijf een naam en vervolgens klik op de optie "Formaat". Selecteer de "Mac OS Uitgebreid (journaled, versleuteld)" optie in het vervolgkeuzemenu zoals weergegeven in de onderstaande afbeelding.
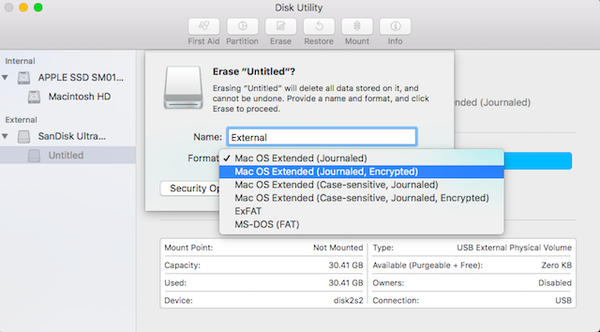
4. Stel, zoals eerder gedaan, een sterk wachtwoord in en voer eventueel een hint in. Nu, klik op de knop "Kiezen" om uw schijf te formatteren en te versleutelen.
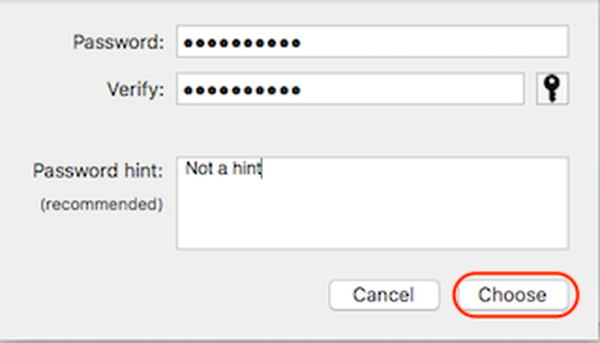
5. Nadat het proces is voltooid, zult u dat zien uw schijf is nu versleuteld. Het zal onder de beschrijving staan. Zie de foto ter referentie.

Als u een van de bovenstaande methoden gebruikt, wordt uw externe harde schijf op Mac versleuteld. Nu, wanneer u uw harde schijf aansluit op een machine u zult een prompt zien om het wachtwoord in te voeren voordat u toegang krijgt tot de inhoud.
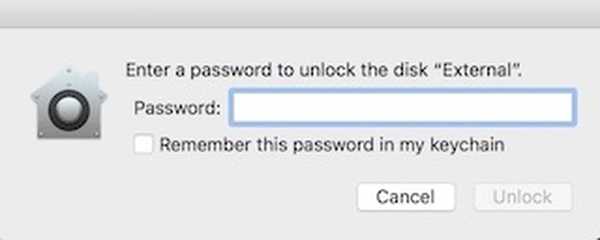
Wachtwoordbeveiliging externe harde schijf op Windows
Net als Mac wordt Windows ook geleverd met een ingebouwde schijfencryptor genaamd "BitLocker-stationsversleuteling”. Een ding om hier op te merken is dat deze functie dat wel is alleen beschikbaar voor Pro- en Enterprise-versies van Windows. U moet software van derden gebruiken als u uw externe harde schijf wilt coderen met de thuisversie van Windows. Dus eerst beginnen we met het vergrendelen van uw externe schijf met behulp van de Pro-editie van Windows.
Methode 1: met behulp van de ingebouwde tool in Windows Pro / Enterprise Edition
1. Open het menu "BitLocker-stationsversleuteling" door naar te gaan Configuratiescherm-> Systeem en beveiliging-> BitLocker-stationsversleuteling.
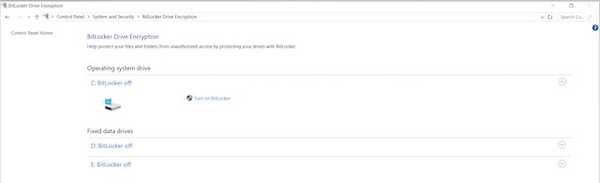
2. Standaard is de BitLocker uitgeschakeld voor alle schijven. Selecteer en om de schijf te versleutelen klik op "Zet BitLocker aan".
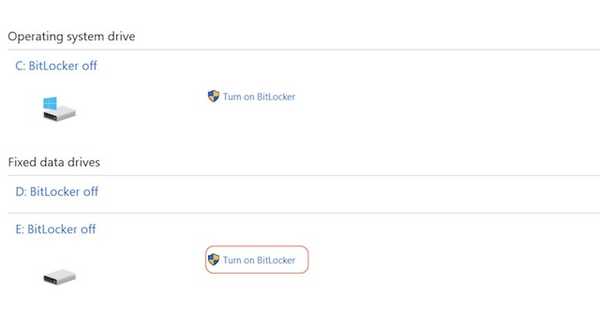
3. Vinkje op de 'Gebruik een wachtwoord om de schijf te ontgrendelen' optie en voer een sterk wachtwoord in. Klik op Volgende.
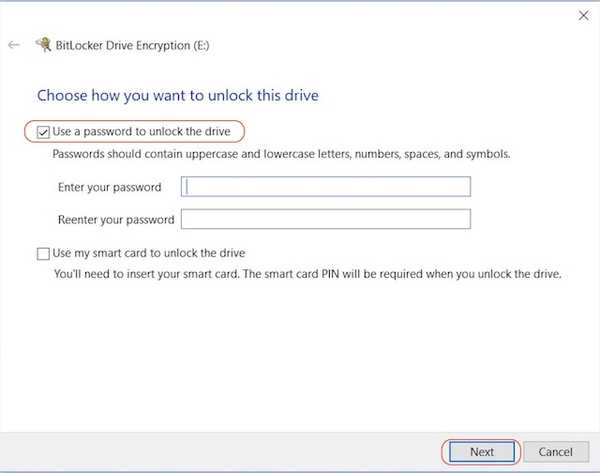
4. Nu is het tijd om een back-up van uw herstelsleutel. Je hebt het nodig voor het geval je je wachtwoord vergeet. Selecteer de optie die u wilt. Ik heb zelf de optie Opslaan naar bestand geselecteerd.
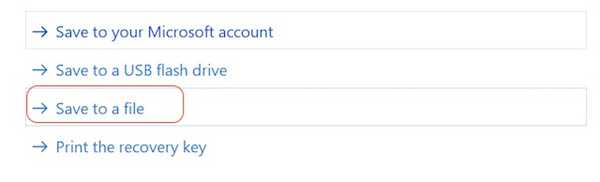
5. De volgende stap is om het versleutelingsproces te starten door door op de knop "Start encryptie" te klikken.
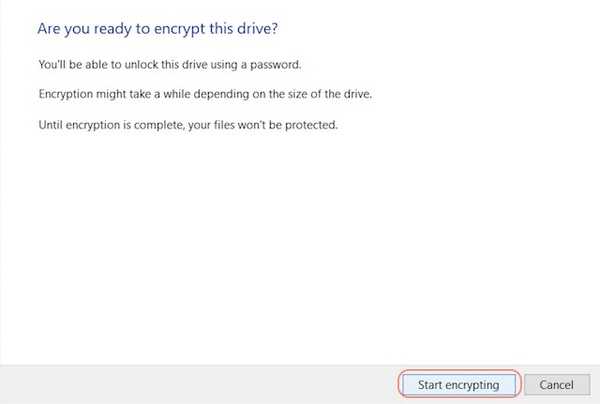
Nu hoeft u alleen maar te wachten tot uw schijf volledig is versleuteld. De coderingstijd is afhankelijk van de grootte van uw externe schijf en de bestanden erin.
Methode 2: Software van derden gebruiken
Er zijn veel versleutelingssoftware van derden en u kunt ze allemaal gebruiken. We hebben al een lijst behandeld met de beste versleutelingssoftware die beschikbaar is voor Windows, en je kunt er hier alles over lezen. Voor deze tutorial gaan we gebruiken "VeraCrypt", die behalve een van de beste op de markt ook helemaal gratis is.
- Download en installeer de software door op deze link te klikken. Nadat je het hebt geïnstalleerd, open je het programma en plaats je je harde schijf. Nu klik op "Create Volume" en selecteer de middelste optie (Versleutel een niet-systeempartitie / schijf) in het pop-upvenster dat wordt geopend en klik vervolgens op Volgende.
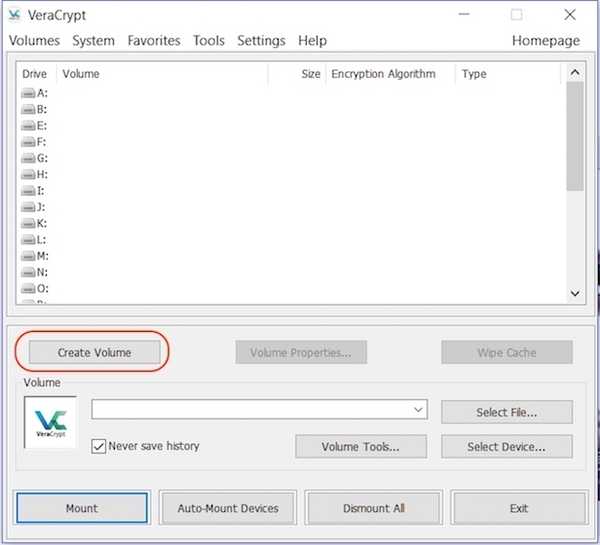
2. Kies 'Standaard VeraCrypt-volume”En klik op Volgende.
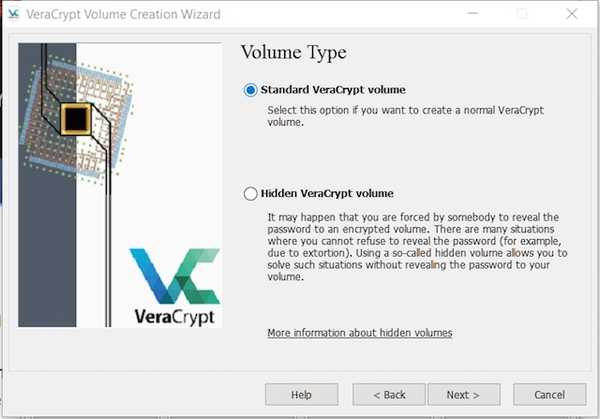
3. Klik op de volgende pagina op selecteer apparaat en doe hetzelfde in het pop-upmenu. Onthoud om selecteer niet de schijfnaam maar de optie eronder die wordt weergegeven als partitie.
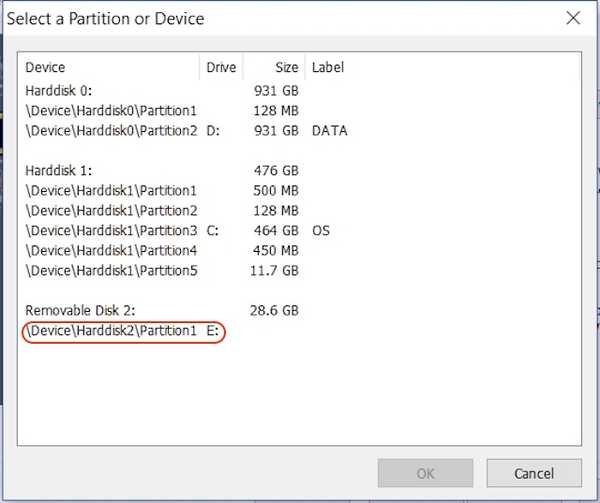
4. Op de volgende pagina verwijdert de eerste optie de gegevens voordat de schijf wordt versleuteld, terwijl de tweede de gegevens opslaat. Selecteer de optie jij wil. Hierna volgt u gewoon de instructies op het scherm en blijft u de volgende raken totdat uw apparaat is gecodeerd.
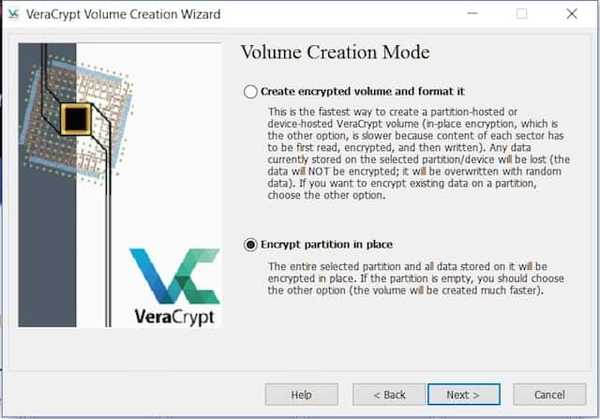
Onthoud dat nadat uw schijf is gecodeerd, u dat kunt toegang tot uw bestanden door alleen de VeraCrypt te gebruiken software. U moet de software installeren op het apparaat van waaruit u toegang wilt tot uw externe schijven. Het decoderingsproces is ook een beetje anders.
- Om uw schijf te decoderen, opent u de software en selecteert u vervolgens een van de schijven in het menu klik op "Selecteer apparaat" keuze. Selecteer uw schijf zoals in de derde stap van het coderingsproces.

2. Klik op de knop Mount en voer uw wachtwoord in het pop-upmenu in. Nadat u het wachtwoord heeft ingevoerd. Minimaliseer de software en open Deze computer. Zoek de stationsnaam die u hebt geselecteerd ("Y" in dit geval) en dubbelklik om deze te openen. Dit toont u alle inhoud van een externe schijf.
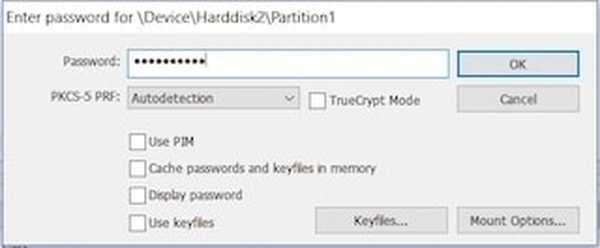
ZIE OOK: Hoe u uw Android-apparaat kunt versleutelen om persoonlijke gegevens te beveiligen
Versleutel externe schijven om persoonlijke gegevens op te slaan
Het versleutelen van uw externe schijf met wachtwoordbeveiliging is erg belangrijk voor het beschermen van uw gegevens. In tegenstelling tot uw computer is uw harde schijf heel gemakkelijk toegankelijk en hebben uw gegevens een hoger risico. Gebruik de bovenstaande methoden om uw gegevens te beschermen, zodat geen onbevoegde er toegang toe heeft. Laat het ons weten in de commentaarsectie hieronder, als je een probleem tegenkomt tijdens het gebruik van een van de bovenstaande methoden.















