
Samson Garrison
0
4369
837
Google Cardboard is een behoorlijk leuk VR-gamingapparaat en er zijn een aantal erg coole games beschikbaar voor het apparaat. Maar als u op zoek bent naar grafische intensieve games die u verbazen, zult u teleurgesteld zijn. De budgetvriendelijke VR-headset is niet opgewassen tegen die van Oculus Rift met een aantal echt geavanceerde games. Gelukkig is Trinus VR, voorheen bekend als "Trinus Gyre", een app die Google Cardboard-gaming naar een hoger niveau tilt.
Zoals je misschien al hebt geraden uit de titel, kun je met Trinus VR pc-games spelen op je Google Cardboard. Trinus VR maakt gebruik van de hardware en sensoren in uw smartphone om pc-gamers een virtual reality-ervaring te bieden. Klinkt cool, toch? Nou, hier is hoe je Trinus VR gebruikt.
Dingen die je nodig hebt
Voordat je aan de slag gaat met Trinus VR, zijn hier een paar dingen die je nodig hebt:
- Een Windows-pc
- Een Android-smartphone die compatibel is met Google Cardboard
- Installeer de Trinus VR Android-app.
De Trinus VR-app is beschikbaar in een gratis versie en een betaalde versie ($ 9,99). De gratis versie is beperkt tot 10 minuten gameplay per sessie, dus als je er echt naar uitkijkt om veel games te spelen, moet je de volledige versie krijgen.
- Download de server-app van Trinus VR voor Windows-pc.
- Google Cardboard Viewer
Opstelling
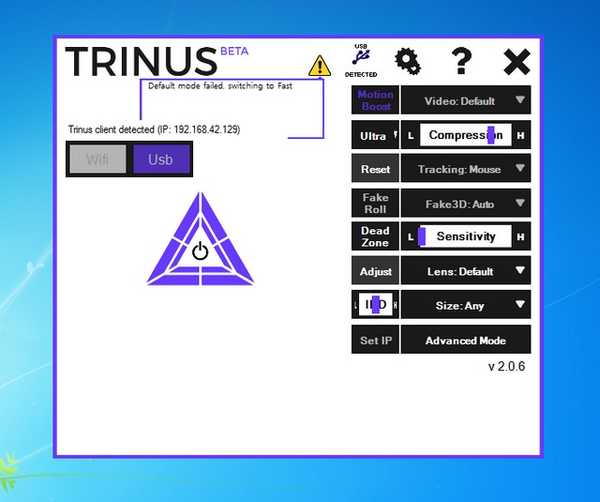
Trinus VR eigenlijk weerspiegelt uw Windows-scherm op uw Android-smartphone in de VR-modus met gesplitst scherm. Het zorgt er ook voor dat een nep-3D-effect wordt gecreëerd op games die niet zijn uitgerust met geïntegreerde 3D-ondersteuning. Ten eerste moet u uw Windows-pc en Android-smartphone verbinden om pc-games op de smartphone in VR-modus uit te voeren.
Er zijn twee manieren om verbinding te maken met Trinus VR.
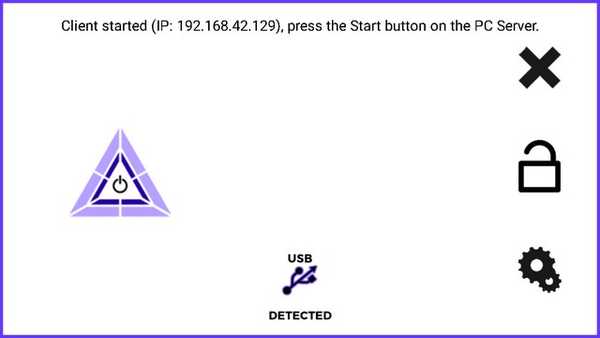
-
Via USB-kabel
Het verbinden van je telefoon en pc via een bekabelde verbinding is de gemakkelijkste en probleemloze manier om aan de slag te gaan met Trinus VR. Om dit te doen, verbindt u uw telefoon via een USB-kabel met de pc. Vervolgens, schakel USB-tethering in op uw smartphone door naar te gaan Instellingen-> Meer-> Tethering en mobiele hotspot-> USB-tethering.
Als je klaar bent, open je de Trinus Server-app op je Windows-pc en de Trinus VR-app op je Android-smartphone. Druk op de verbindingspictogrammen op beide apps en je zou je Windows-scherm in VR-modus op je smartphone moeten zien.
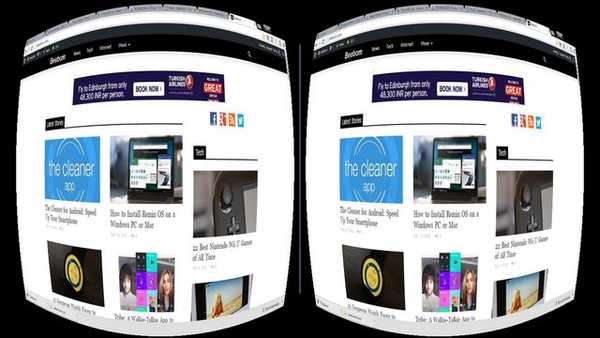
Het lijkt misschien niet erg intuïtief om een bekabelde verbinding te hebben, maar het werkt het beste. Hij biedt de beste prestaties en de spiegel is ook glashelder.
Notitie: Vergeet niet om uw mobiele gegevens uit te schakelen, aangezien Windows uw gegevens mogelijk in USB-tethering gebruikt om uw pc met internet te verbinden. Zorg er ook voor dat uw telefoonstuurprogramma's op de pc zijn geïnstalleerd om de USB-verbinding te detecteren.
-
Over wifi
Er is ook een manier om uw telefoon en pc draadloos te verbinden om Trinus VR te gebruiken. Volgens de mensen van Trinus, als je telefoon en pc zijn verbonden met hetzelfde wifi-netwerk of als de pc is verbonden met de router via een pc-kabel, kun je een draadloze verbinding maken. Er wordt ook gezegd dat het werkt wanneer de telefoon is verbonden met de hotspot die is gemaakt door de Trinus PC-app.
Helaas werkte geen van de draadloze methoden voor ons. Je kunt het zeker proberen, maar we zijn er vrij zeker van dat de prestaties van een draadloze verbinding lang niet zo soepel zullen zijn als bij een bekabelde verbinding, dus we raden zeker een bekabelde verbinding aan.
Hoe Trinus VR te gebruiken
Zodra uw telefoon en pc zijn verbonden, toont de Trinus VR-app op uw Android-smartphone u het gespiegelde beeld van de Windows-pc. Voer de game die u wilt spelen met Google Cardboard uit op uw Windows-pc, maar zorg ervoor dat u dat doet voer het spel uit in venstermodus en niet op volledig scherm. Zorg er ook voor dat speel het spel in een lagere grafische modus en met een lagere resolutie (4: 3 of 8: 9 resoluties) voor de beste prestaties op uw smartphone en Google Cardboard.
Notitie: Als de pc-game die u wilt spelen niet in de venstermodus draait, kunt u software zoals DxWnd gebruiken, die games dwingt om vensters te openen.

Zodra je het spel hebt gestart, plaats je de smartphone in de Google Cardboard en monteer je hem op je gezicht. Je kunt je hoofd bewegen om in het spel te bewegen en je muis gebruiken als controller. Je kunt zelfs doorgaan en een Bluetooth-controller aansluiten voor een completere game-ervaring.
Als je denkt dat je niet de beste ervaring krijgt, kun je doorgaan en een paar instellingen in de app wijzigen. Er zijn opties om motion boost, Fake 3D, positietracker, gevoeligheid, lensvervorming etc. te kalibreren. Met de app kun je ook kiezen uit verschillende Google Cardboard-modellen, samen met andere VR-apparaten zoals Gear VR.
Problemen waarmee u te maken kunt krijgen
De Trinus VR-app bevindt zich nog in de beginfase, dus wees niet verbaasd als je te maken krijgt met inconsistente prestaties en bugs. Hier zijn enkele problemen waarmee u te maken kunt krijgen:
-
Draadloze verbinding werkt niet
We hebben al vermeld dat de draadloze verbinding via wifi voor ons niet werkte, dus je moet klaar zijn met een USB-kabel als je ook geen draadloze verbinding maakt. We hopen zeker dat de ontwikkelaars die aan Trinus VR werken hiervoor een oplossing bieden.
-
Games worden niet uitgevoerd in VR-modus
Echte stereoscopische 3D- of VR-ondersteuning moet worden ondersteund door de rendering-engine van de game, zodat Trinus VR er gebruik van kan maken. Als de game het niet ondersteunt, gebruikt Trinus VR zijn Fake 3D-technologie om stereoscopische beelden naast elkaar te forceren, hoewel dat zal leiden tot slechtere prestaties. Er zijn ook enkele spellen die zelfs Trinus VR niet kan forceren om 3D-afbeeldingen te produceren. In dat geval kun je apps van derden uitproberen, zoals Vireio of TriDef, die VR-ondersteuning bieden voor deze niet-compatibele games.
-
Inhoud wordt niet correct weergegeven
Elke Google Cardboard-iteratie heeft zijn eigen set lenseigenschappen, die mogelijk niet worden gedetecteerd door Trinus VR, waardoor inhoud niet correct wordt weergegeven. Er zijn voorinstellingen beschikbaar voor verschillende apparaten, zoals VR One, Freefly, Dive etc., maar het kan zijn dat u handmatig instellingen moet aanpassen om het scherm te kalibreren om aan uw Google Cardboard-behoeften te voldoen. U kunt verschillende instellingen krijgen in de geavanceerde modus en alle wijzigingen die u aanbrengt, worden in realtime op uw smartphone weergegeven.
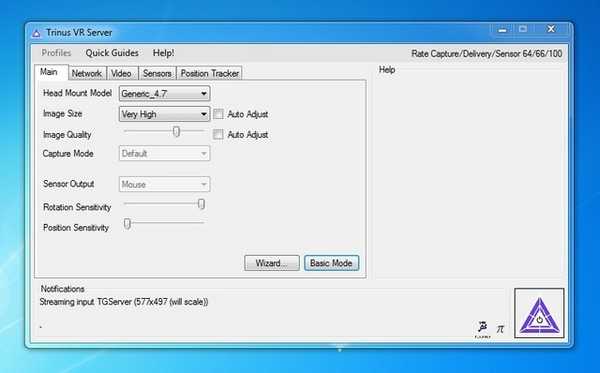
-
Head tracking problemen
De problemen met het volgen van het hoofd zijn vatbaar voor hardwarebeperkingen. Je kunt echter verschillende sensormodi proberen in de instellingen van Trinus VR en als je last hebt van nerveuze bewegingen, kun je de optie Sensor Jitter Filter bekijken. Kalibreer ook de sensoren van uw telefoon en zorg ervoor dat er geen magnetische interferenties in de buurt van uw smartphone zijn.
Als u met andere problemen wordt geconfronteerd, vergeet dan niet om met verschillende videomodi en andere opties van de app te spelen.
ZIE OOK: Google Cardboard Camera gebruiken om VR-foto's te maken
Klaar om pc-games te spelen met een vleugje virtual reality?
Eerlijk gezegd heeft de Trinus VR-tool wat polijsten nodig om een must-have te worden voor Google Cardboard-gebruikers, gezien de problemen, maar het is nog steeds een geweldige tool voor mensen die niet kunnen wachten of Oculus Rift kunnen betalen. Als je een fervent pc-gamer bent, moet je de tool inderdaad een kans geven, want het verbetert zeker games zoals GTA, Minecraft enz. Dus, waar wacht je nog op om Trinus VR te downloaden en te spelen. Laat ons uw ervaring met VR-pc-gaming weten in de opmerkingen hieronder.















