
Vovich Antonovich
0
1488
260
Soms moeten we een applicatie uitvoeren die we niet vertrouwen, maar we zijn bang dat deze onze persoonlijke gegevens zou kunnen bekijken of verwijderen, omdat hoewel Linux-systemen minder vatbaar zijn voor malware, ze niet volledig immuun zijn. Misschien wilt u toegang tot een schaduwrijke website. Of misschien heeft u toegang nodig tot uw bankrekening of een andere site die gevoelige privé-informatie behandelt. Mogelijk vertrouwt u de website, maar vertrouwt u de add-ons of extensies die in uw browser zijn geïnstalleerd niet.
In elk van de bovenstaande gevallen, sandboxing is nuttig. Het idee is om de niet-vertrouwde applicatie in een geïsoleerde container -a te beperken zandbak- zodat het geen toegang heeft tot onze persoonlijke gegevens of de andere applicaties op ons systeem. Hoewel er een software genaamd Sandboxie is die doet wat we nodig hebben, is deze alleen beschikbaar voor Microsoft Windows. Maar Linux-gebruikers hoeven zich geen zorgen te maken, aangezien we dat wel hebben Firejail voor de baan.
Dus laten we eens kijken hoe Firejail op een Linux-systeem in te stellen en het te gebruiken om apps in Linux te sandboxen:
Installeer Firejail
Als je gebruikt Debian, Ubuntu, of Linux Mint, open de Terminal, en voer het volgende in opdracht:
[sourcecode] sudo apt firejail installeren [/ sourcecode]
Voer uw accountwachtwoord in en druk op Enter. Typ als u om een bevestiging wordt gevraagd y, en druk op Enter opnieuw.
Als je gebruikt Fedora, of een ander Op RedHat gebaseerde distributie, vervang gewoon apt door yum. De rest van de instructies blijft hetzelfde:
[sourcecode] sudo yum installeer firejail [/ sourcecode]
Je bent nu klaar om Firejail uit te voeren.
Optioneel: installeer de grafische interface
U kunt ervoor kiezen om de officiële grafische front-end voor Firejail genaamd te installeren Firetools. Het is niet beschikbaar in de officiële repositories, dus we zullen het handmatig moeten installeren.
1. Download het installatiebestand voor uw systeem. Debian, Ubuntu en Munt gebruikers moeten het bestand downloaden dat eindigt op .deb. Ik gebruik een 64-bit Mint-installatie, dus ik heb gekozen firetools_0.9.40.1_1_amd64.deb.
2. Open nadat het downloaden is voltooid Terminal, en navigeer naar uw Downloads map door te draaien cd ~ / Downloads.
3. Installeer nu het Firetools-pakket door de opdracht uit te voeren sudo dpkg -i firetools * .deb.
4. Voer je wachtwoord in, druk op Enter, en je bent klaar.
Basisgebruik
In een Terminal, schrijven brandweer, gevolgd door de opdracht die u moet uitvoeren. Bijvoorbeeld, om Firefox uit te voeren:
[sourcecode] firejail firefox [/ sourcecode]
Zorg ervoor dat sluit eerst alle Firefox-vensters. Als je dat niet doet, wordt er gewoon een nieuw tabblad of venster geopend in de huidige sessie - waardoor het beveiligingsvoordeel dat je van Firejail zou krijgen teniet wordt gedaan.
Evenzo voor Google Chrome:
[sourcecode] firejail google-chrome [/ sourcecode]
Het uitvoeren van opdrachten zoals deze geeft de applicatie toegang tot slechts een paar benodigde configuratiemappen, en jouw Downloads-map. Toegang tot de rest van het bestandssysteem en de andere mappen in uw thuismap is beperkt. Dit kan worden aangetoond door te proberen vanuit Chrome naar mijn thuismap te gaan:
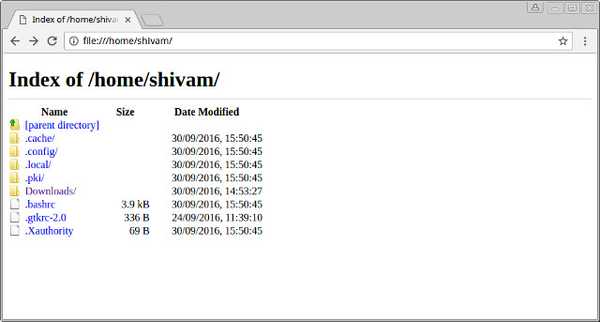
Zoals u kunt zien, zijn de meeste van mijn mappen, inclusief afbeeldingen, documenten en andere, niet toegankelijk vanuit het sandbox-chroom. Als ik ze nog steeds probeer te openen door de URL te wijzigen, krijg ik een Bestand niet gevonden fout:
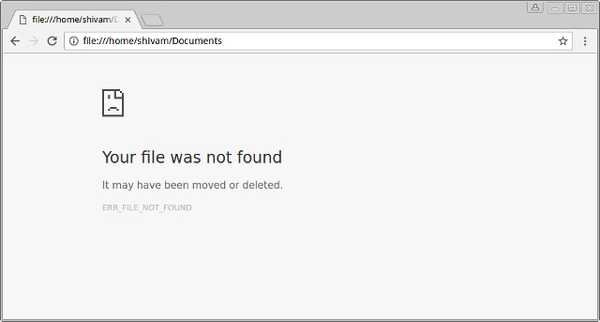
Toepassingen verder beperken
Soms heeft u wellicht meer beperkingen nodig, u wilt bijvoorbeeld een volledig nieuw browserprofiel zonder geschiedenis en zonder add-ons. Stel dat u niet wilt dat uw webbrowser ook toegang heeft tot uw map Downloads. Daarvoor kunnen we de privaat keuze. Voer de applicatie als volgt uit:
[sourcecode] firejail google-chrome -private [/ sourcecode]
Deze methode beperkt de toepassing volledig - deze start altijd in een nieuwe staat en kan zelfs geen nieuwe bestanden maken of downloaden.
De grafische interface gebruiken - Firetools
Als u liever een GUI gebruikt in plaats van elke keer een commando uit te voeren, kunt u de grafische front-end gebruiken voor Firejail genaamd Firetools. Open de Terminal en voer de opdracht uit firetools. Je ziet een venster als dit:
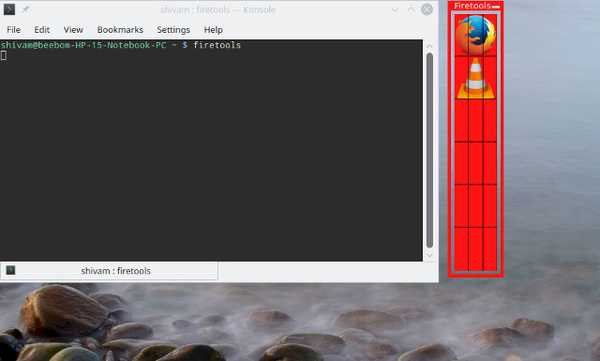
Jij kan dubbelklik op een vooraf geconfigureerde applicatie (Firefox en VLC hier) om het sandboxed uit te voeren. Als u een applicatie wilt toevoegen, klikt u met de rechtermuisknop op een lege ruimte in de Firetools-app en klikt u op Bewerk:

U kunt nu de naam, beschrijving en de opdracht invoeren die u wilt uitvoeren. De opdracht is hetzelfde als die u in een console zou uitvoeren. Bijvoorbeeld om een pictogram voor Google Chrome te maken waarin je wilt werken privaat modus, zou u het volgende invoeren:
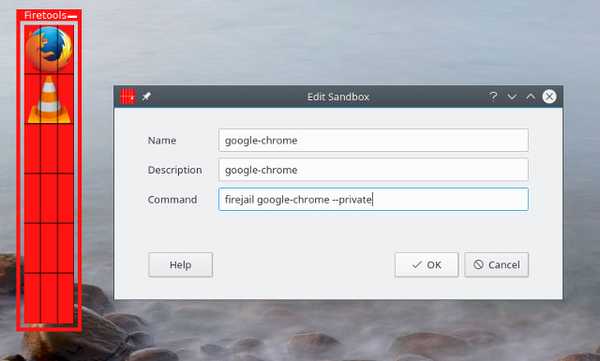
Dubbelklik nu op het pictogram dat u zojuist hebt gemaakt om de app te starten:
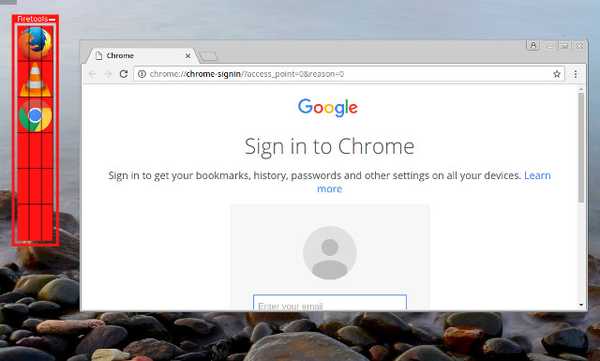
ZIE OOK: 10 belangrijke tips om uw Android-apparaat veilig te houden
Draai Doubtful Applications veilig op Linux met Firejail
Dat is het van onze kant als het gaat om sandboxing van niet-vertrouwde apps in Linux met Firejail. Als je meer wilt weten over de geavanceerde sandbox-opties die Firejail biedt, bekijk dan de officiële documentatie. Waar gebruik je Firejail voor? Heeft het u gered van kwaadaardige applicaties of websites? Zorg ervoor dat je ons dit laat weten door ons een bericht te sturen in de comments hieronder.















